1. Overview
This service is available to taxpayers registered on the e-Filing portal (post-login). The e-Filing Dashboard shows a summarized view of:
- A taxpayer's profile, statistics and other activities on the portal (e.g., IT Return / Form, Grievance Filing)
- Links to different Income Tax related services for a registered user
2. Prerequisites for availing this service
- Registered user on the e-Filing portal with valid user ID and password
3. Step-by-Step Guide
3.1 Access the Dashboard
Step 1: Log in to the e-Filing portal using your user ID and password.
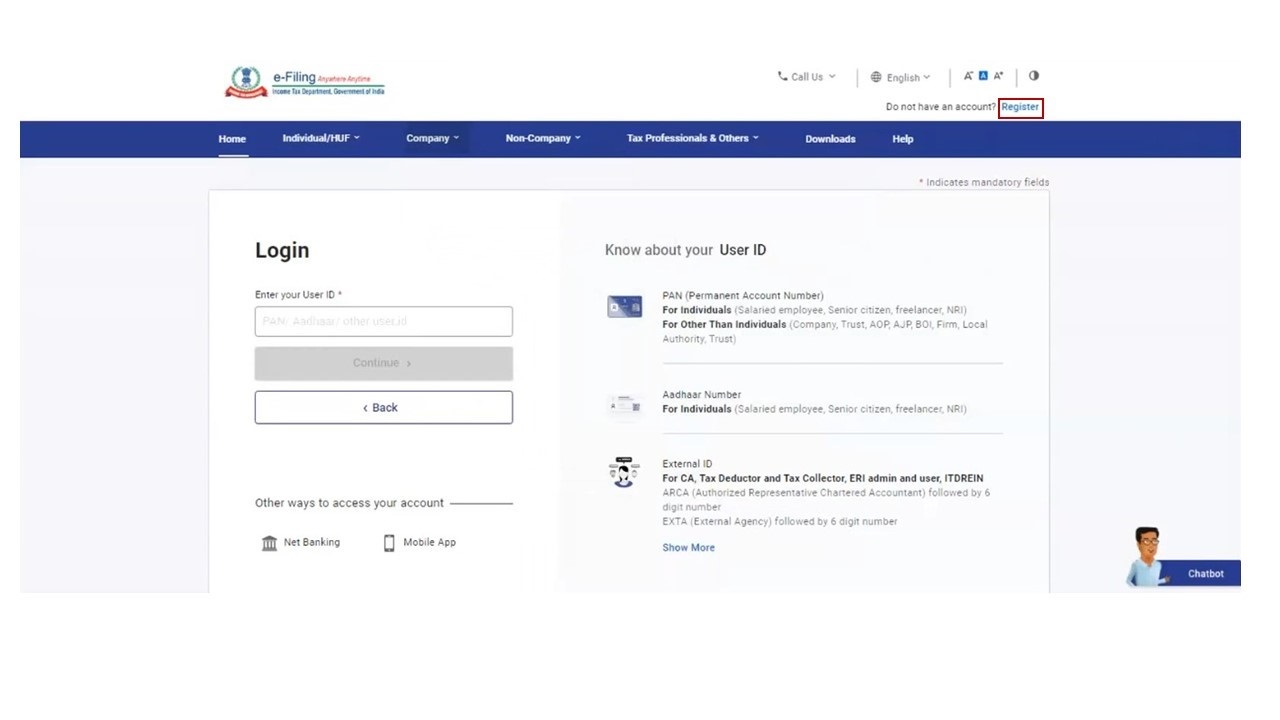
Step 2: After logging in, you will be taken to the e-Filing Dashboard. View the information available upfront on the e-Filing Dashboard.
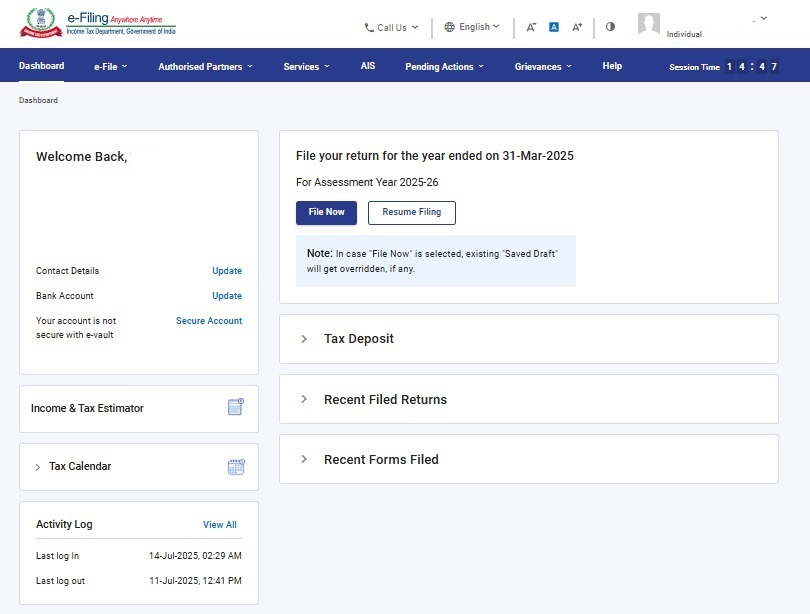
Note:
- If your mandatory profile details are not updated, you will be prompted to fill them on logging in.
- If you choose to update your details when prompted, you will be taken to the Dashboard after you submit your details.
- If you choose to not update your details when prompted, you will be taken to the Dashboard directly. You may update your details later.
3.2 Taxpayer Dashboard
The taxpayer dashboard consists of the following sections:
1. Profile Snapshot: This section contains your name, profile photo, PAN, primary mobile number, and primary email ID. These fields are pre-filled from My Profile.
2. User Role: This section shows your role for the logged in PAN. The default status will be Self. Other statuses which can be displayed (depending on applicability) are as follows:
- Legal heir
- Guardian
- Agent
- Trustee
- Receiver
- Executor
- Official Liquidator or Resolution Professional
- Designated Principal Officer
- (On account of) Succession or Merger or Amalgamation or Takeover of Business or Profession
- Non-Resident
- Estate of Insolvent
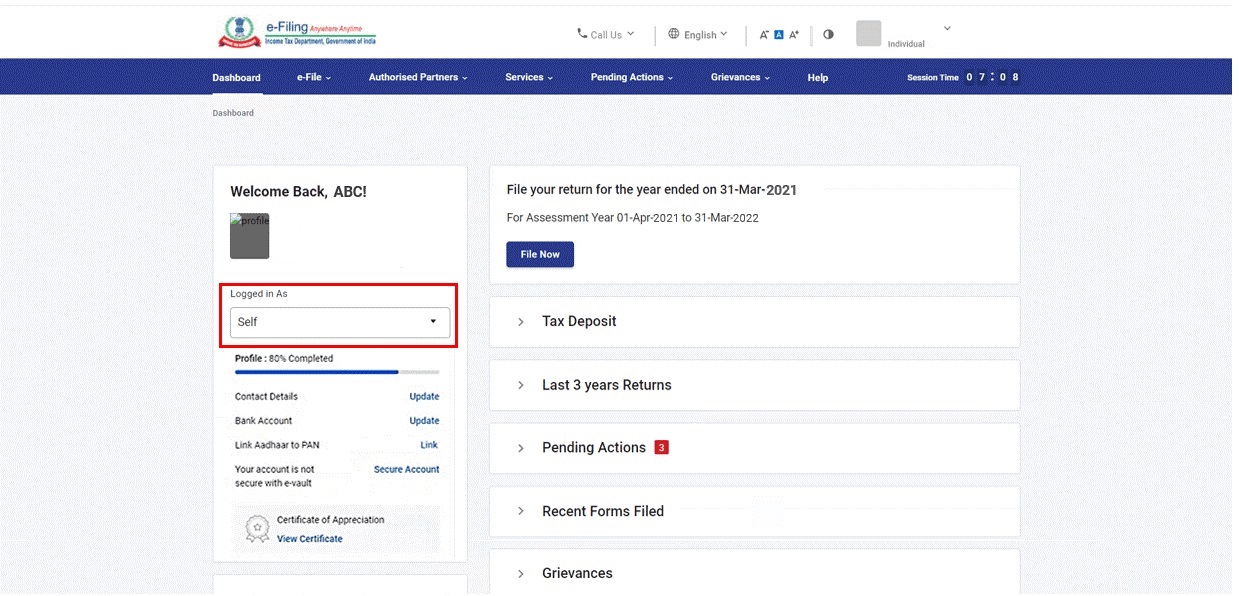
Note:
- If you are a representative for more than one category, there will be another dropdown for your other role.
- You will be able to view only those roles for which you act as a representative.
- If you land on another role's Dashboard, click Go back to Self Dashboard to your own Dashboard.
3. Contact Details: On clicking Update, you will be taken to My Profile > Contact Details (editable) page.
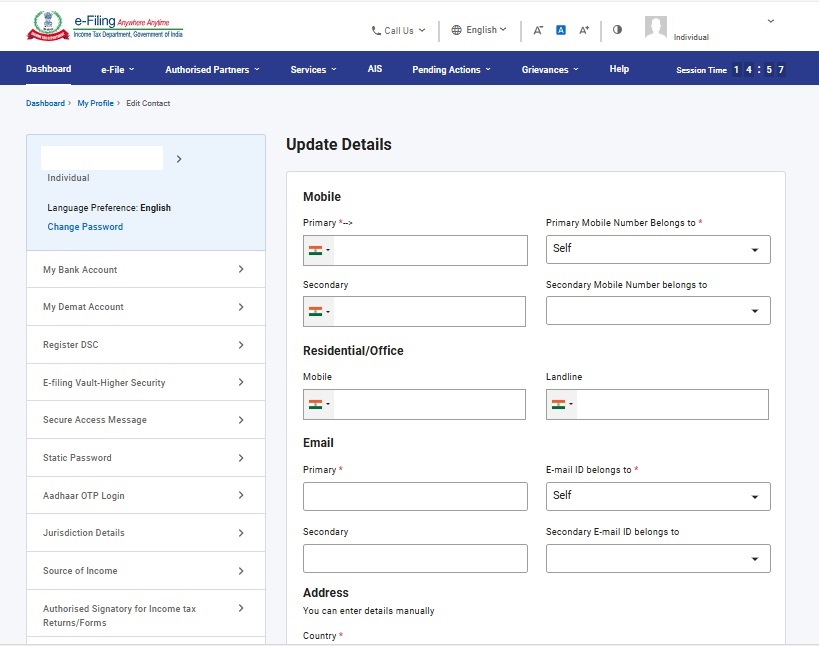
4. Bank Account: On clicking Update, you will be taken to My Profile > My Bank Account (editable) page.
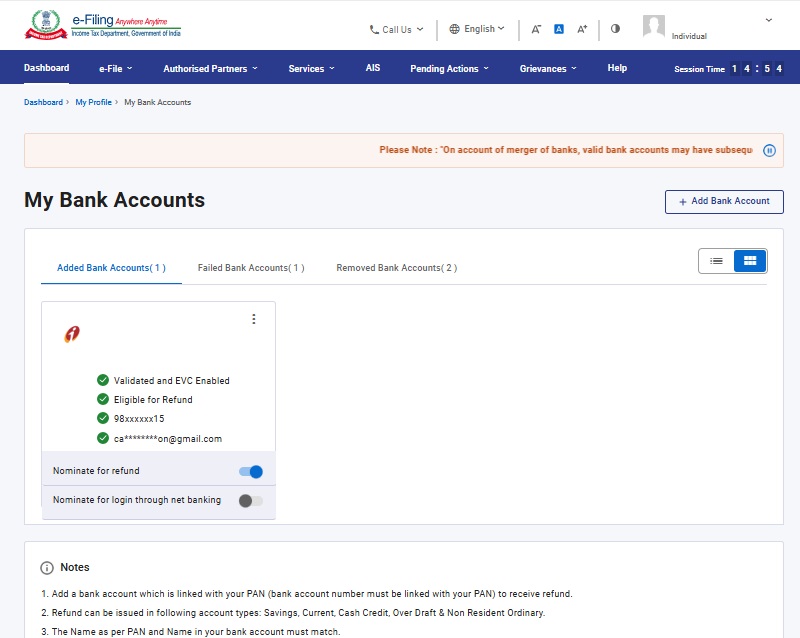
5. Link Aadhaar to PAN: You will see either of the following options, depending on whether you have linked your Aadhaar to PAN:
- Link (if you have not linked Aadhaar and PAN): You will view the Link Aadhaar page if you have not yet submitted a request for linking Aadhaar.
- Link Aadhaar Status (if you have linked Aadhaar and PAN): You will view the Link Aadhaar Status page if you have submitted a request for linking Aadhaar, and the validation is pending, or the linking has failed.
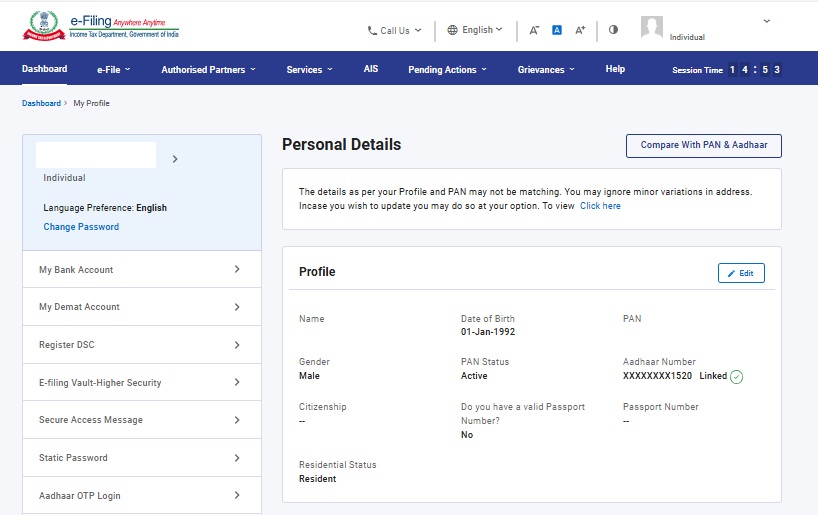
6. e-Filing Vault Higher Security: This feature tells you the level of security your account has, and displays it as the following, depending on your level of security:
- Your account is not secure: This message is displayed if you have not opted for any higher security option. On clicking Secure Account, you will be taken to the e-Filing Vault Higher Security page.
- Your account is partially secure: This message is displayed if you have opted for a higher security option only for either Login or for Reset Password services. On clicking Secure Account, you will be taken to the e-Filing Vault Higher Security page.
- Your account is secured: This message is displayed if you have opted for a higher security option for both Login or for Reset Password. On clicking Update Secure Options, you will be taken to the e-Filing Vault Higher Security page.
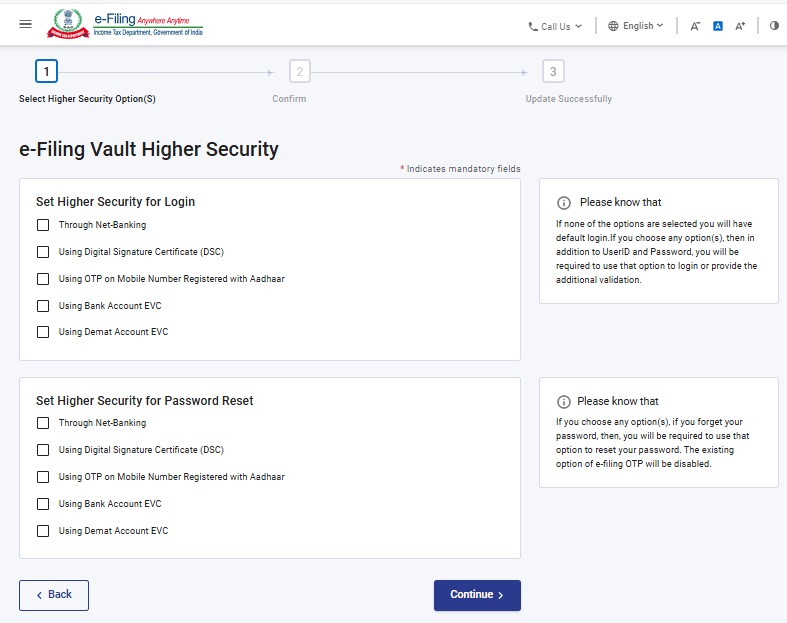
7. Certificate of Appreciation (if any): This section will be shown only if you have a certificate of appreciation awarded to you. On clicking View Certificate, the certificate will be displayed.
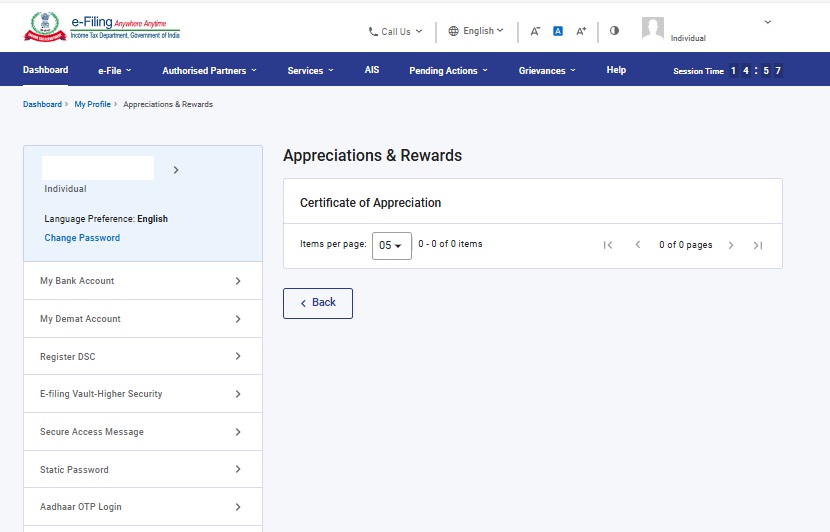
8. Activity Log: The activity log displays data related to last log in, log out. On clicking View All, additional details such as mode of login, last profile update , Last Bank Update, and Last contact details update are displayed. The log also includes activity records from the past 90 days, which can be downloaded.
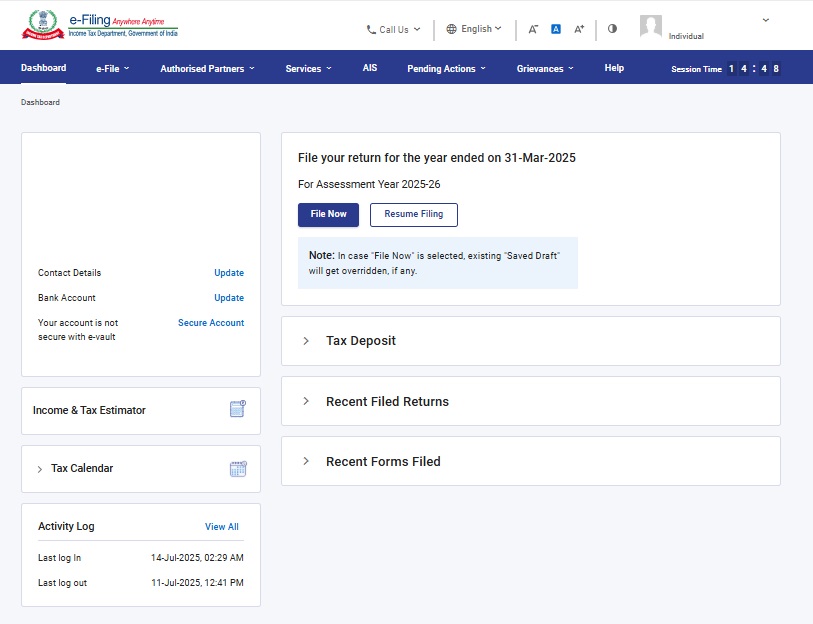
9. File Your Return: This section will be displayed if the return is yet to be filed for the current AY. The content in this section changes depending on the status of filing your return. It tells you which ITR you should file, the due date, and last date of filing for that particular AY as per the Income Tax Department notification. On clicking File Now, you will view the File Income Tax Returns page.
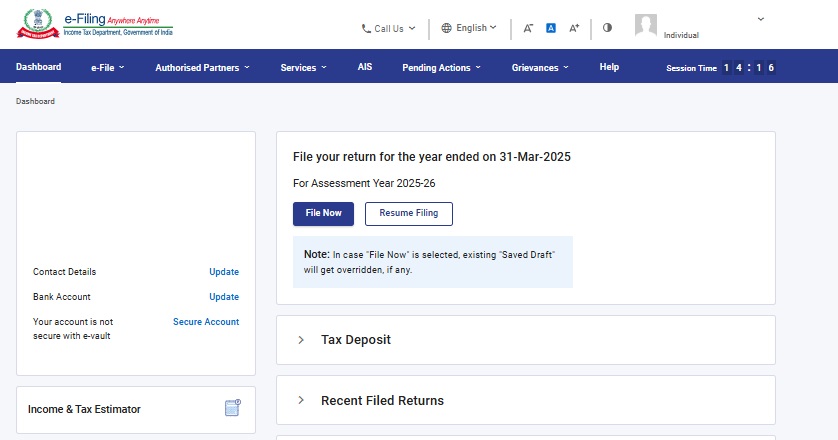
10. Your <AY> Filing Status: This section shows you the filing status once your return is filed for the current AY. The following information is also available in this section:
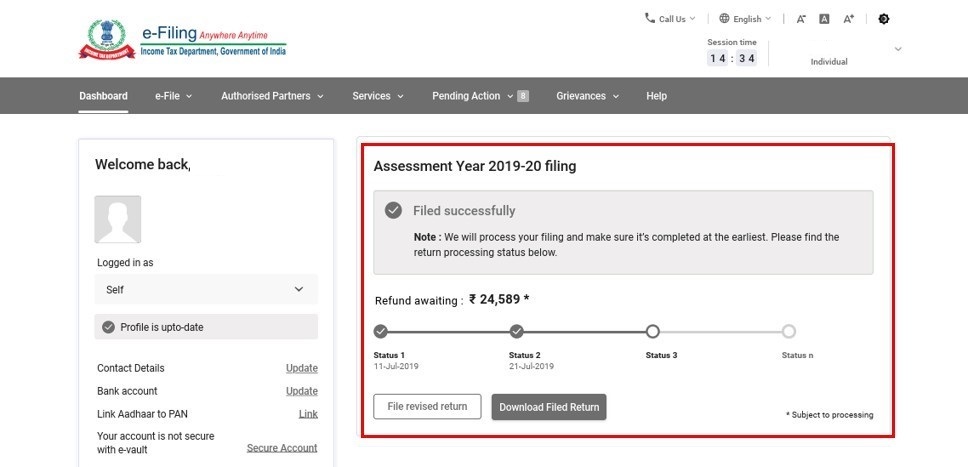
- Refund Awaited: This amount will be equal to the refund estimated (by you) while filing the return. If it is zero, then the amount displayed will be Nil. Once the return is processed and accounted, this amount will be equal to the refund amount to be issued to you.
- Demand Estimated: This amount will be equal to the demand estimated by the system while you file your return. If it is zero, then the amount displayed will be Nil. Once the return is processed and accounted, this amount will be equal to the outstanding demand amount against you for that AY.
- Return Status Process Graph: This graph will show four major steps related to return lifecycle:
- Return filed on <date>
- Return verified on <date> (Note: Return verified date for offline mode will be the date on which the ITR-V is acknowledged in the system.)
- Return processing (once the processing starts)
- Processing completion (Final outcome – No Demand No Refund / Demand / Refund)
- File Revised Return: You will be taken to the File Income Tax Return page.
- Download Filed Return: On clicking this, you will be able to download the Acknowledgement of the filed Form or the entire Form for the current AY.
11. Tax Deposit: This section expands in the same page when you click it. It shows tax deposit details such as TDS, Advance Tax and Self Assessment Tax of the current and previous AYs.
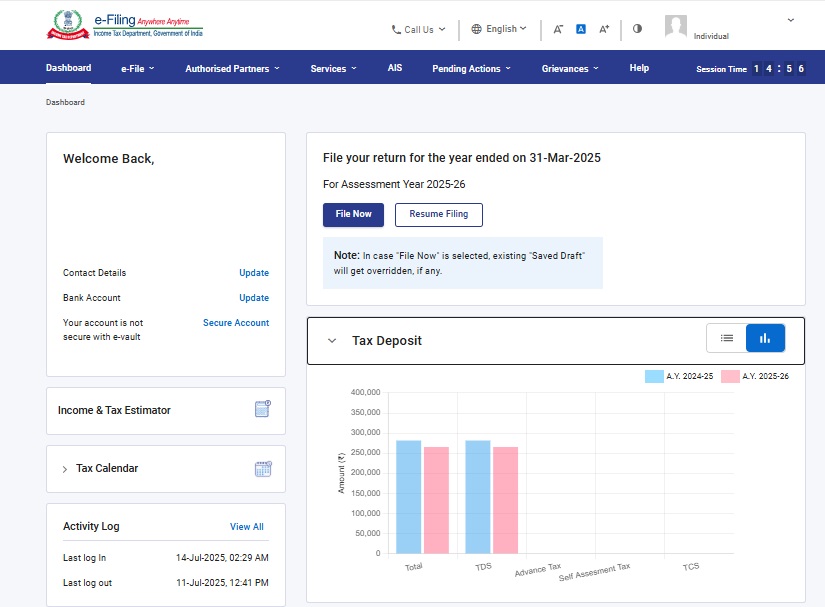
12. Last 3 Years' Returns: This section expands in the same page when you click it. It shows the returns filed by you for the last 3 AYs in graphical format, which includes your taxable income, tax liability and tax deposited as per your filed return.
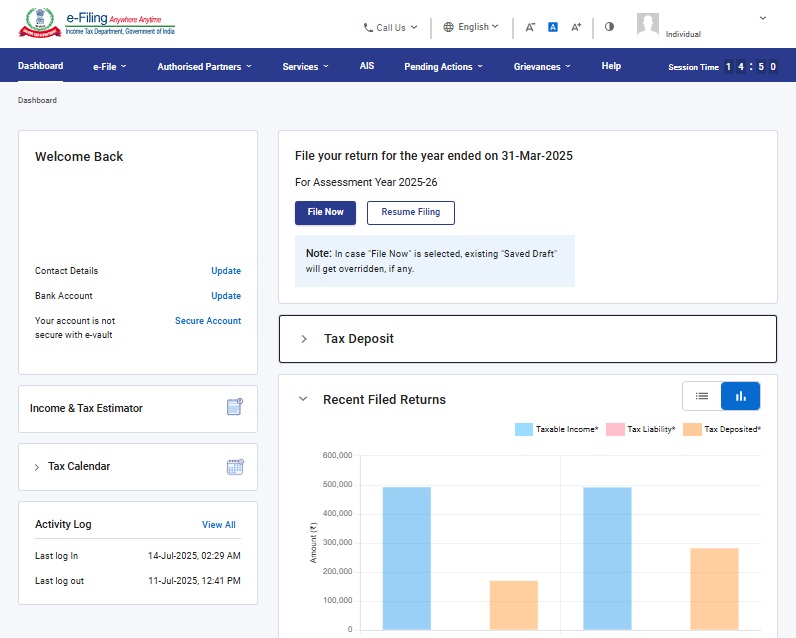
13. Recent Forms Filed: This section expands in the same page when you click it. It shows details of the last four Forms filed by you (Form names, descriptions and filing dates) in descending order. On clicking View All, you will be taken to the View Filed Forms page.
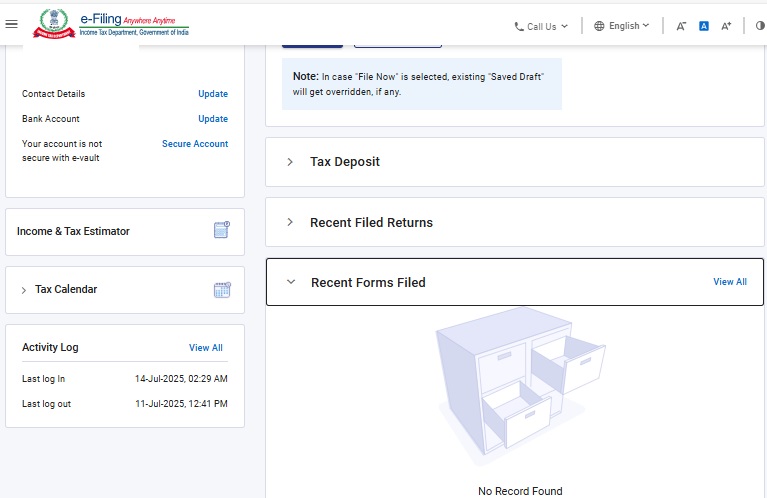
14. Grievances: This section expands in the same page when you click it. Grievance details will be shown for the past two years only. On clicking the Total Grievance count, details of the grievances will be displayed.
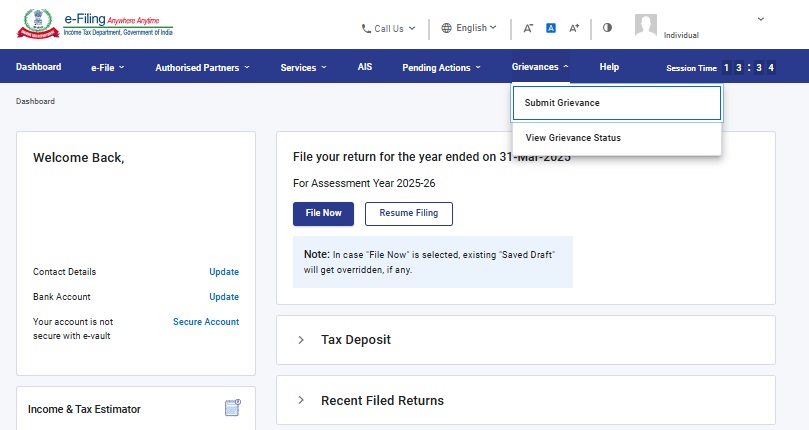
15. The Menu Bar: Apart from the Dashboard, the menu bar for taxpayers has the following menu items:
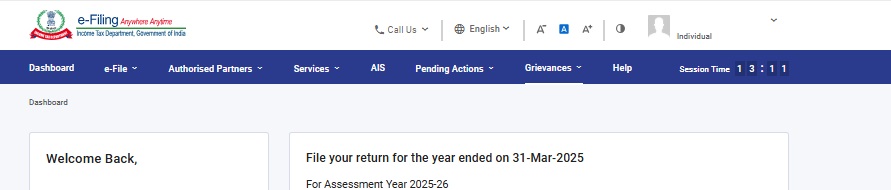
- e-File: It provides links to file / view returns and forms and e-Pay tax.
- Authorized Partners: It provides links to add your CA, ERI or TRP.
- Services: It provides links to various services available to all registered users.
- AIS: To Access the Annual Information Statement.
- Pending Actions: It provides links to the Worklist, e-Proceedings and Compliance.
- Grievances: It provides links to create tickets / grievances and view their status.
- Help: This is available both pre- and post-login. It provides guidance on topics related to e-Filing for all users (registered or not).
3.2 The e-File Menu
e-File has the following options:
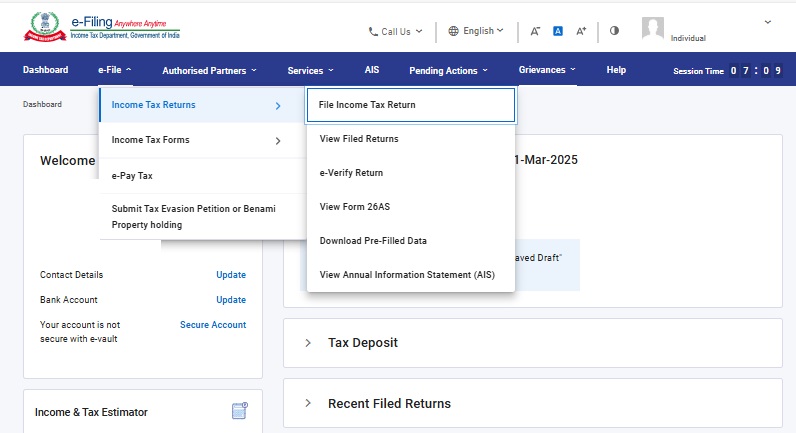
- Income Tax Returns
- File Income Tax Return: It takes you to the File Income Tax Return page, which allows you to file your Income Tax Returns.
- View Filed Returns: It takes you to the View Filed Returns page, where you can view all the returns you have filed.
- e-Verify Return: It takes you to the e-Verify Return page, which allows you to e-Verify your filed Income Tax Returns.
- View Form 26AS: It takes you to the TDS-CPC website. You will be able to view your Form 26 AS in the external website.
- Download Pre-filled JSON: It takes you to the Download Pre-filled JSON page, where you can download your pre-filled JSON.
- Income Tax Forms
- File Income Tax Forms: It takes you to the File Income Tax Forms page, which allows you to file an Income Tax Form.
- View Filed Forms: It takes you to the View Filed Forms page, where you can view the forms you have filed.
- e-Pay Tax: On clicking e-Pay Tax, you are taken to the e-Pay Tax page.
- Submit Tax Evasion Petition or Benami Property Holding: It takes you to the page where you can avail the Tax Evasion Petition service.
3.3 The Authorized Partners Menu
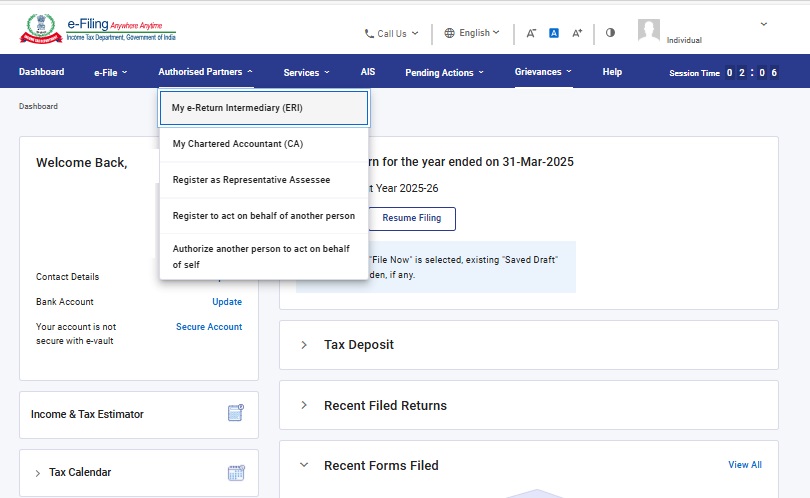
The Authorized Partners menu has the following options:
- My e-Return Intermediary (ERI): It takes you to the My ERI page, where you can view and avail services related to your ERI.
- My Chartered Accountant (CA): It takes you to the My CA page, where you can view and avail services related to your CA.
- Register as Representative Assessee: It takes you to the service where you can register to be someone’s Representative Asssessee.
- Register To Act On Behalf Of Another Person: It takes you to the service where you can register to act on behalf of another person.
- Authorize Another Person To Act On Behalf Of Self: It takes you to the service where you can authorize another person to act on your behalf.
3.4 The Services Menu
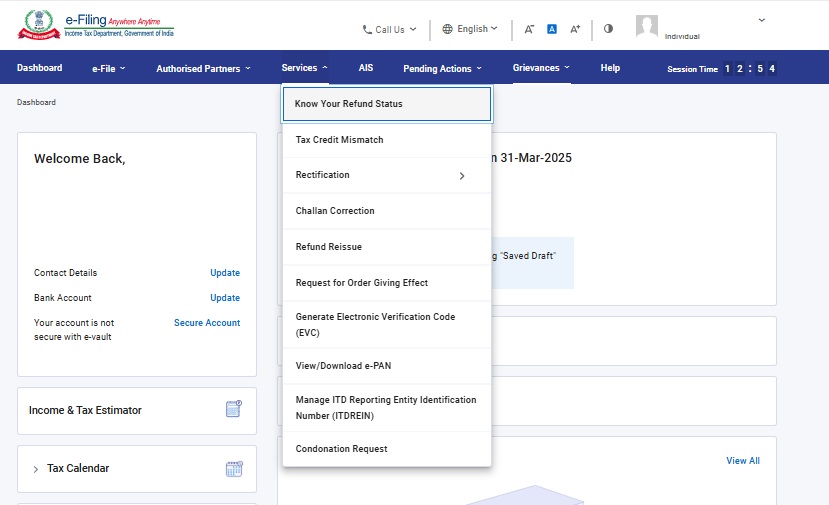
The Services menu has the following options:
- Tax Credit Mismatch: It takes you to the Tax Credit Mismatch page, where you can view the mismatch statuses of various tax credits TDS, TCS, Advance Tax, Self Assessment Tax etc.
- Rectification: It takes you to the Rectification page, where you can submit an application for rectification request in respect of e-Filed Income Tax Returns.
- Refund Reissue: It takes you to the Refund Reissue page, where you can avail the Refund Reissue service.
- Condonation Request: It takes you to the Condonation Request page, where you can avail the Condonation Request service.
- Exempt PAN from Quoting Aadhaar in ITR: It takes you to the Exempt PAN from Quoting Aadhaar in ITR page, where you can avail the service.
- Challan corrections: It takes you to the Challan corrections page, where you can avail the challan corrections service.
- Generate Electronic Verification Code (EVC): It takes you to the Generate EVC page, where you can avail the service.
- Manage ITD Reporting Entity Identification Number (ITDREIN): It takes you to the Manage ITD Reporting Entity Identification Number (ITDREIN) page, where you can avail the service.
- View/Download e-PAN: It takes you to the Instant e-PAN service, where you can view or download your e-PAN.
3.5 The Pending Actions Menu
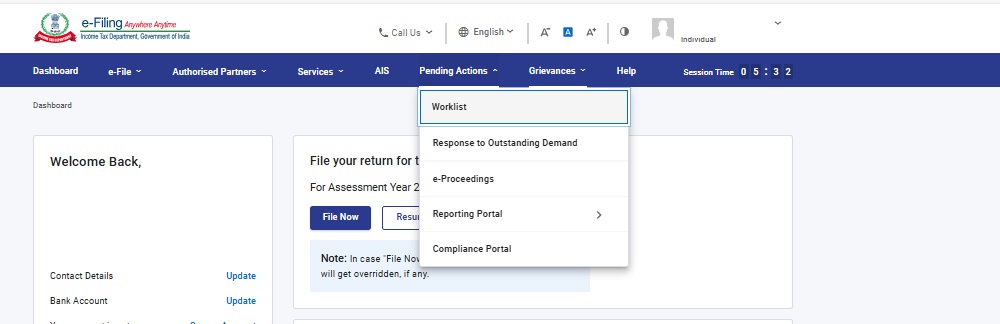
The Pending Actions menu has the following options:
- Worklist: It takes you to the Worklist service, where you can view and respond to pending action items.
- Response to Outstanding Demand: It takes you to the Response to Outstanding Demand service, where you can respond to outstanding demand.
- e-Proceedings: It takes you to the e-Proceedings service, where you can check all the letters / notices / intimations issued by the Income Tax Department and respond to it.
- Compliance Portal: It takes you to the Compliance Portal after the disclaimer of re-direction to another website:
- e-Campaign: If you select e-Campaign, you will be taken to the e-Campaign section on the Compliance Portal.
- e-Verification: If you select e-Verification, you will be taken to the e-Verification section on the Compliance Portal.
- e-Proceedings: If you select e-Proceedings, you will be taken to the e-Proceedings section on the Compliance Portal.
- DIN Authentication: If you select DIN Authentication, you will be taken to the DIN Authentication section on the Compliance Portal.
- Reporting Portal: This option takes you to the Reporting Portal, where you can avail the services on the external portal.
3.6 The Grievances Menu
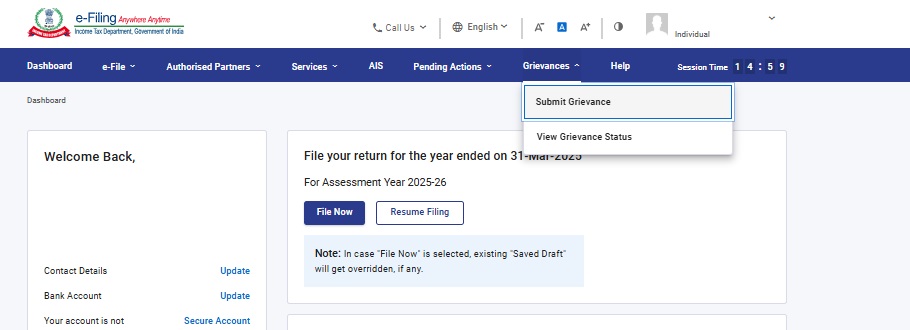
The Grievances menu has the following options:
- Submit Grievance: It takes you to the Submit Grievance page that allows you to submit a grievance.
- Grievance Status: It takes you to the Grievance Status page, that allows you to view the status of any grievance submitted by you previously.
3.7 The Help Menu:
The Help menu provides learning artefacts for all categories of users. You can access FAQs, user manuals, videos, and other such materials in this section.
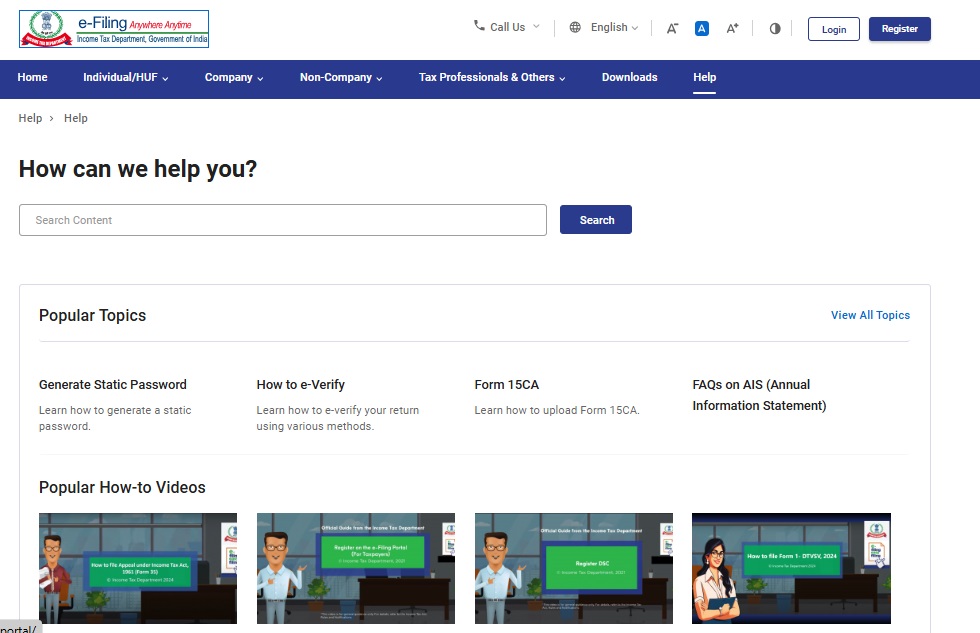
3.8 Worklist
The Worklist enables all registered users to view the pending action items for them, and act upon them. Registered users include:
- Individual taxpayers (PAN)
- HUFs
- Other than Individual / HUFs (Company, Firm, Trust, AJP, AOP, BOI, Local Authority, Government)
After logging in to the e-Filing portal, click the Pending Actions > Worklist. On the Worklist, you will see For Your Action and For Your Information tabs.
For Your Action
The For Your Action tab contains pending items that you need to follow up on. On clicking any of the pending action items, you will be taken to the respective e-Filing service. For individuals, HUFs and other corporate users, the pending action items are as follows:
- Forms Pending for Acceptance: In this section, the forms uploaded by your CA is displayed, for which acceptance is pending from you. Click Accept or Reject to take action.
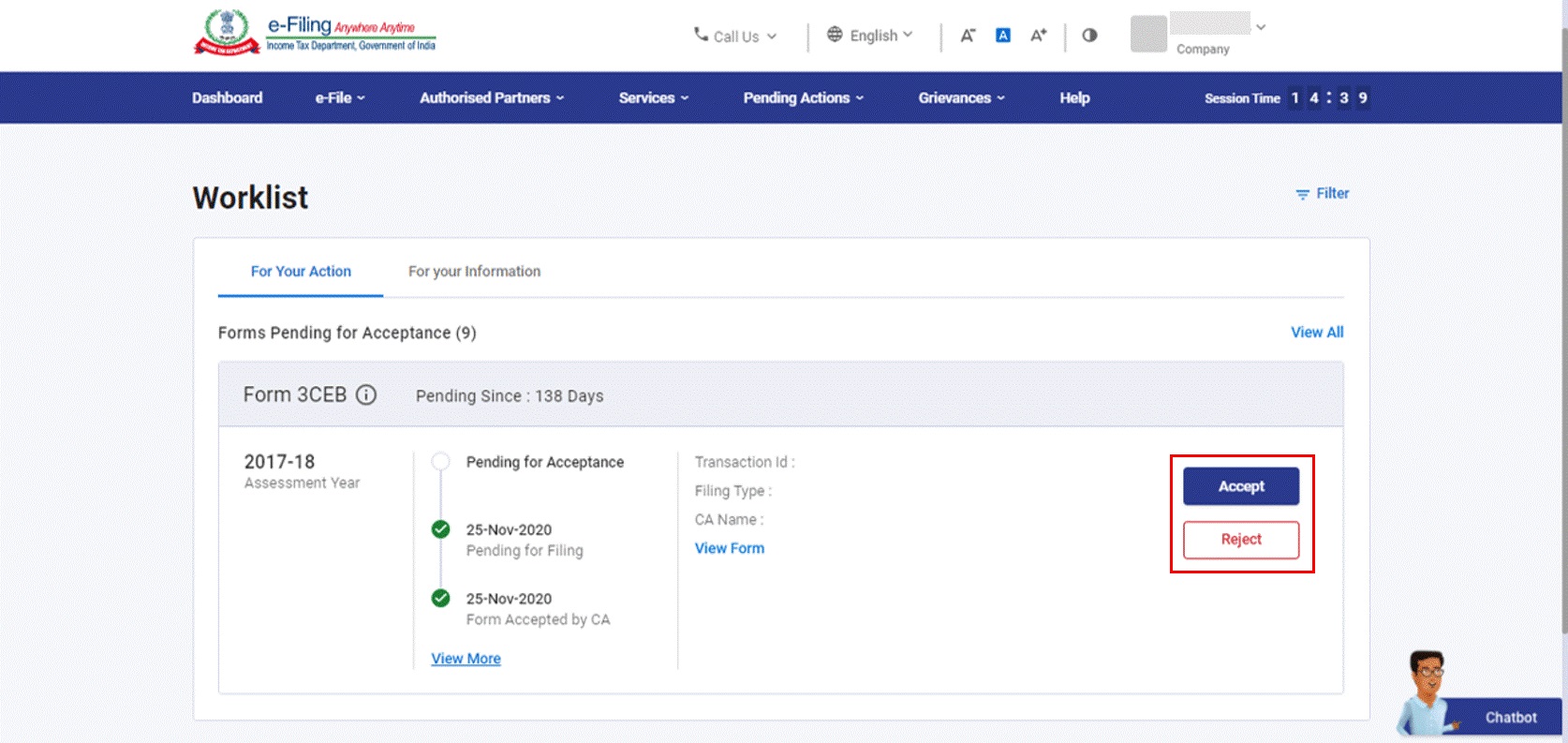
- ITDREIN Request: In this section, the ITDREIN Requests pending for activation from you is displayed. Click Activate to take action.
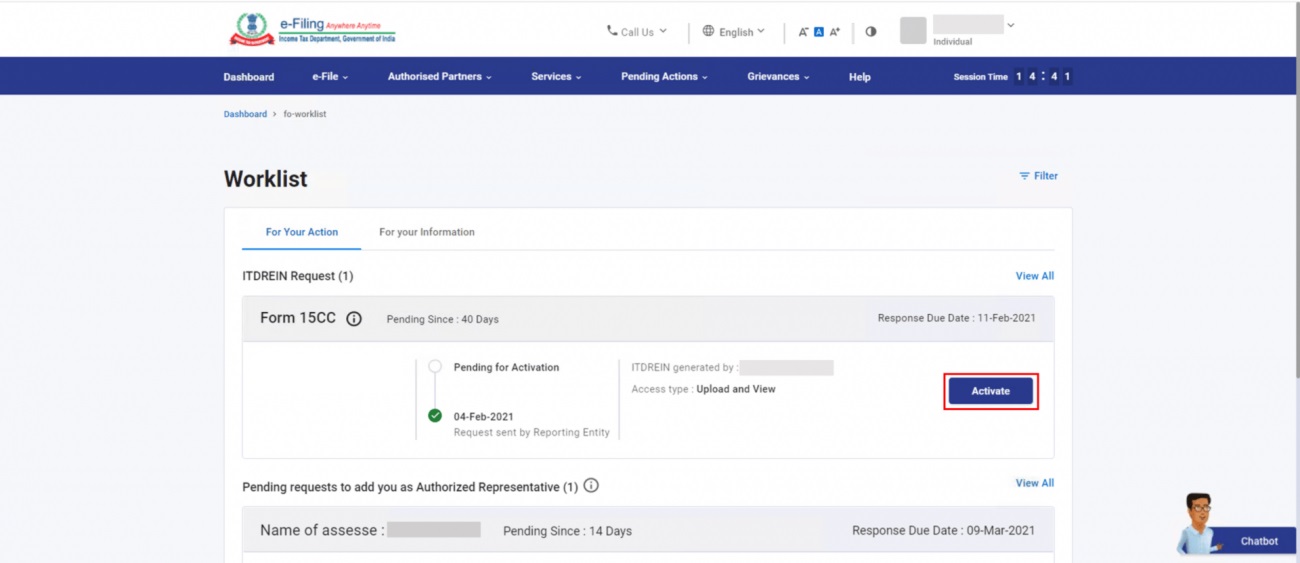
- Pending requests to add you as Authorized Signatory (For Individual Taxpayers): In this section, the Authorized Signatory requests pending for acceptance is displayed. Click Accept or Reject to take action.
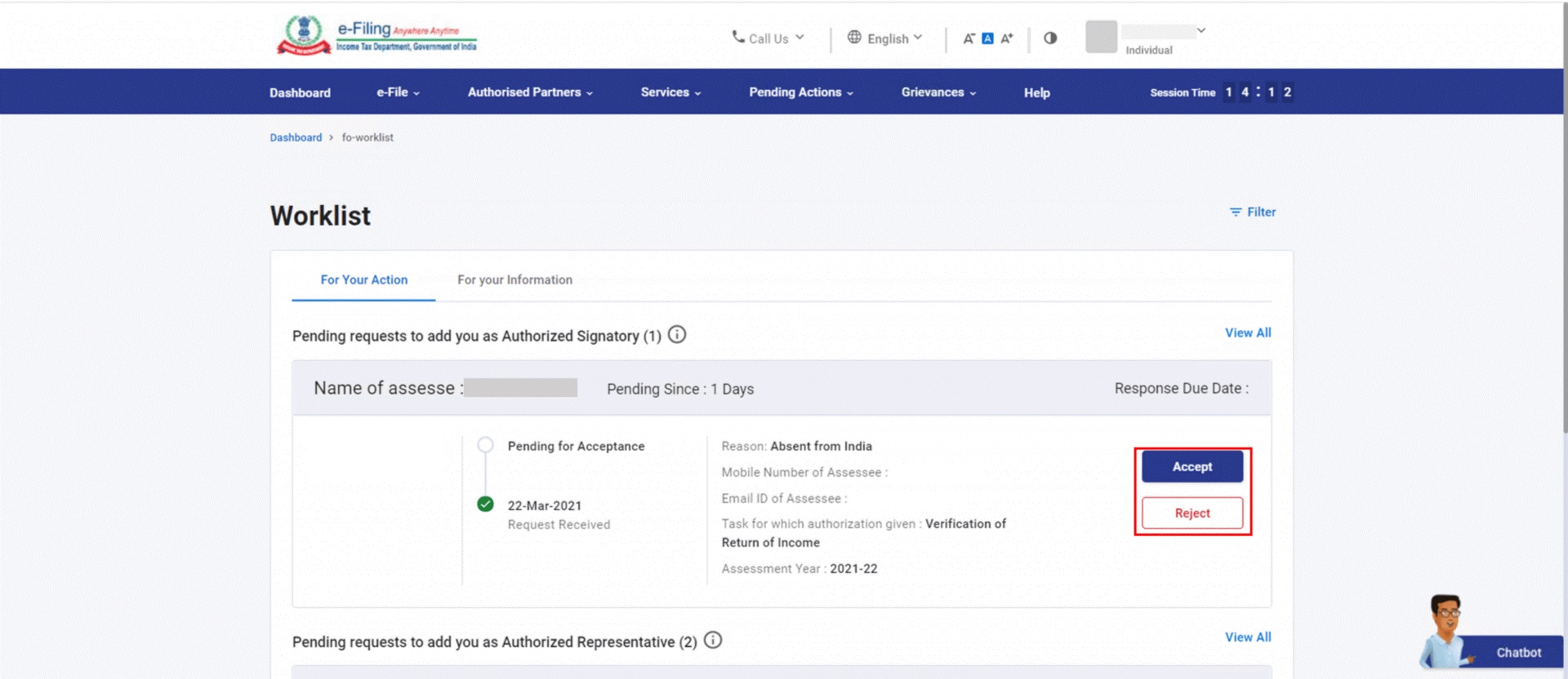
- Pending for Filing: In this section, the status of your forms pending for filing (i.e., which have pending actions in your CA's Worklist) is displayed. Click File Form to take action.
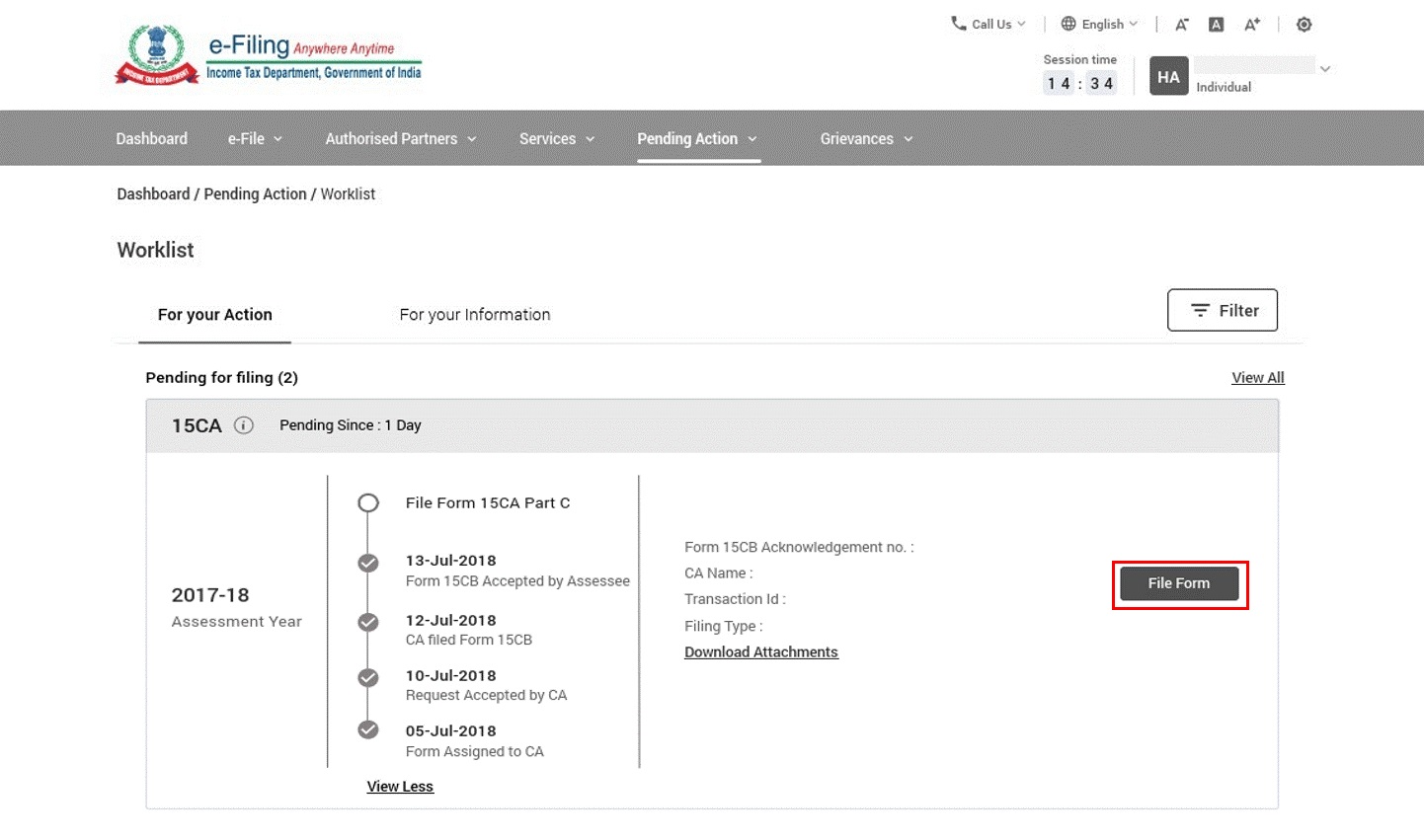
For Your Information
The For Your Information tab contains important updates related to your action items. The items can only be viewed (or downloaded), not actioned. For individuals, HUFs and other corporate users, the information items are as follows:
- Uploaded Form Details: In this section, the form requests sent to CA is displayed along with the status and date.
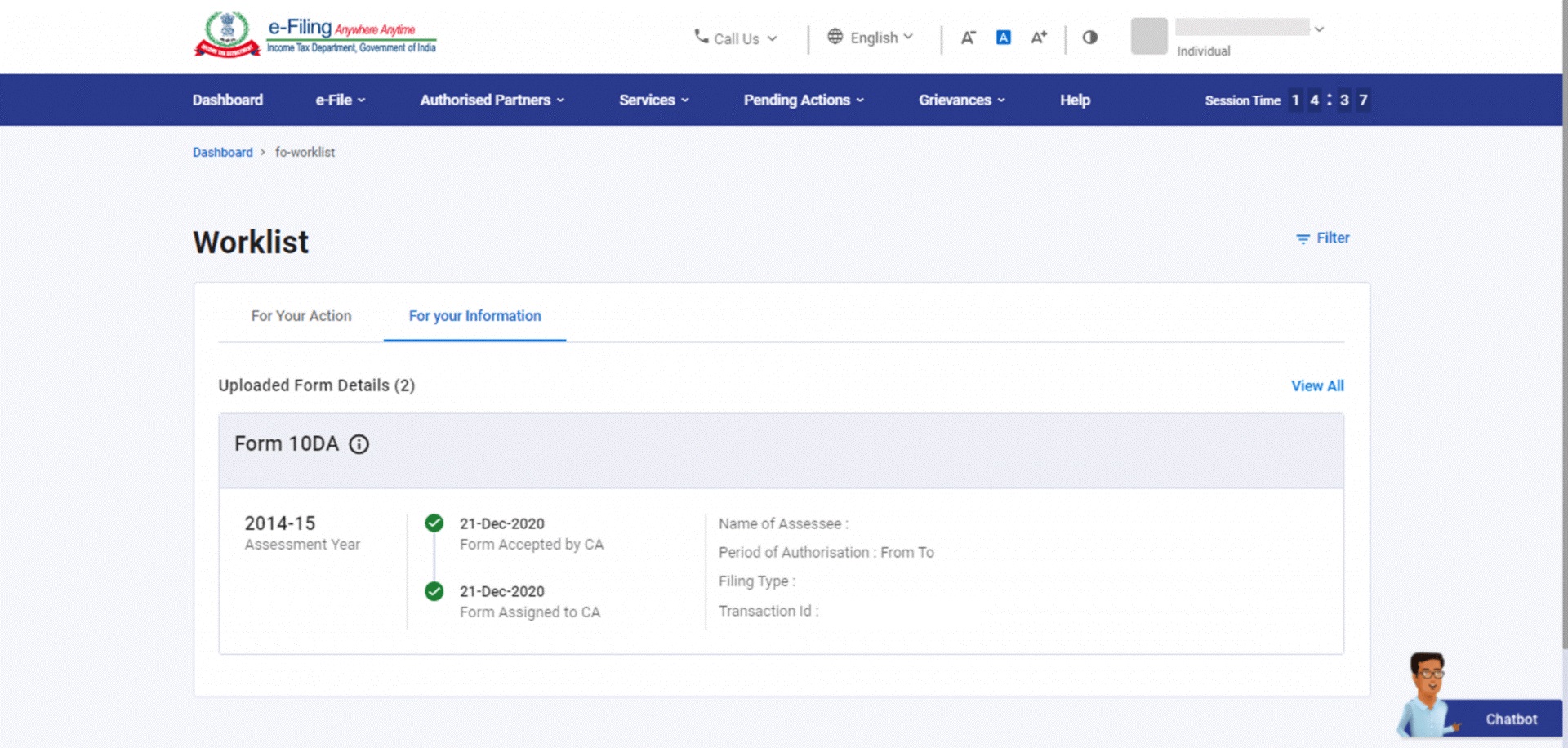
- Submitted Requests for Representative Assessee: In this section, the Representative Assessee requests sent by you is displayed along with the status and date.
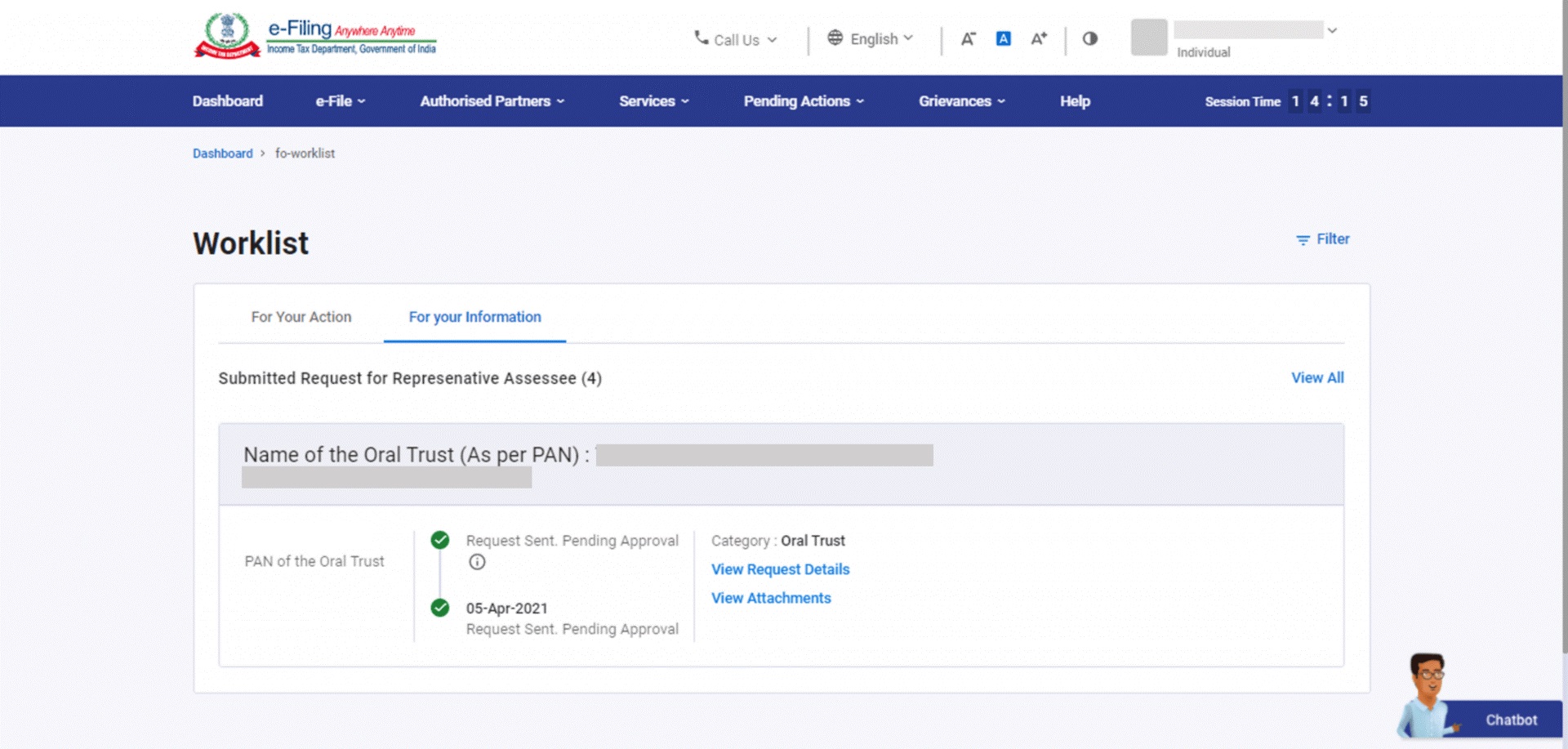
- Submitted Requests to add as Authorized Signatory: In this section, the Authorized Signatory requests sent by you is displayed along with the status and date.
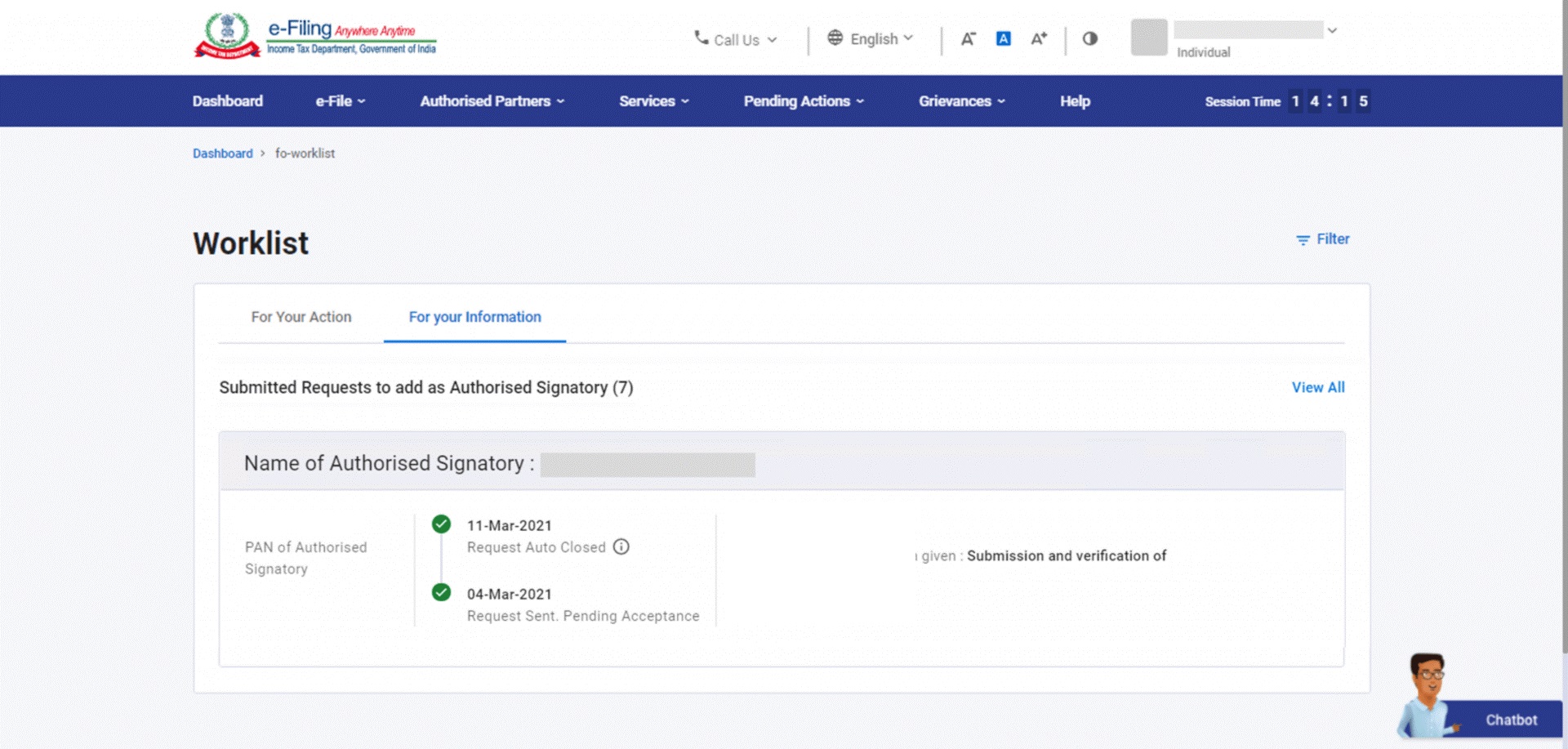
- Submitted Requests to add as Authorized Representative: In this section, the Authorized Representative requests sent by you is displayed along with the status and date.
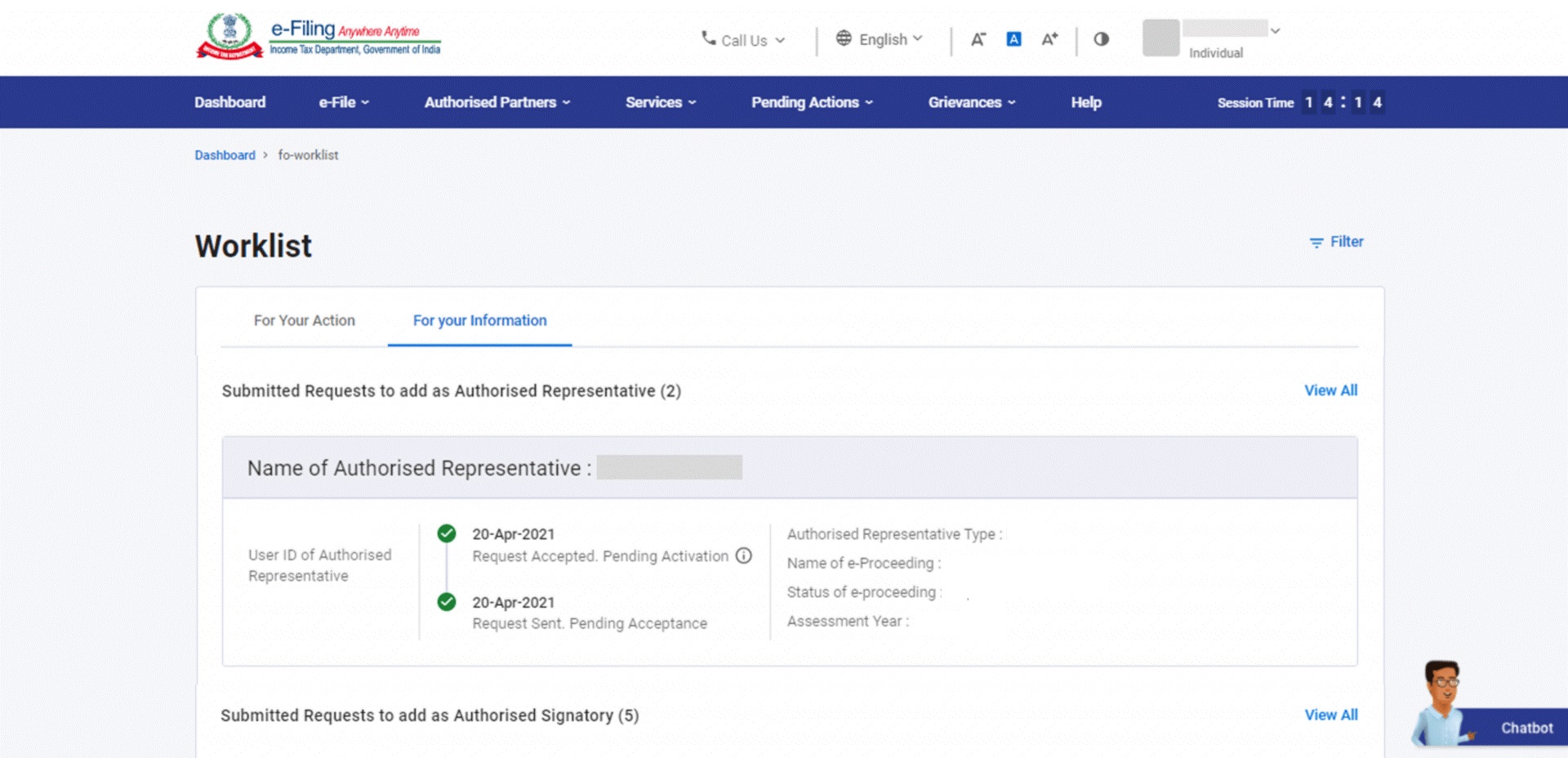
- Received Authorized Signatory Requests (For Individual Taxpayers): In this section, the Authorized Signatory requests received is displayed along with the status and date.
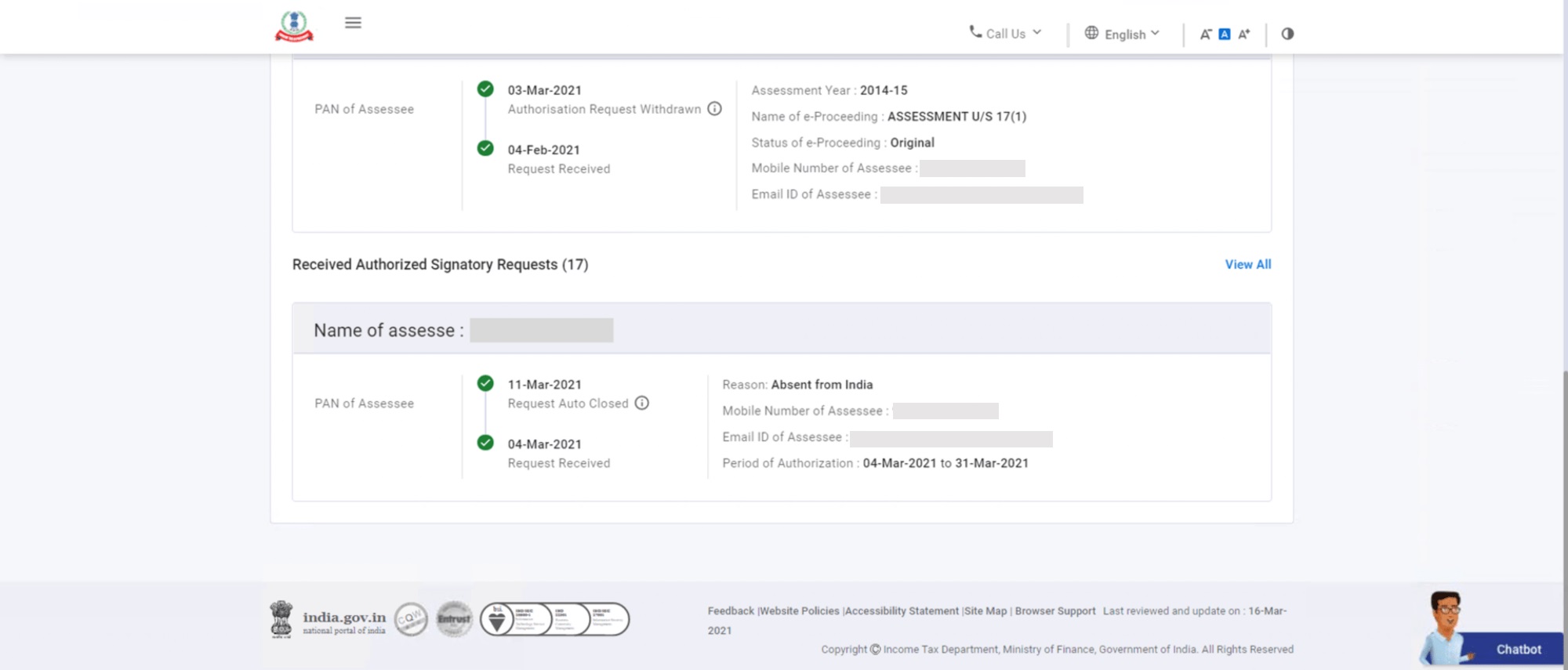
- Received Authorized Representative Requests (For Individual Taxpayers): In this section, the Authorized Representative requests received is displayed along with the status and date.
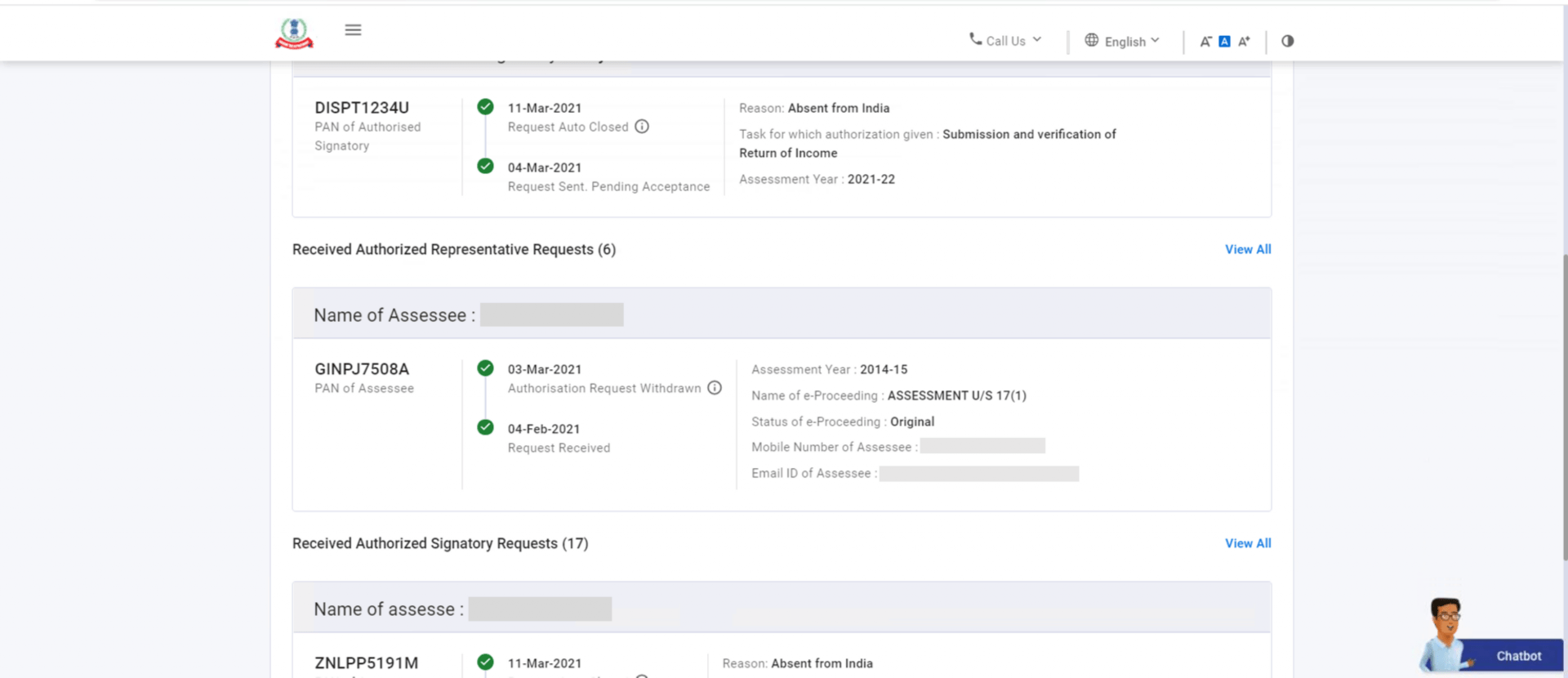
- View ITDREIN Request Details (For Individuals Added as Authorized PAN by the Reporting Entity): In this section, the ITDREIN requests received is displayed along with the status and date.
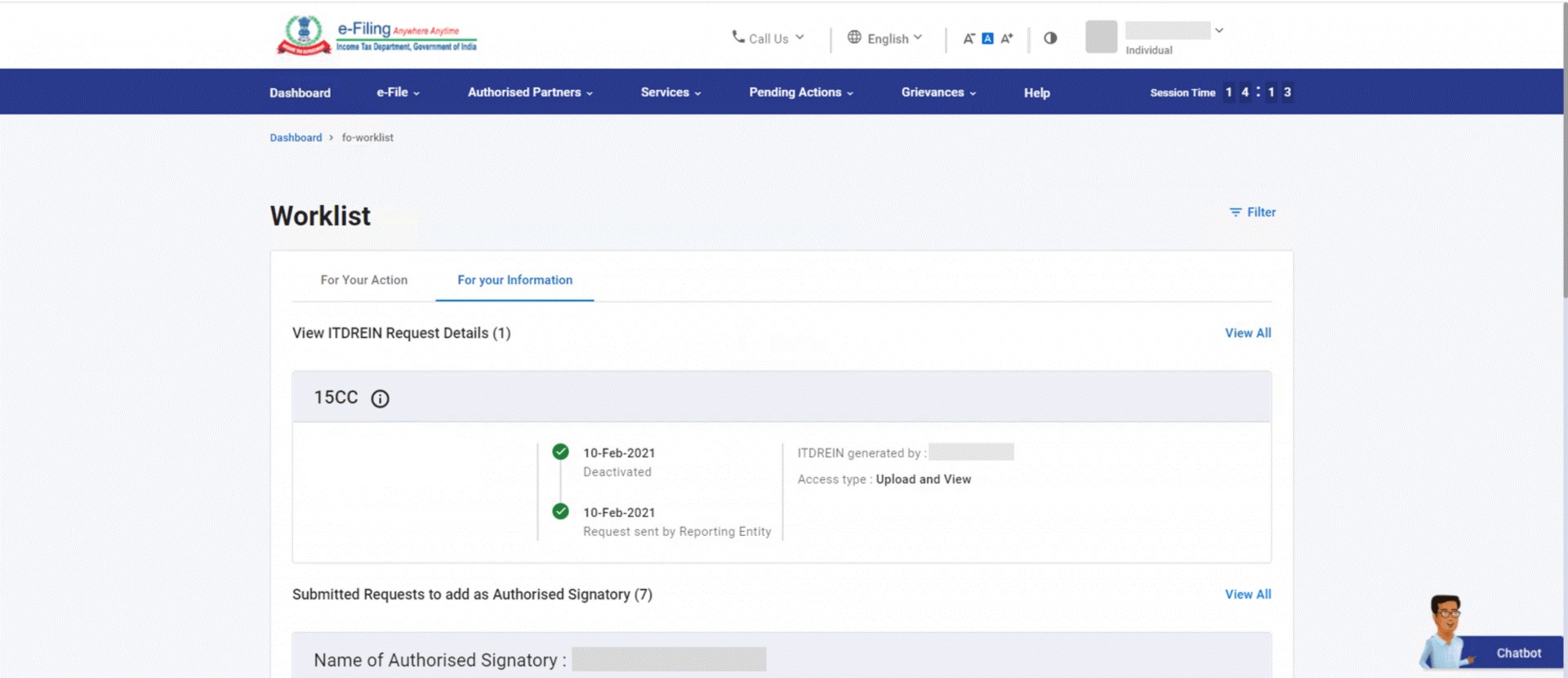
- View Approved / Rejected TAN Registration Details (For Organization PAN): In this section, the total number of TAN Registration requests received is displayed, along with the status and date. You can click View Details to see your primary contact details, organization details and details of the person responsible for making payment / collecting tax.
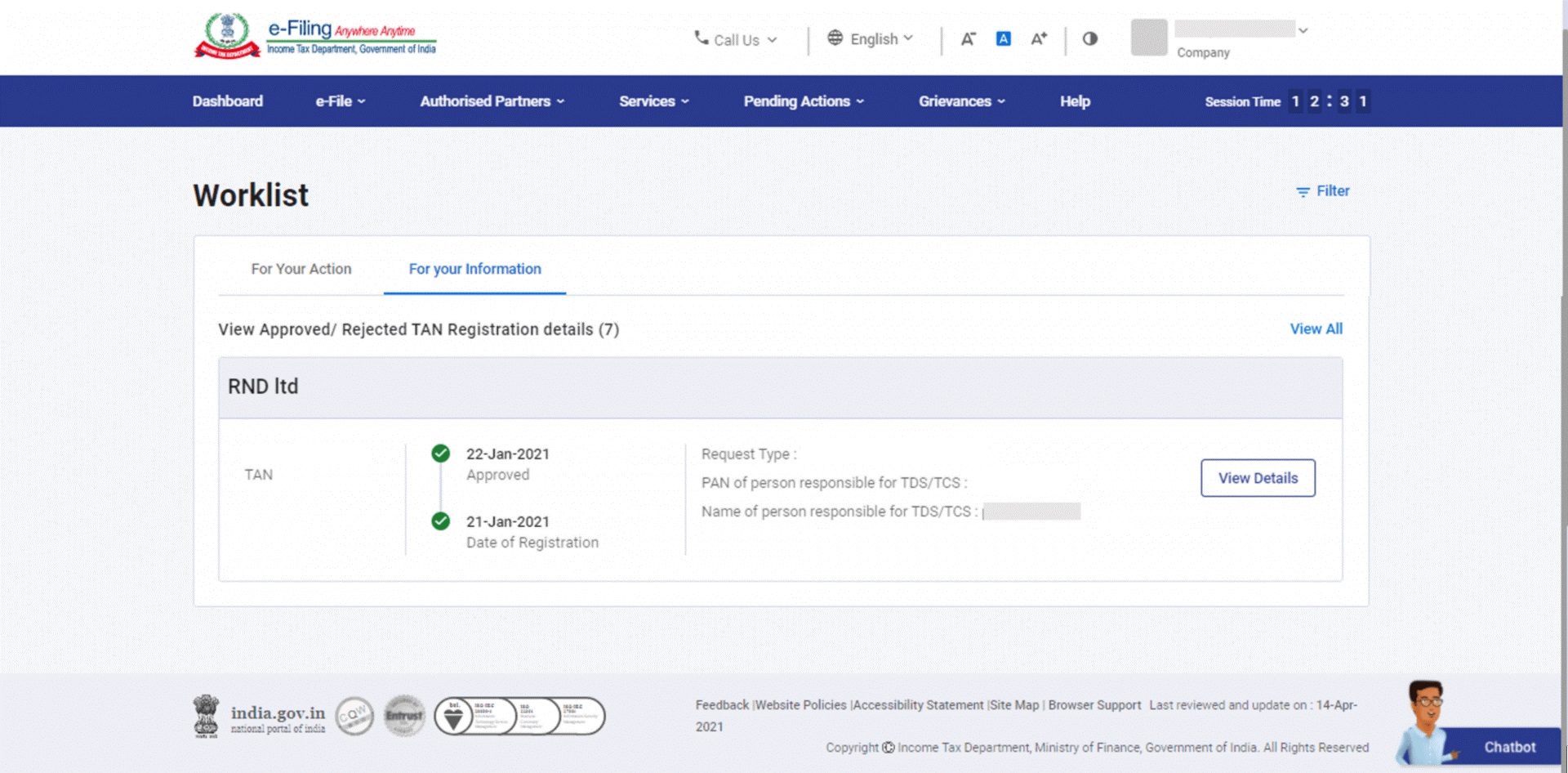
4. Related Topics
- Register on e-Filing (Taxpayer)
- Login
- My Profile
- My Bank Account
- Know your ITR Status
- View Filed Forms
- Link Aadhaar
- File ITR (ITR-1 to 7)
- View Tax Credit Mismatch
- Manage ITDREIN
- Offline Utility (ITRs)
- Offline Utility (Statutory Forms)
- Income Tax Forms (Upload)
- Raise Service Request
- Authorize and Register as Representative
- e-Proceedings
- My CA
- How to e-Verify


