1. Overview
The My Profile / Update Profile service is available to all registered users of the e-Filing portal to view and edit / update their profile information post-login on the portal. This service allows you to edit / update profile information depending on the different user type:
- View / Update your Personal Details such as PAN details, TAN details, Aadhaar Number
- View / Update your Contact Details such as Mobile Number, Email ID and Address
- View / Update your other details such as:
- Bank Account and Demat Account details
- Register DSC
- e-Filing Vault Higher Security
- PAN – AO Jurisdiction details
- Details of Representative Assessee and Authorized signatories for Income Tax Returns / Forms
- Source of Income details
- Registrations and Certificates
- Appreciations and Rewards
- Portuguese Civil Code Applicability
2. Prerequisites to Avail This Service
- Registered user on e-Filing portal with valid user ID and password
3. Step-by-Step Guide
Step 1: Log in to the e-Filing portal using your user ID and password.
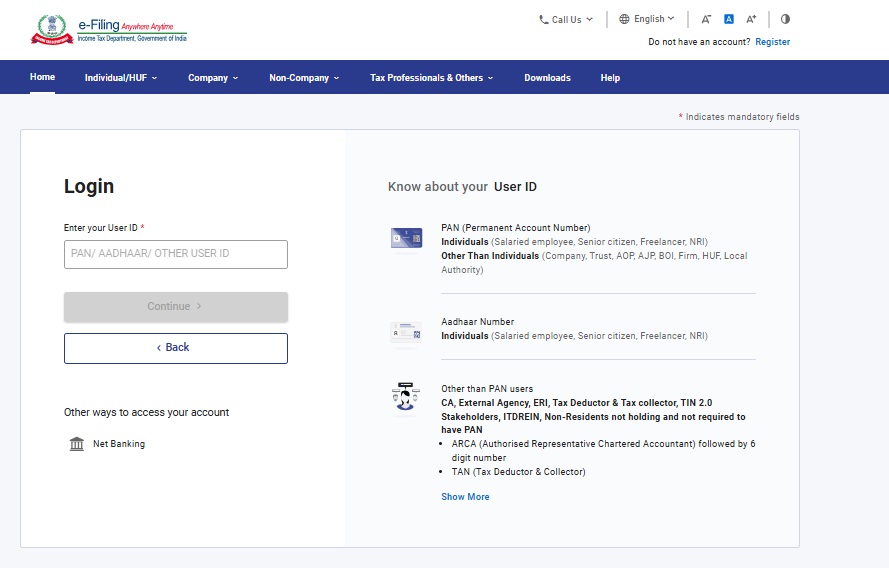
Step 2: On the Dashboard page, on the top right corner of your dashboard, click on your name and click My Profile.
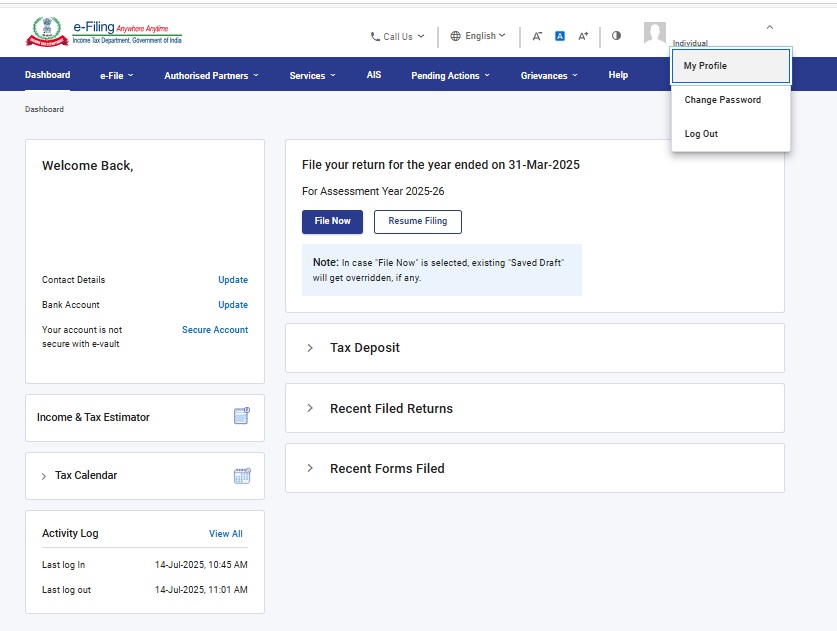
Step 3: On My Profile page, you can view and / or update:
| Personal details such as Citizenship, Residential details, Passport Number | Refer to Section 3.1 |
| Contact details such as Mobile Number, Email ID and Address | Refer to Section 3.2 |
| Source of income details | Refer to Section 3.3 |
| Portuguese Civil Code Applicability | Refer to Section 3.4 |
| Authorized Signatory for Income Tax Returns / Forms |
Click Authorized Signatory for Income Tax Returns / Forms. Click Edit to update the details and click Save. Note: Refer to the Authorize and Register as Representative user manual to learn how to register an Authorized Representative / Signatory. |
| Representative Assessee |
Click Representative Assessee. Click Edit to update the details and click Save. Note: Refer to the Authorize and Register as Representative user manual to learn how to register an Representative Assessee. |
| Set Secure Access Message (A personalized message will be displayed every time you log in to e-filing portal. Personalized message is a useful way to check if the website where you are entering your user ID and password is the genuine e-Filing portal) |
Click Secure Access Message. On the Secure Access Message page, enter Personalized message in the textbox and click Save. |
| Aadhaar OTP Login | To enable your login through Aadhaar OTP for single factor authentication, click Aadhaar OTP login. On the Aadhaar OTP Login page, select Yes and click Save and log in through Aadhaar OTP will be enabled. |
| Jurisdiction Details | Click Jurisdiction Details to view jurisdiction details |
| Registrations and Certificates | Click Registrations and Certificates to view and download e-PAN details, Startup recognition details and e-Filed forms details. |
| Appreciation and Rewards | Click Appreciation and Rewards to download Certificate of Appreciation |
| Bank Account Details |
On click of Bank Account Details, you will be taken to the Bank Account service page where you can add / remove or enable / disable EVC from the Bank Account. |
| Demat Account Details |
On click of Demat Account Details, you will be taken to the Demat Account service page where you can add / remove or enable / disable EVC from the Demat Account. |
| Register DSC or view and update DSC | On click of Register DSC, you will be taken to the Register Digital Signature Certificate (DSC) page where you can:
Note: Refer to the Register DSC user manual to learn more. |
| e-Filing Vault-Higher Security |
On click of e-Filing Vault-Higher Security, you will be taken to the e-Filing Vault-Higher Security page, where you can add an additional level of authentication for your e-Filing Account. |
| Static Password |
Click Static Password to generate static password. |
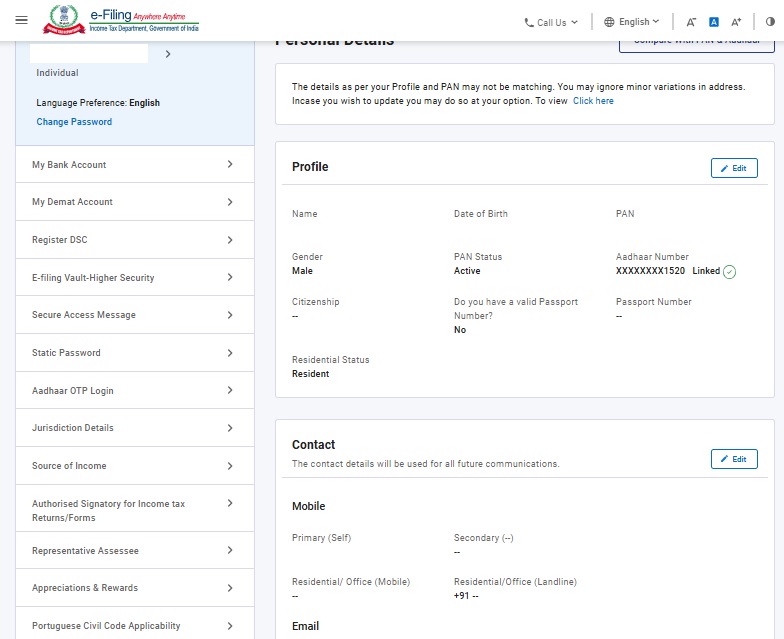
Note:
- External Agencies can edit / update personal details such as - Type of External Agency, Type of Service, PAN of Organization, TAN of Organization, Landline Number and Email ID.
- ERIs and TIN 2.0 Registration Stakeholders can only view their personal details and will not be able to edit / update any personal details.
- ERIs, External Agencies and TIN 2.0 Registration Stakeholders can update their contact details.
- ERIs and External Agencies can add or remove services through their respective profiles.
- Refer to the respective user manuals to learn more.
3.1 For Updating Personal details
Step 1: On My Profile page, click Edit to update personal details.
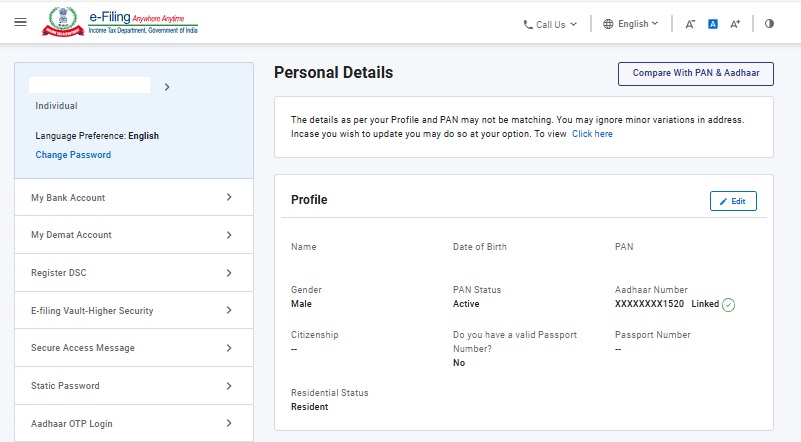
Note: Only Citizenship and Residential statues can be changed.
Step 2: Once the desired details are edited, click Save
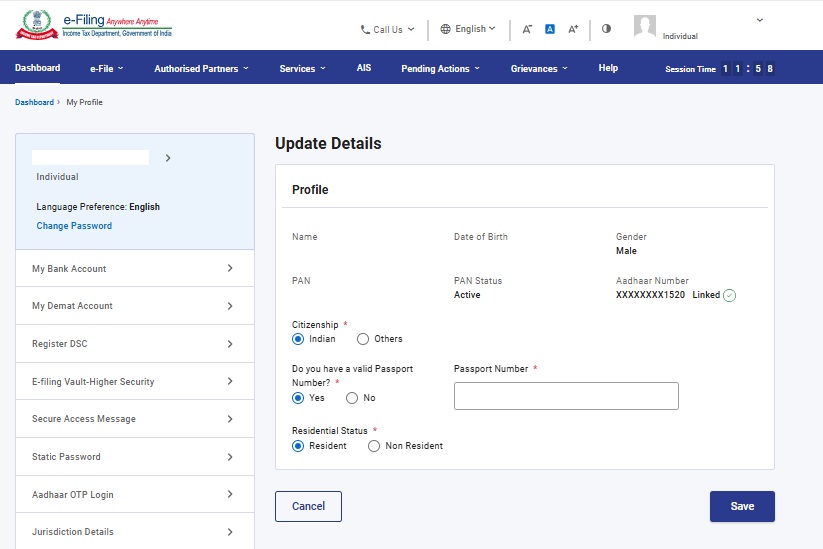
Note: Please note that some details may be non-editable depending upon user type.
3.2 For Updating Primary and Secondary Contact details (Mobile Number and Email ID)
(You can also update your mobile number as per Aadhaar, PAN or Bank details)
Step 1: On My Profile page, click Edit to update contact details.
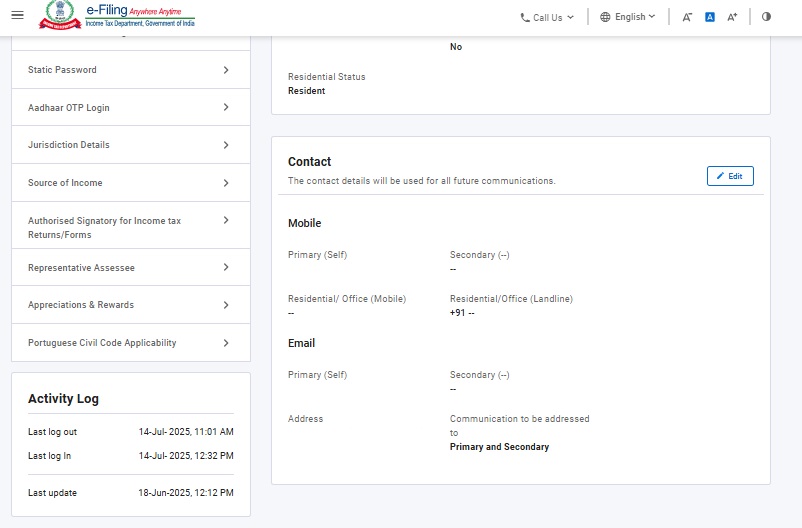
Step 2: Enter Mobile Number as per Bank / Aadhaar / PAN details and click Proceed to E-Verify.
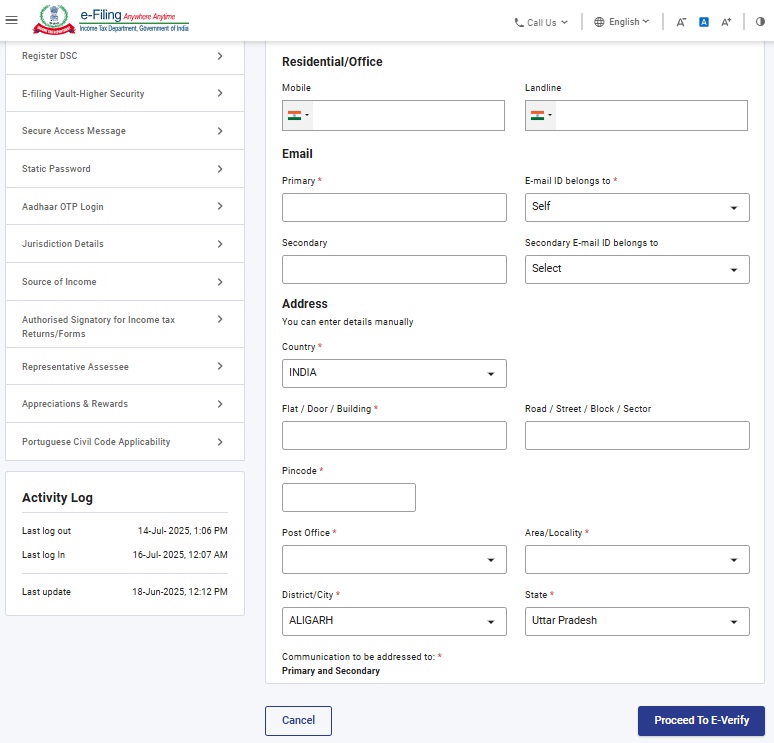
Step 3a: On Verify your Contact Details page, enter the two separate 6-digit OTP received on the Primary and Secondary mobile number, and the other sent to the Primary and Secondary Email ID. After entering the OTPs and click “Submit and Proceed to Verification
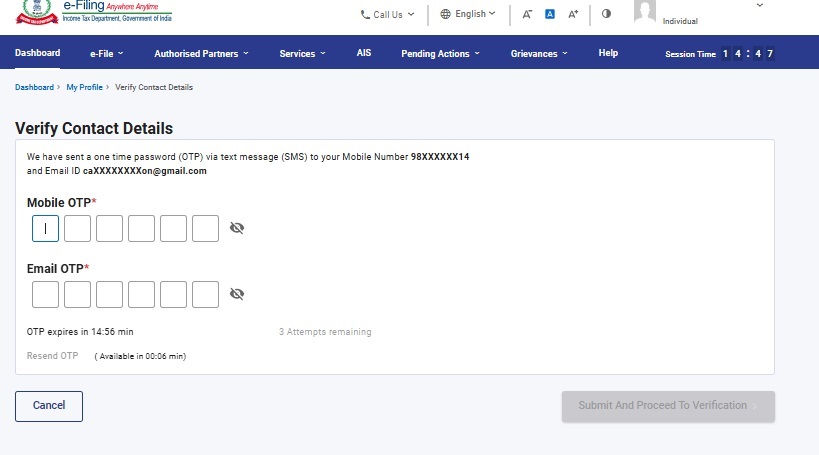
Step 3b: On the E-Verify page, select the option through which you want to E-Verify the return and click Continue.
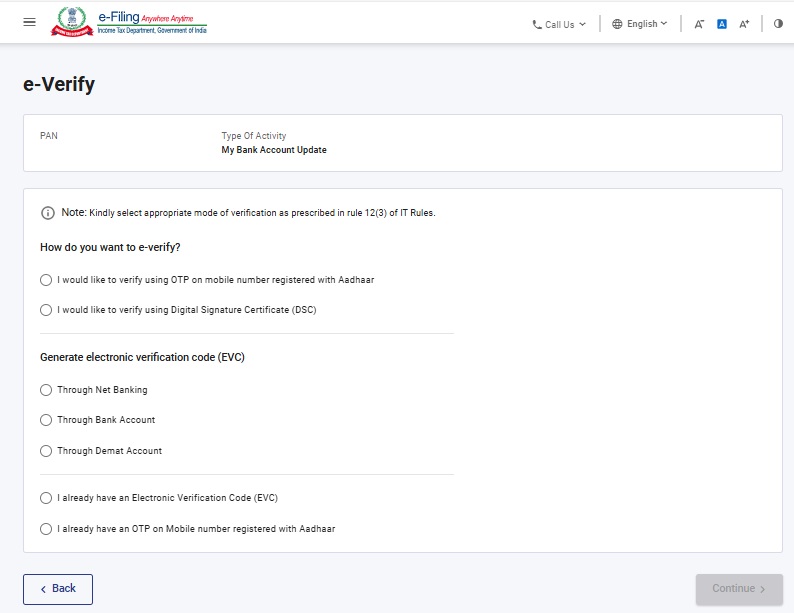
Note: In case you are a Non-Residents not holding and not required to have PAN user Step 3B will not be applicable
3.3. For Updating Source of Income (For Taxpayers only)
Step 1: On My Profile page, click Source of Income.
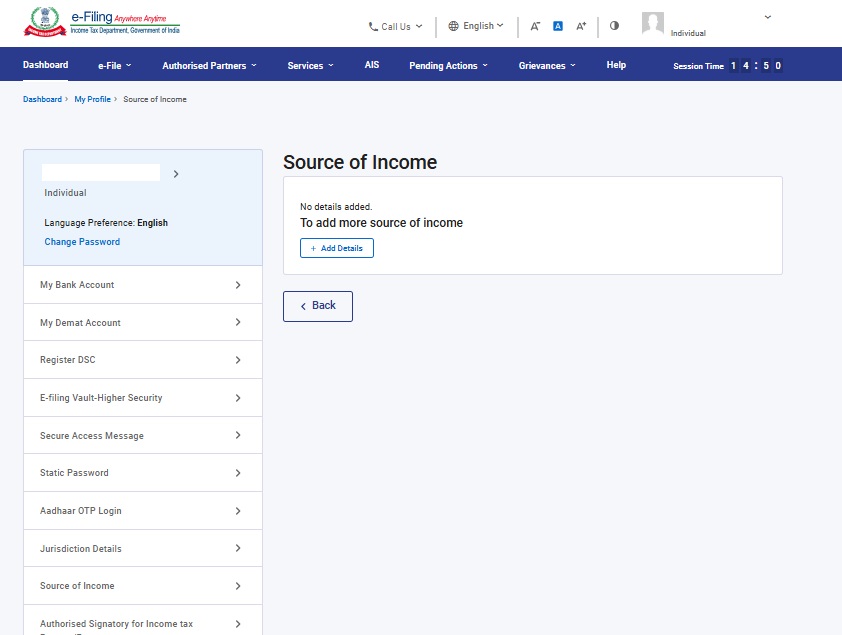
Step 2: If no details are added, click Add Details.
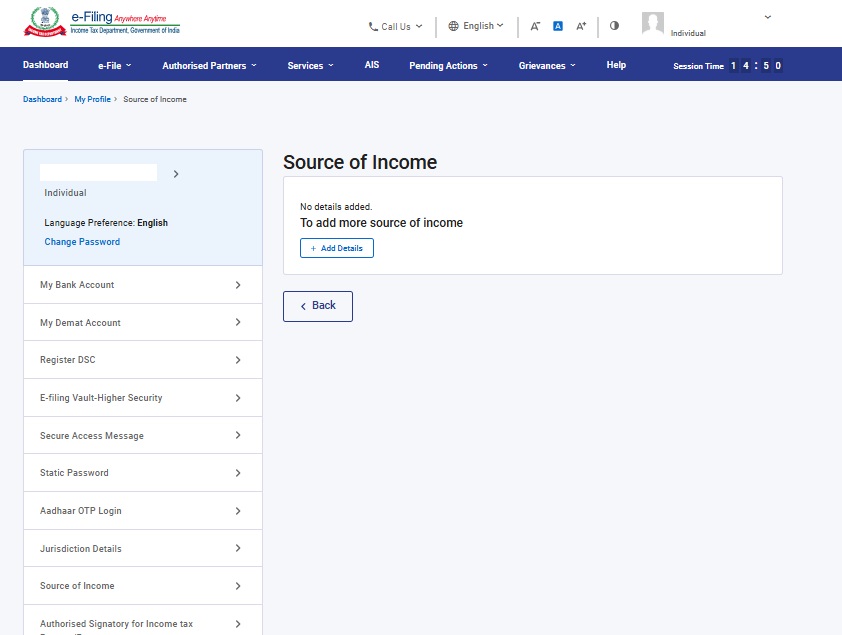
Note: Click Edit, in case the source of income is filled in and you wish to update the details. In case you want to delete an already added source of income, click Delete and the details will be deleted from your profile.
Step 3: Select Source of Income (Salaried / Pensioner, House Property, Business / Profession, Agriculture, Others) from the dropdown.
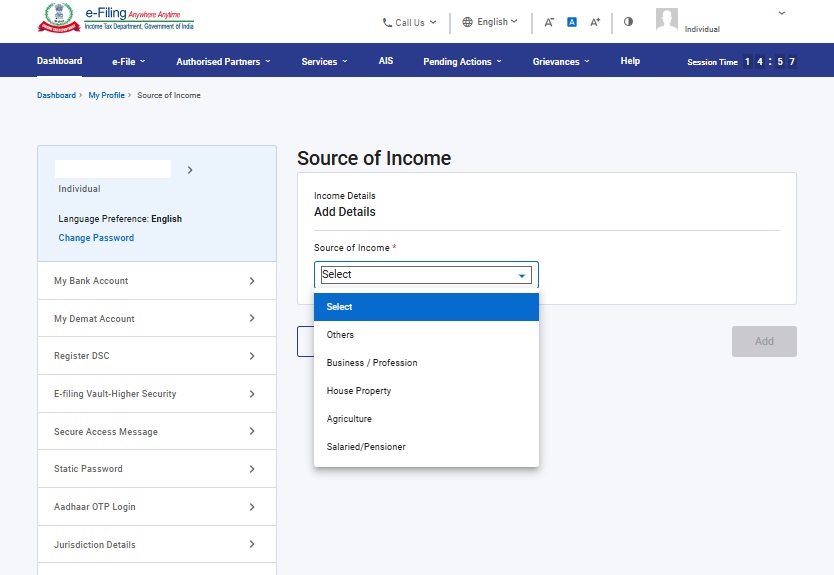
Step 4: On selecting an option from the dropdown, enter the required details and click Add.
- If you select Salaried / Pensioner, enter details such as TAN of employer / Pensioner disbursing Authority, Nature of Employment, Name of Employer / Pensioner disbursing authority and Period of employment.
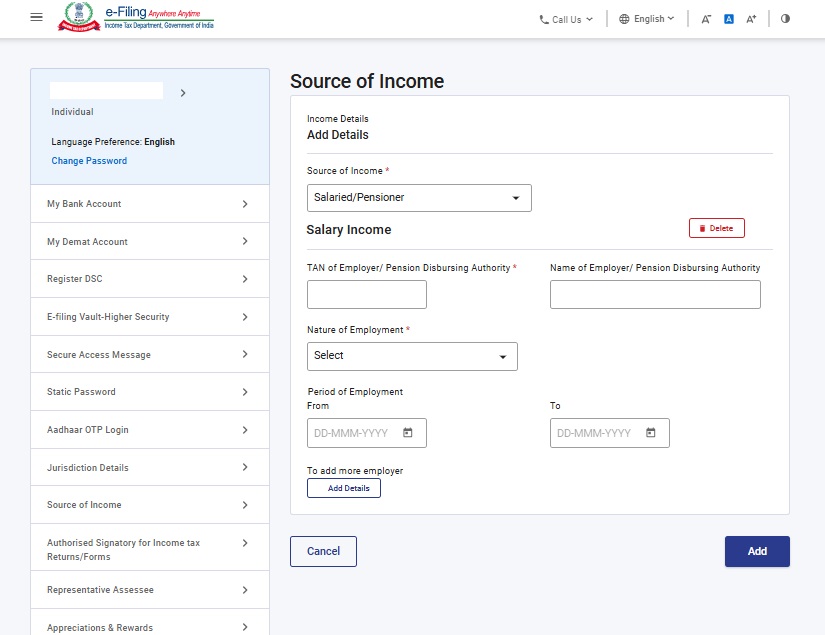
- If you select Business / Profession, you can select Type of Association with Business/Profession, enter Professional details and Business Address.
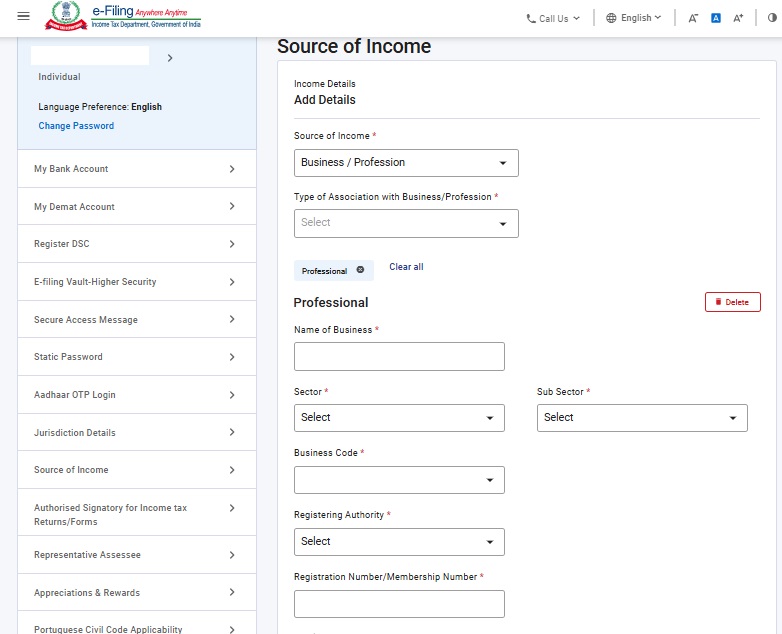
- If you select House Property, you may enter details such as Ownership of Property (such as self), Address, Type of House Property (Self occupied / Let out/ Deemed Let Out), Ownership percentage, Number of other co-owners and co-owner details such as Residential Status, PAN details, Aadhaar details, Name and Ownership percentage.
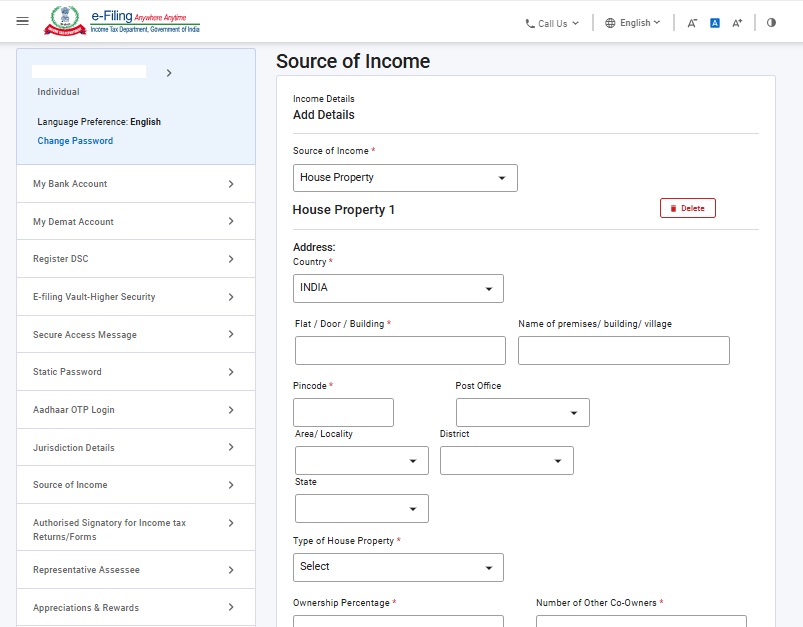
Note: You can add multiple sources of Income. Click Add details to add all sources of income.
3.4 For Updating Portuguese Civil Code Applicability
Step 1: On My Profile page, click Portuguese Civil Code Applicability.
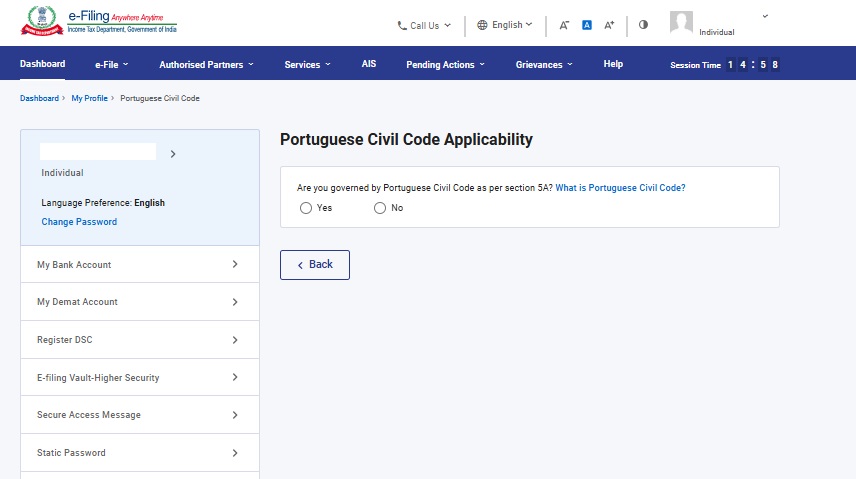
Note: Click What is Portuguese Civil Code? to know if it is applicable to you.
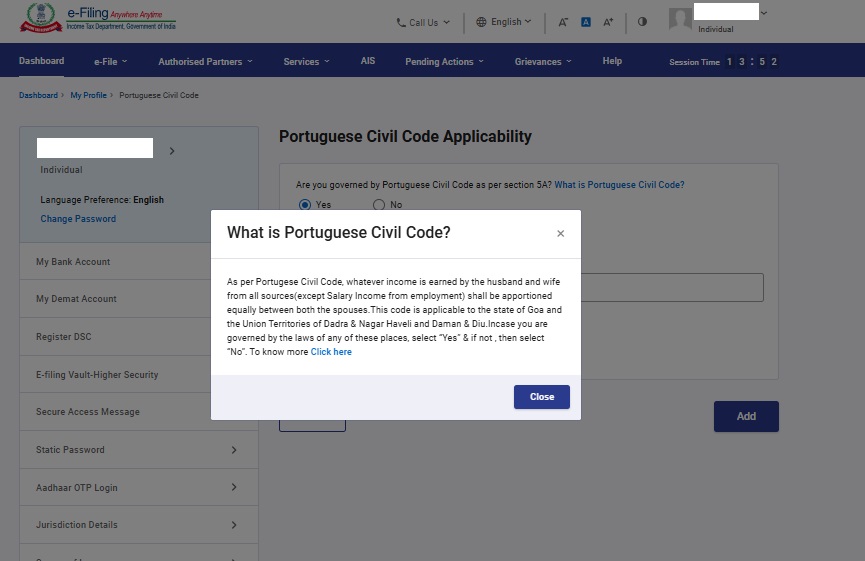
Step 2: Select Yes if are governed by Portuguese Civil Code as per section 5A.
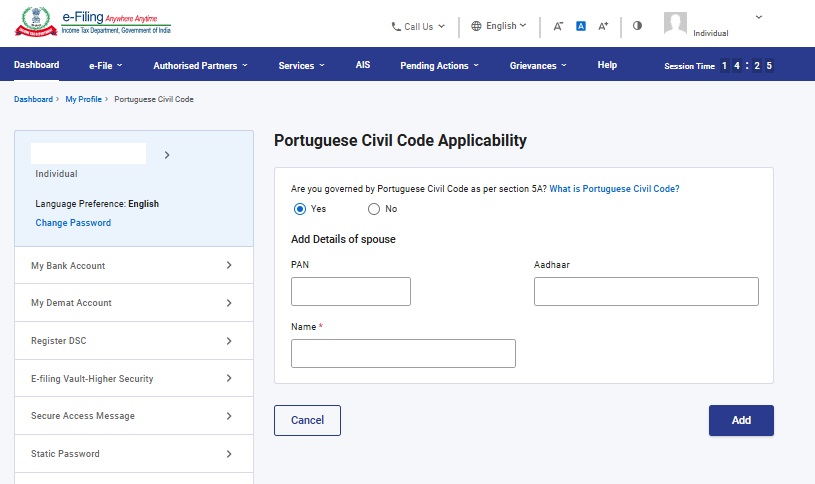
Step 3: Enter details such as PAN, Aadhaar and Name of your spouse and click Add.
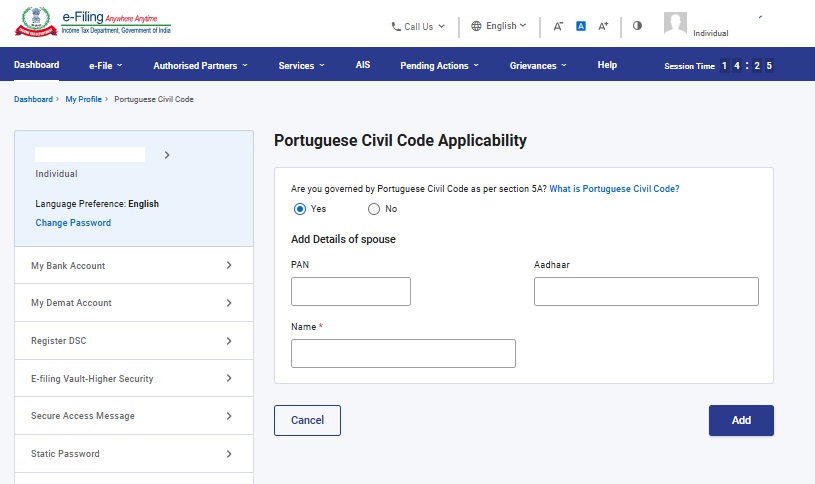
Note: Taxpayers other than individuals, can also enter / update the following details in their profile:
| Taxpayer Category | Details |
| HUF | Key Person details |
| Firm | Managing Partner / Designated Partner details |
| Company | Key Person details, Designation, Principal Contact, Shareholder details |
| AOP | Member details, Principal Officer details |
| Trust | Trustee details |
| AJP, Local Authority, Tax Deductor & Collector, Government | Principal Officer details |
| CA | Business / Professional details including Membership Number, Date of Enrolment |


