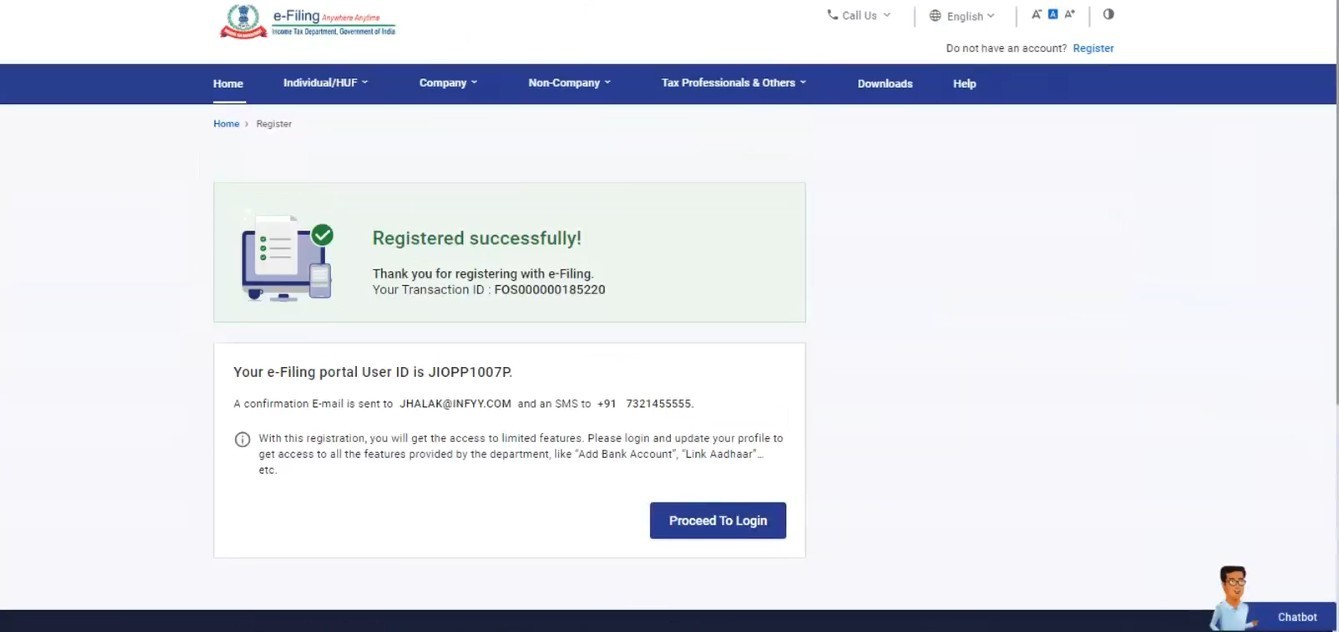Register on the e-Filing Portal: For External Agency
Step-by-Step Guide
Step 1: Go to the e-Filing portal homepage, click Register.
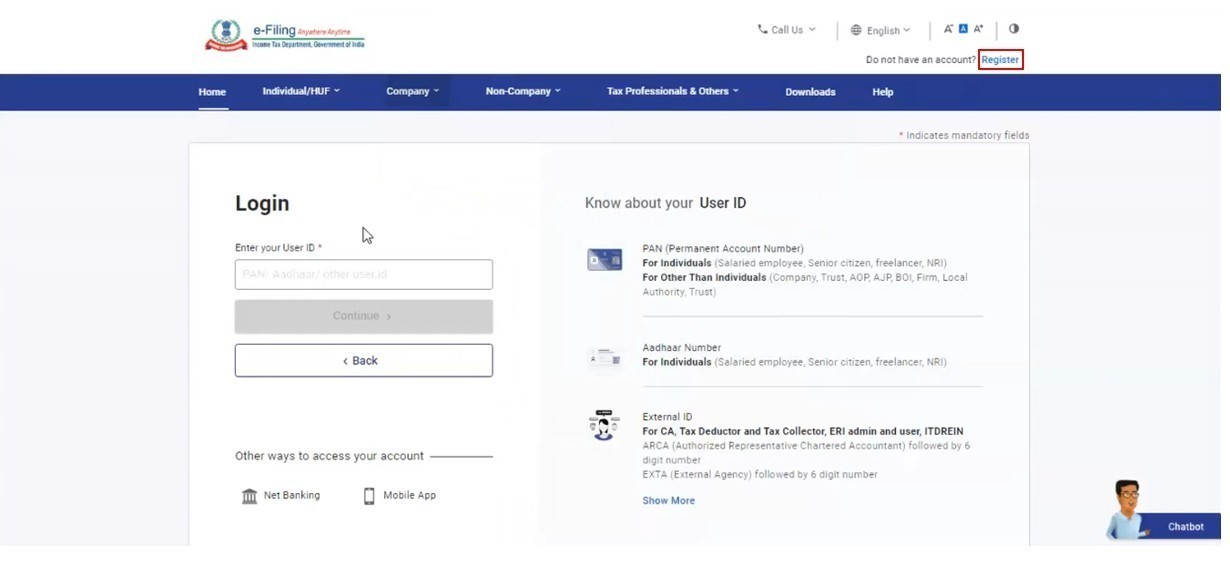
Step 2: Click Others and select Category as External Agency and click Continue.
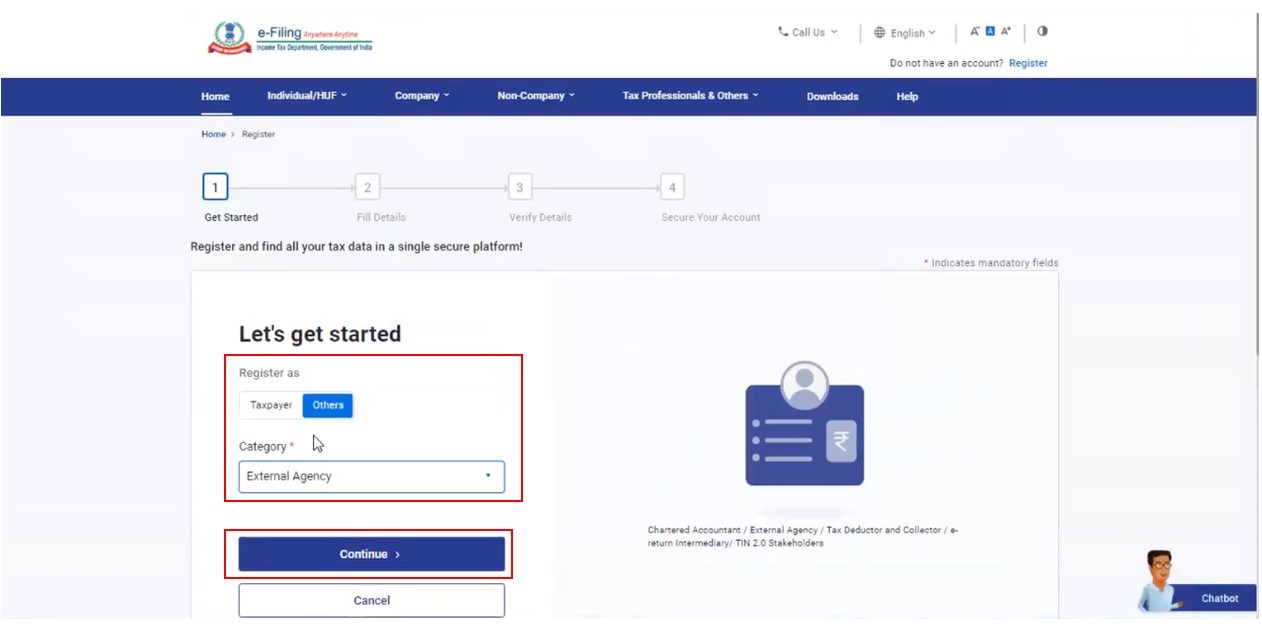
Step 3: Enter all the mandatory details including Agency Type, TAN / PAN of the Organization, Organization Name and DOI on the Basic Details page and click Continue.
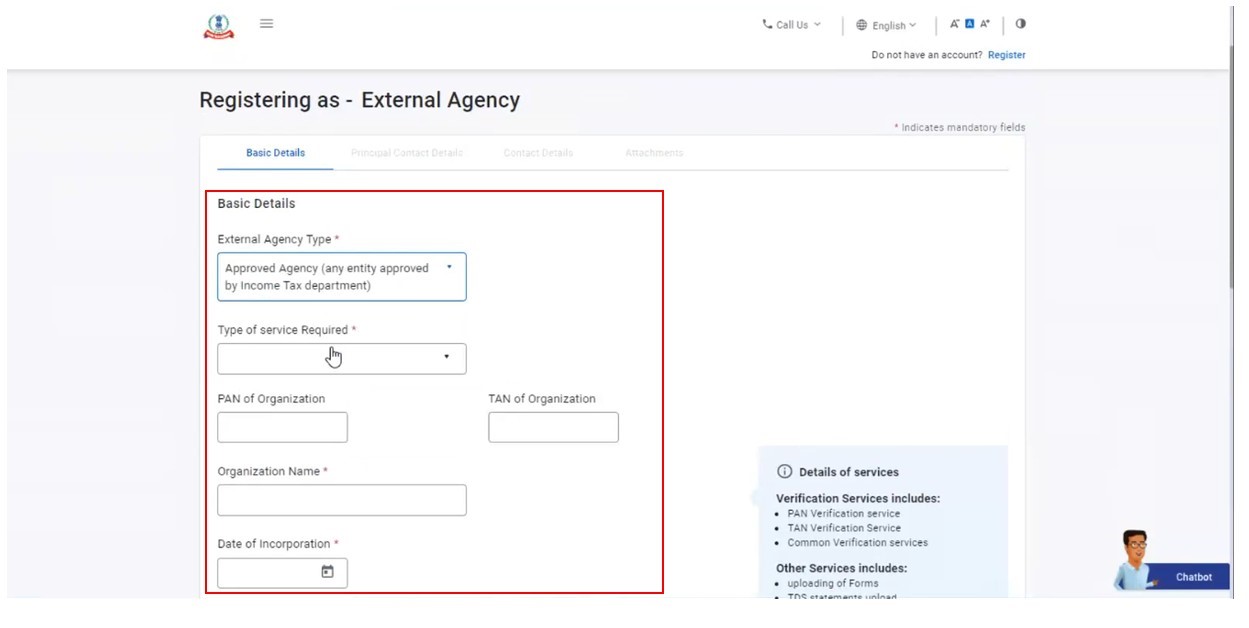
Step 4: Enter the required details including primary Mobile Number, email ID and postal address on the Principal Contact Details page and click Continue.
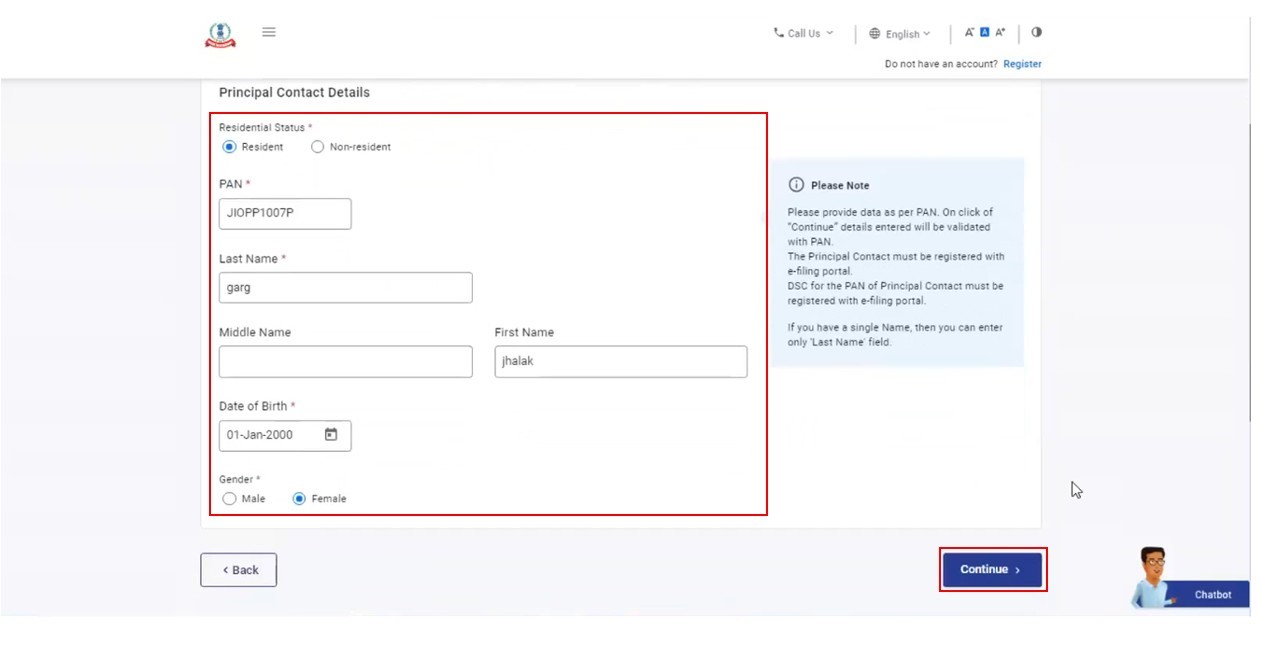
Step 5: Two separate OTPs are sent to the primary mobile number and email ID entered in Step 4. Enter the separate 6-digit OTPs received on your mobile number and email ID, and click Continue.
Note:
- OTP will be valid for 15 minutes only
- You will have 3 attempts to enter the correct OTP
- The OTP expiry countdown timer on screen tells you when the OTP will expire
- On clicking Resend OTP a new OTP will be generated and sent
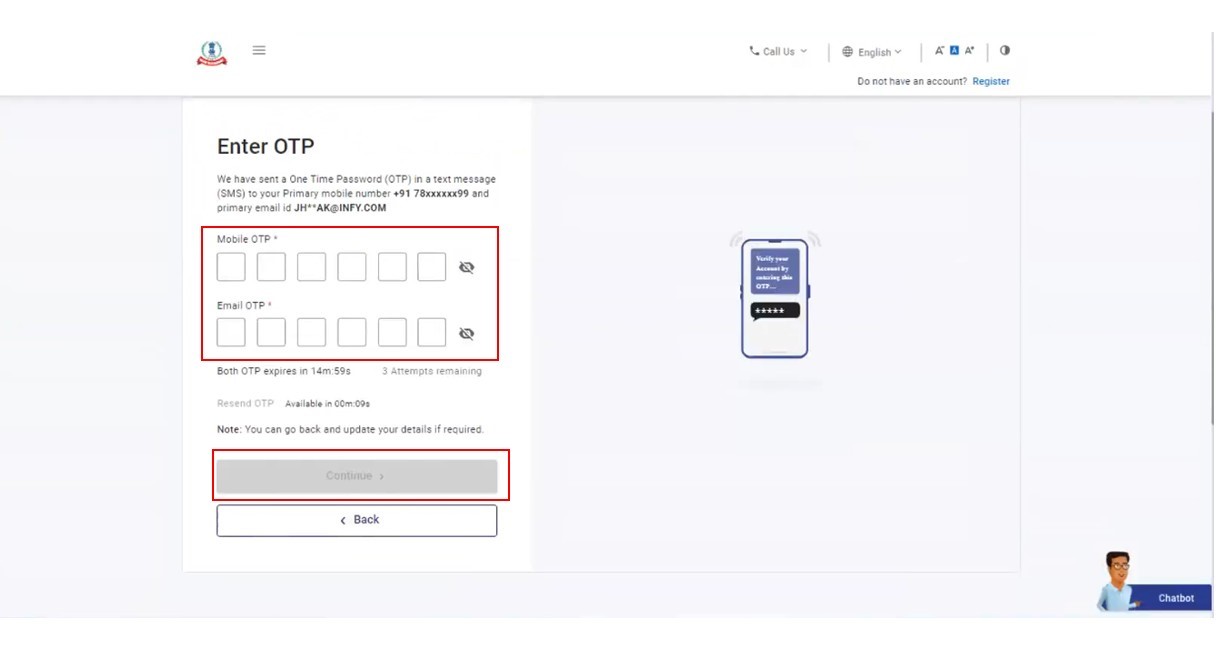
Step 6: Attach a scanned copy of the signed requisition letter and click Continue.
Note:
- The maximum size of a single attachment should be 5 MB.
- If you have multiple documents to upload, put them together in a zipped folder and upload the folder. The maximum size of all attachments in a zipped folder should be 50 MB.
Step 7: On Verify Details page, edit the details in the page if required. Validate the details provided in the page and click Confirm.
Step 8: On the Set Password page, enter your desired password in both the Set Password and Confirm Password textbox, set your personalized message and click Register.
Note:
Do not click Refresh or Back.
While entering your new password, be careful of the password policy:
- It should be at least 8 characters and at most 14 characters
- It should include both uppercase and lowercase letters
- It should contain a number
- It should have a special character (e.g. @#$%)
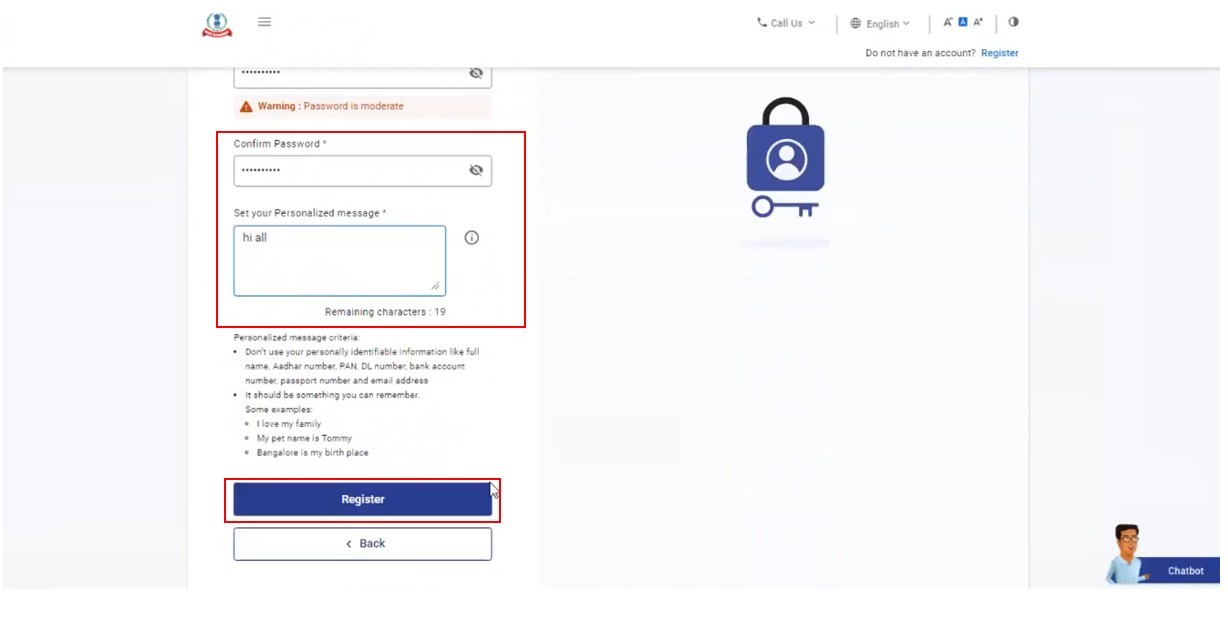
Step 9: Upon approval from DGIT (Systems), you will receive an email containing the user ID on your primary email ID registered on the e-Filing Portal. You will be able to login to the e-Filing portal with the user ID received and password set by you during registration.