1. Overview
The Generate Challan Form (CRN) service is available to all the users in e-Filing portal. With this service, you will be able to generate a Challan Form (CRN) and subsequently make a tax payment through e-Pay Tax service for a selected Assessment Year and type of tax payment (Minor Head).
Presently, tax payment directly through the e-Filing portal has been enabled only through selected Authorized Banks (Axis Bank, Bank of Baroda, Bank of India, Bank of Maharashtra, Canara Bank, Central Bank of India, HDFC Bank, ICICI Bank, IDBI Bank, Indian Bank, Indian Overseas Bank, Jammu and Kashmir Bank, Punjab and Sind Bank, Punjab National Bank, State Bank of India, UCO Bank, Union Bank of India, RBL Bank Limited, Karur Vyasa Bank, South Indian Bank, IndusInd Bank, City Union Bank Limited, DCB Bank, Federal Bank, and Kotak Mahindra Bank). The tax payment via other than these banks can be made via NEFT/RTGS facility provided by RBI.
2. Prerequisites for availing this service
You can generate Challan Form (CRN) via pre-login (before logging into e-Filing portal) or post-login (after logging into e-Filing portal) facility.
| Option | Prerequisites |
| Pre-login |
|
| Post-login |
|
3. Step-by-Step Guide
| Generate Challan Form (CRN) (Post Login) | Refer to Section 3.1 |
| Generate Challan Form (CRN) (Pre Login) | Refer to Section 3.2 |
| Generate Challan Form (CRN) (Post Login for Representative Assessee) | Refer to Section 3.3 |
3.1. Generate Challan Form (CRN) (Post Login)
Step 1: Log in to the e-Filing portal with user ID and password.
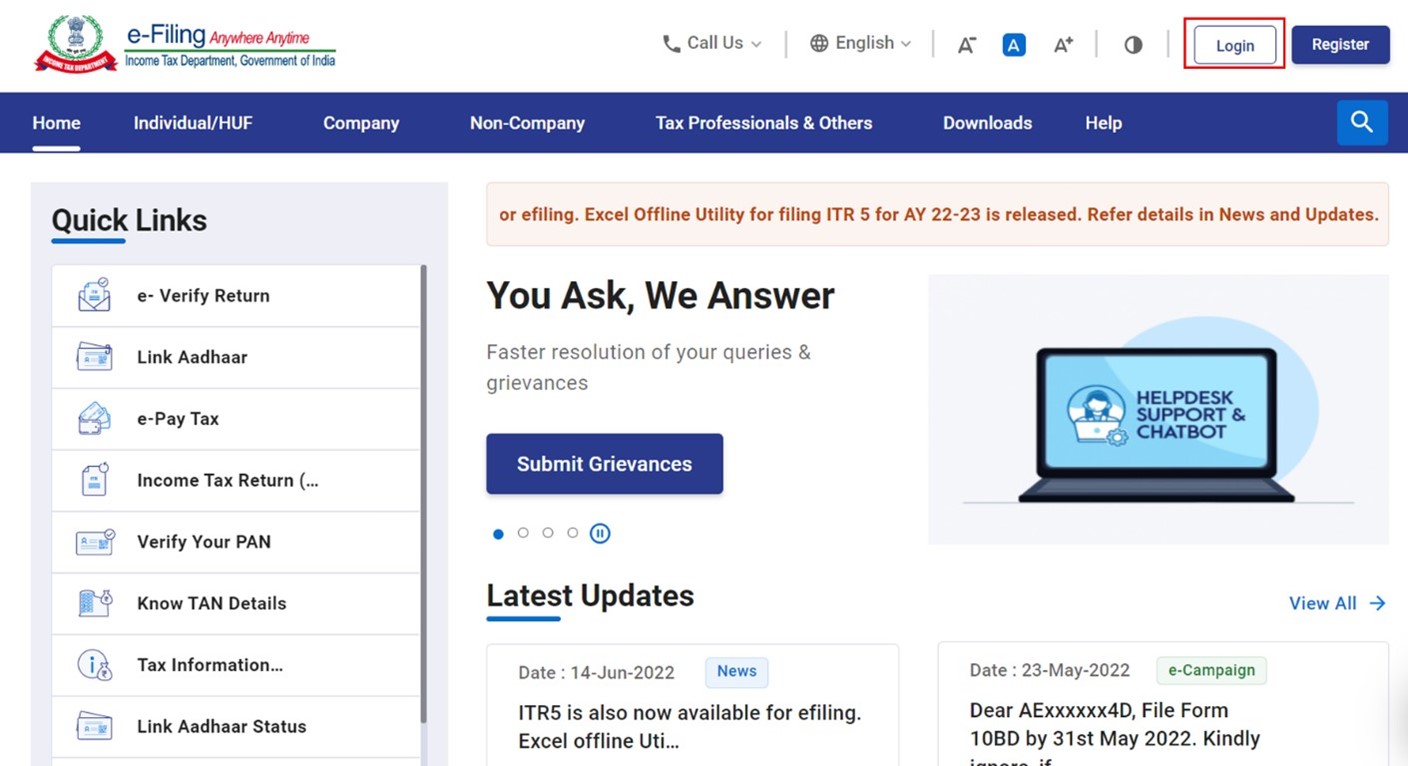
For Individual users, if PAN is not linked with the Aadhaar you will see a pop-up message that your PAN is made inoperative as it is not linked with your Aadhaar.
To link the PAN with Aadhaar, click on Link Now button else click Continue.
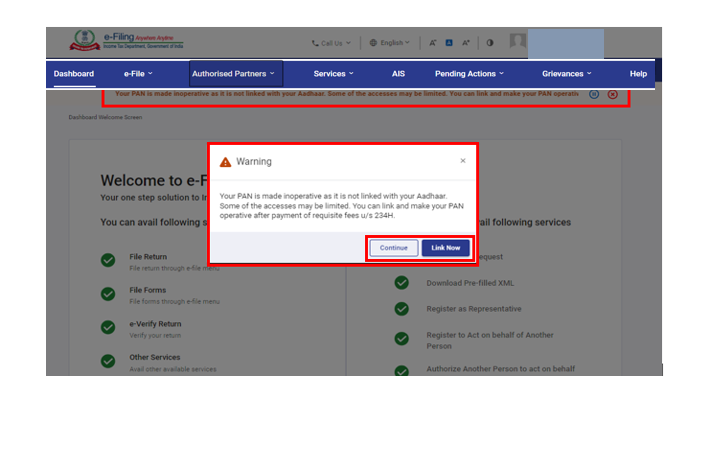
Step 2: On the Dashboard, click e-File > e-Pay Tax. On the e-Pay Tax page, you can view details of Saved Drafts, Generated Challans and Payment History.
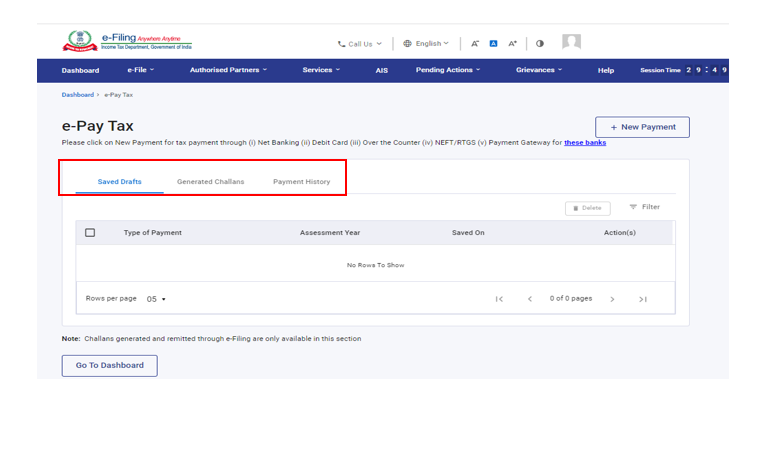
Note: In case you are a TAN user, you can download the Challan Status Inquiry (CSI) file from Challan Status Inquiry (CSI) File tab. Please enter the Payment Dates (Payment from and Payment To) and click Download Challan File.
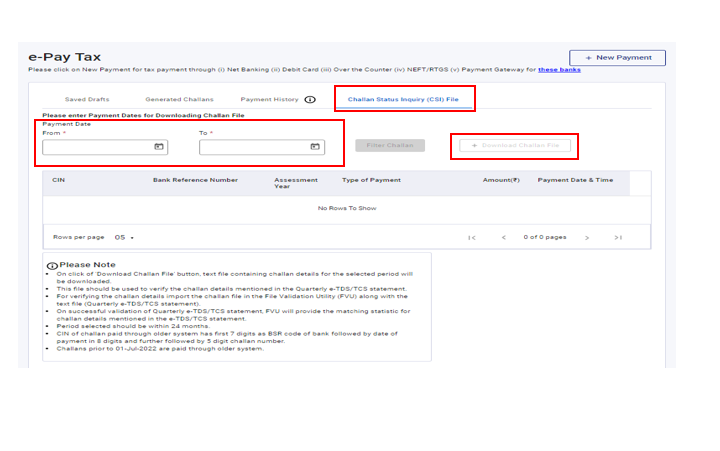
Step 3: On the e-Pay Tax page, click the New Payment option to create a new Challan Form (CRN) through only selected Authorized Banks (Axis Bank, Bank of Baroda, Bank of India, Bank of Maharashtra, Canara Bank, Central Bank of India, HDFC Bank, ICICI Bank, IDBI Bank, Indian Bank, Indian Overseas Bank, Jammu and Kashmir Bank, Punjab and Sind Bank, Punjab National Bank, State Bank of India, UCO Bank, Union Bank of India, RBL Bank Limited, Karur Vyasa Bank, South Indian Bank, IndusInd Bank, City Union Bank Limited, DCB Bank, Federal Bank and Kotak Mahindra Bank). The tax payment via other than these banks can be made via NEFT/RTGS facility provided by RBI.
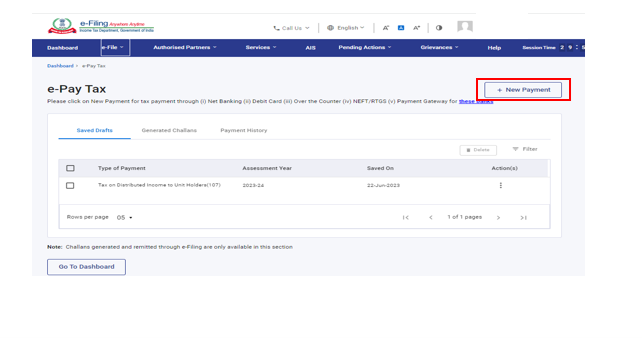
Step 4: On the New Payment page, click Proceed on a tax payment tile that applies to you.
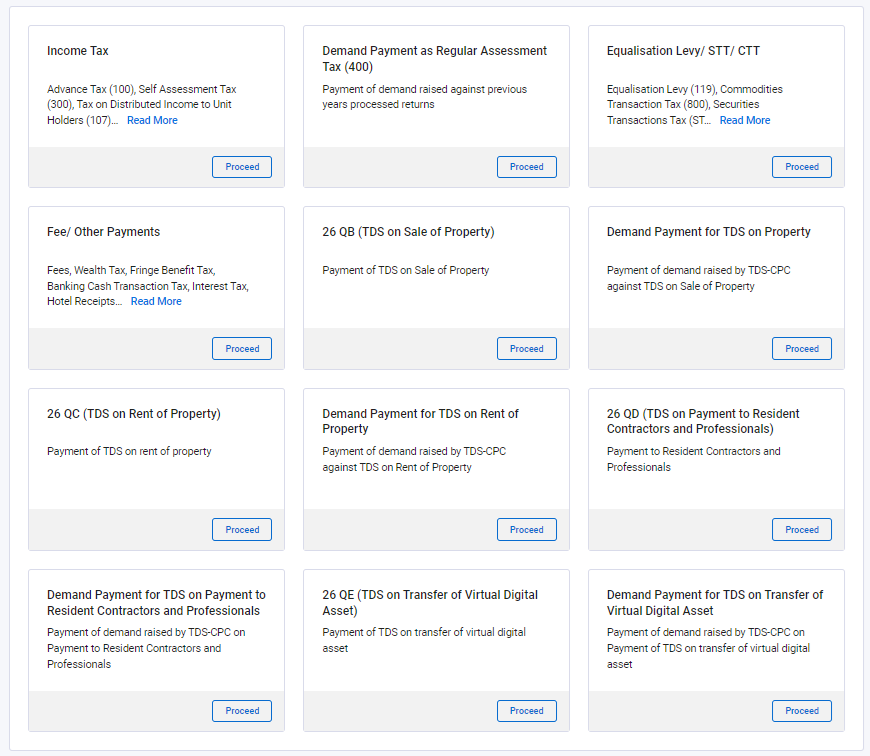
Depending on the category of the PAN/TAN, you will be able to select from the following Types of Payment:
| 1 | PAN Holders (Depending on the category of the PAN) |
|
| 2 | TAN Holders |
|
Note: With respect to Form 26QB, 26QC, 26QD and 26QE if PAN of (i) Seller (ii) Landlord (iii) Deductee and (iv) Deductee/Seller respectively has become inoperative due to non-linking with Aadhaar, then higher rate of TDS as proposed under section 206AA will be applicable.
Step 5: After selecting the applicable Tax Payment tile, enter the details as per the table below and click Continue.
| Sl. No | Tax Payment Category | Details to be entered |
| 1 |
Income Tax (Advance Tax, Self-Assessment Tax, etc.) |
|
| 2 |
Corporation Tax (Advance Tax, Self-Assessment Tax, etc.) |
|
| 3 | Demand payment as Regular Assessment Tax (400) |
|
| 4 | Equalisation Levy |
|
| 5 | Commodities Transaction Tax, Securities Transactions Tax |
|
| 6 | Fee/Other Payments |
|
| 7 | 26QB (TDS on Sale of Property) |
|
| 8 | 26QC (TDS on Rent of Property) |
|
| 9 | 26QD (TDS on Payment to Resident Contractors and Professionals) |
|
| 10 |
26QE ( TDS on Transfer of Virtual Digital Asset) |
|
| 11 | Demand payment for TDS on Property |
|
| 12 | Demand for TDS on Rent of Property |
|
| 13 | Demand Payment for TDS on Payment to Resident Contractors and Professionals |
|
| 14 | Demand Payment for TDS on Transfer of Virtual Digital Asset |
|
| 15 | Pay TDS (applicable for TAN users only) |
|
| 16 | Outstanding Demand (applicable for TAN users only) |
|
Step 6: On the Add Tax Breakup Details page, add the breakup of total amount of tax payment and click Continue.
|
Sl. No |
Tax Payment Category |
Breakup of Tax Payment |
|
1 |
For Category other than Form 26QB, 26QC, 26QD &26QE |
Enter details for: |
|
2 |
For Form-26QB/QC/QD/QE |
Enter details for: |
|
3 |
For demand Payment for Form-26QB/QC/QD/ QE |
Enter details for: |
|
4 |
For Equalization Levy |
Enter details for: |
Note: The total of break-up has to be a NON-ZERO amount.
Step 7: You will be required to select the payment mode though which payment is proposed to be made. Five modes of payments are available, as explained below.
|
Sl. No. |
Step No. |
Payment Mode |
|
1 |
Step 8(a) |
Net Banking |
|
2 |
Step 8(b) |
Debit Card |
|
3 |
Step 8(c) |
Pay at Bank Counter |
|
4 |
Step 8(d) |
RTGS/NEFT |
|
5 |
Step 8(e) |
Payment Gateway |
Note: Once a payment mode is chosen for a Challan Form and Challan Reference Number (CRN) is generated for it, the payment mode cannot be changed later during payment.
Step 8 (a): For payment through Net Banking (of Authorized Banks)
A. In the Select Payment Mode page, select the Net Banking mode and select the Bank Name from the options & Click Continue.
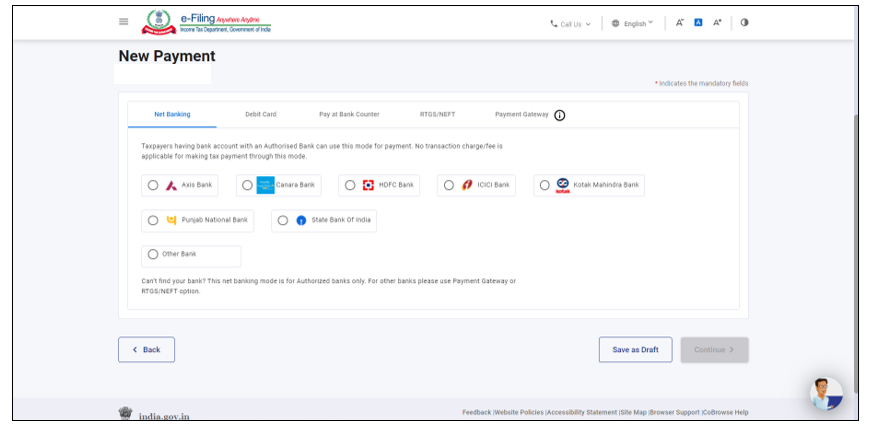
Note: This facility is available for selected Authorized Banks only. If your bank is not authorized bank, RTGS/NEFT or payment gateway mode can be selected for tax payment.
B. In the Preview and Make Payment page, verify the details and tax break up details and click Pay Now.
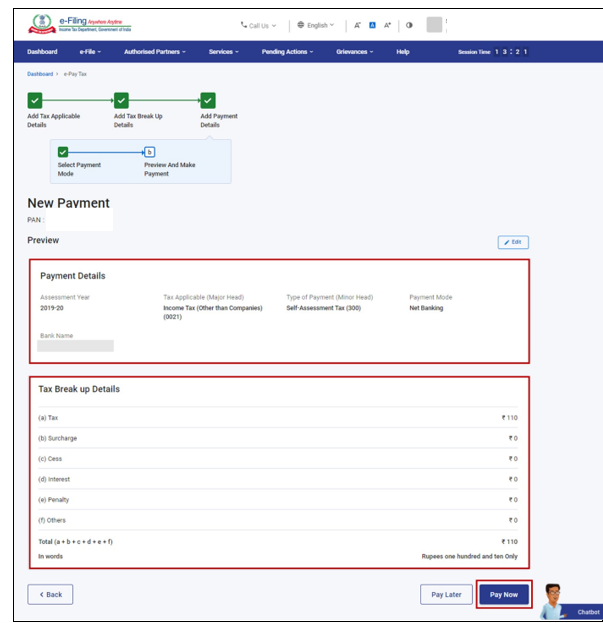
C. Read and accept the Terms and Conditions and click Submit to Bank (You will be redirected to the website of the selected Bank where you can log in and make the payment).
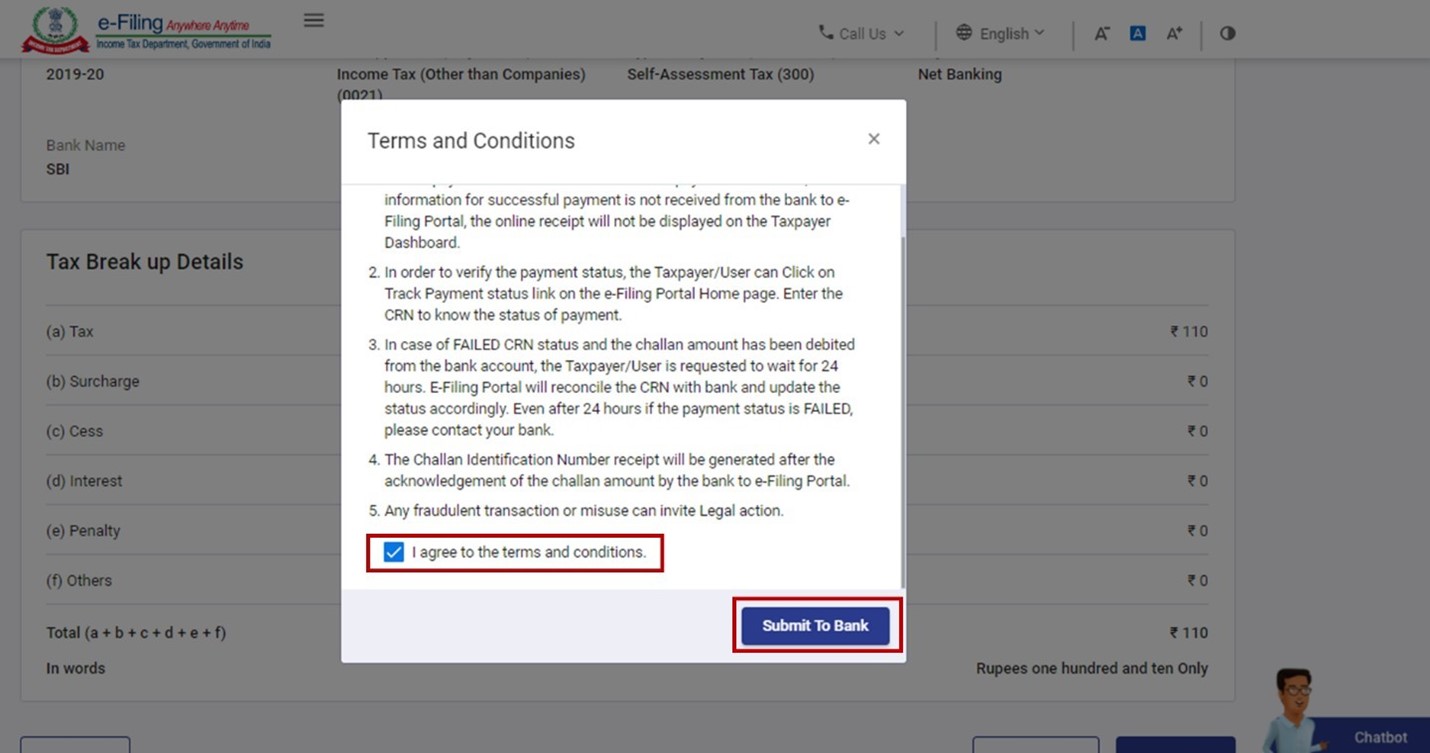
After successful payment, a success message will be displayed. You can download the Challan Receipt for future references. You will be able to view the details of payment made in the Payment History menu on the e-Pay Tax page.
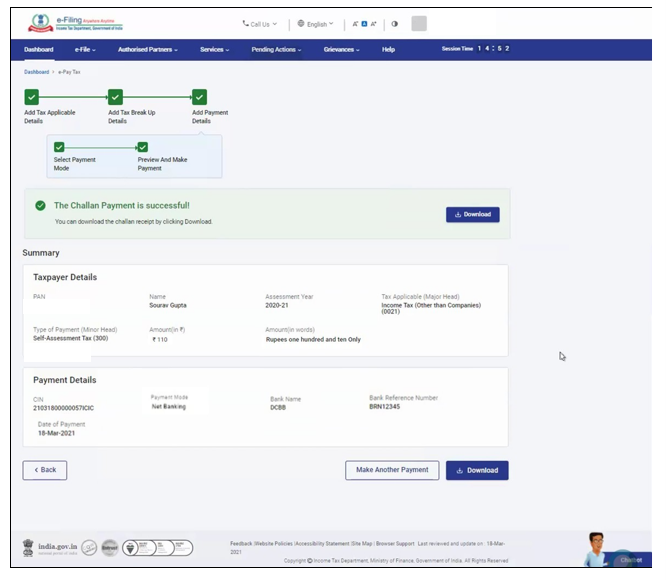
Note:
- Functionalities like “Pre-authorized account debit” & “Maker-Checker” will also be available on the bank’s page, if provided by your bank.
- Under the Pre-authorized account debit option, you will be able to schedule the payment to a future date. However, the scheduled date of payment must be on or before the “Valid Till” date of the Challan Form (CRN).
Step 8 (b): For payment through Debit Card (of Authorized Bank)
A: In the Debit Card mode, select the Bank Name from the options and click Continue.
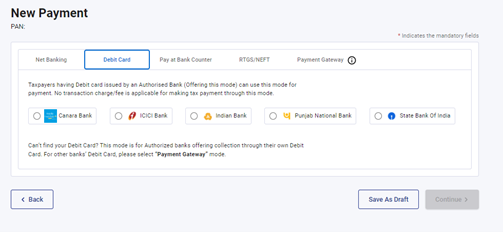
B: On the Preview and Make Payment page, verify the details and tax break up details and click Pay Now.
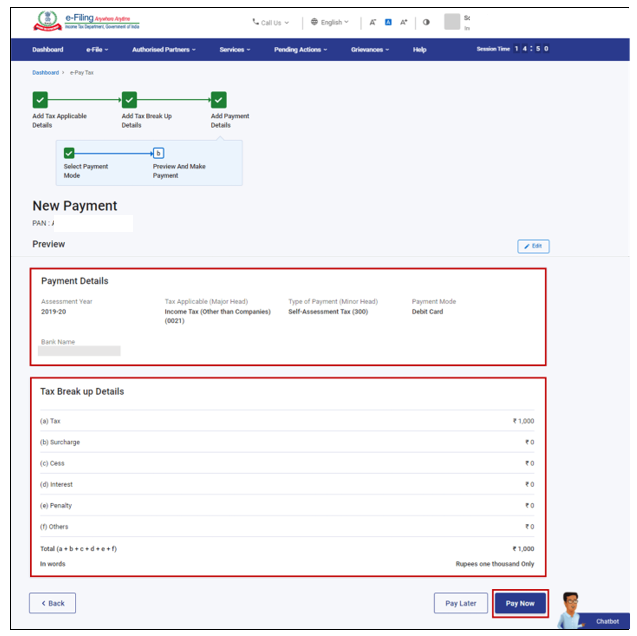
C: Read and select the Terms and Conditions and click Submit to Bank (You will be redirected to the website of your selected Bank where you can enter your debit card details and make the payment).
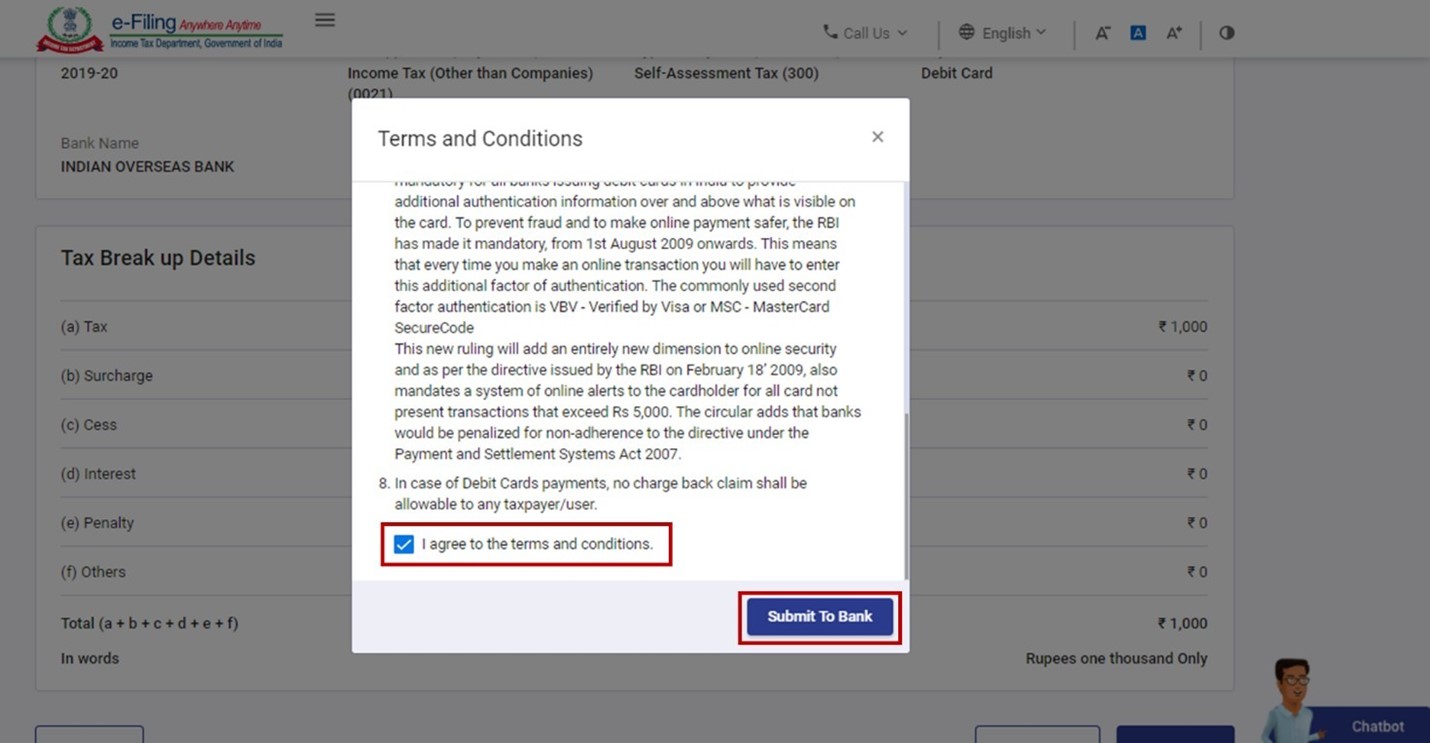
D: After successful payment, a success message will be displayed. You can download the Challan Receipt for future references. You will be able to view the details of payment made in the Payment History menu on the e-Pay Tax page.
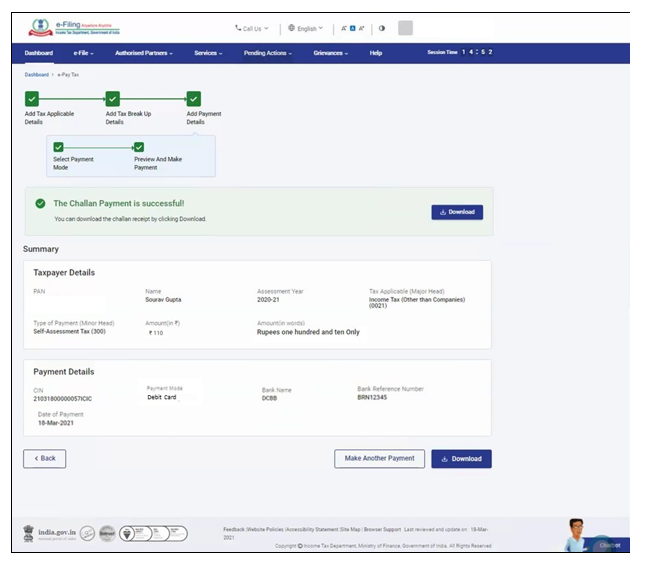
Important Note:
As of now, the tax payment on e-Filing Portal (e-Pay Tax service) through Debit Card mode is available in five authorized Banks (Canara Bank, ICICI Bank, Indian Bank, Punjab National Bank, State Bank of India).
Step 8 (c): For payment through Pay at Bank Counter:
A. In the Pay at Bank Counter mode, select the mode of payment (Cash / Cheque / Demand Draft) and click Continue.
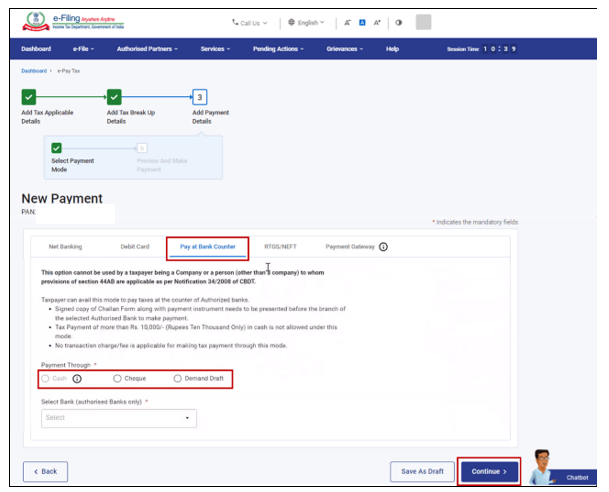
Note:
- Payment above Rs 10,000/- is not allowed through cash.
- This mode cannot be used by a taxpayer being a Company or a person (other than a company) to whom provisions of section 44AB of the Income-tax Act, 1961 are applicable as per Notification 34/2008 of CBDT.
B. On the Preview and Download Challan Form page, verify the details and tax break up details and click Continue.
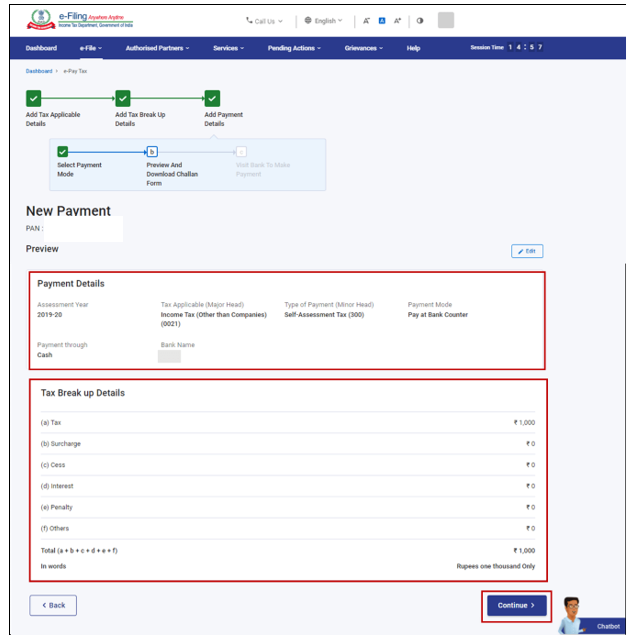
C. On the Visit Bank to Make Payment page, the successfully generated Challan Form with Challan Reference Number (CRN) will be displayed. Download and print the Challan form and make the payment at the branch of the selected Authorized Bank.
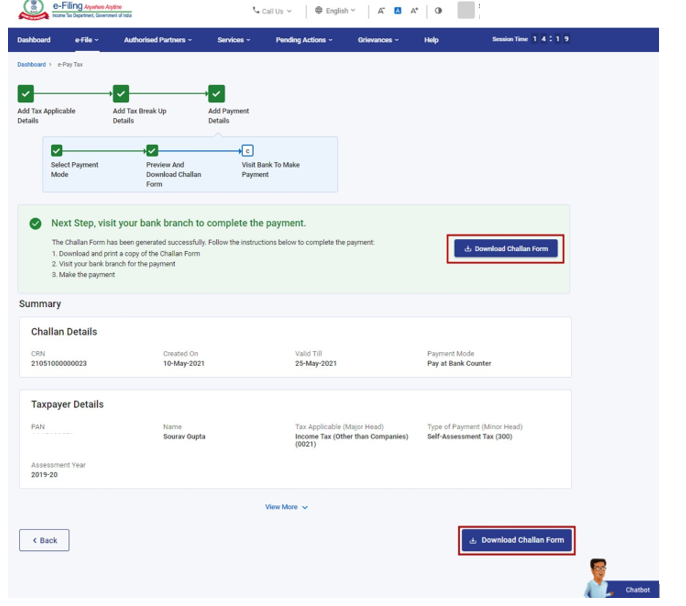
After successful payment, you will receive a confirmation e-Mail and an SMS on the e-Mail ID and Mobile number registered with the e-Filing portal. Once the payment is successful, details of payment and Challan Receipt are available under Payment History Tab on the e-Pay Tax page.
Important Notes:
As of now, the tax payment on e-Filing Portal (e-Pay Tax service) through Over the Counter (OTC) mode is available through Authorized Banks namely Kotak Mahindra Bank ,Federal Bank, Axis Bank, Bank of Baroda, Bank of India, Bank of Maharashtra, Canara Bank, Central Bank of India, HDFC Bank, ICICI Bank, IDBI Bank, Indian Bank, Indian Overseas Bank, Jammu and Kashmir Bank, Punjab and Sind Bank, Punjab National Bank, State Bank of India, UCO Bank, Union Bank of India, RBL Bank Limited, Karur Vyasa Bank, South Indian Bank, IndusInd Bank, City Union Bank Limited and Reserve Bank of India.
- This facility needs to be availed only after generating a CRN using e-Pay Tax service on e-Filing portal.
- The taxpayer needs to take challan form to the bank counter to make payment using OTC mode of the above-mentioned banks.
Step 8 (d): For payment through RTGS/NEFT (available for any bank providing this facility)
A. On selecting RTGS/NEFT as the mode of payment, click Continue.
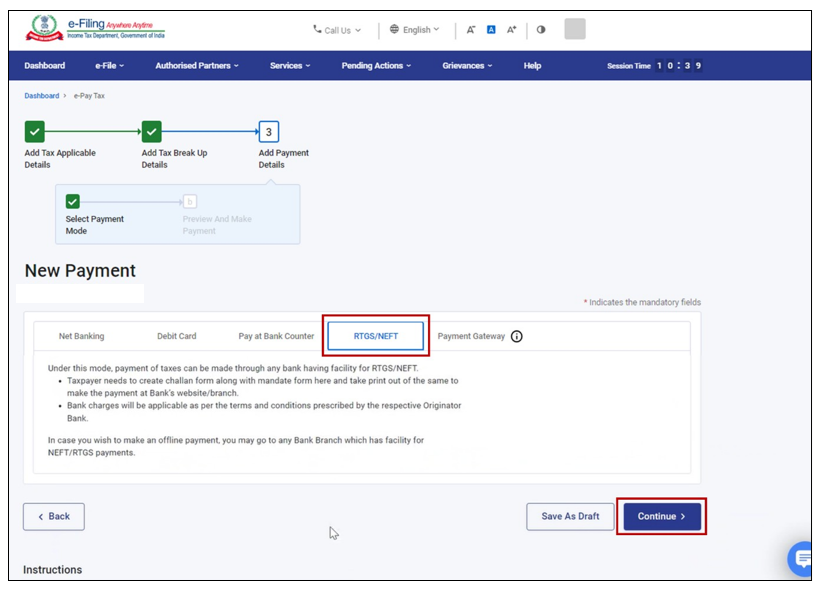
B. On the Preview and Download Mandate Form page, verify the payment details and tax break up details and click Continue.
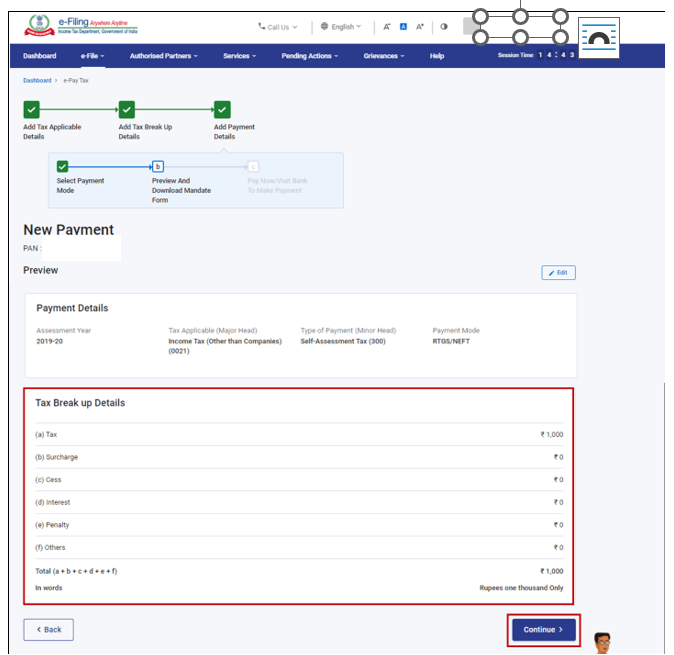
C. On the Pay Now/Visit Bank to Make Payment page, the successfully generated Mandate Form with Challan Reference Number (CRN) will be displayed. After generation of CRN and Mandate Form, you can either visit any bank branch providing RTGS/NEFT facility along with Mandate Form to complete the tax payment or remit tax amount by using Net Banking facility of the bank available. [For this, beneficiary needs to be added in your bank account with beneficiary details available in Mandate Form and tax amount needs to be transferred to the added account].
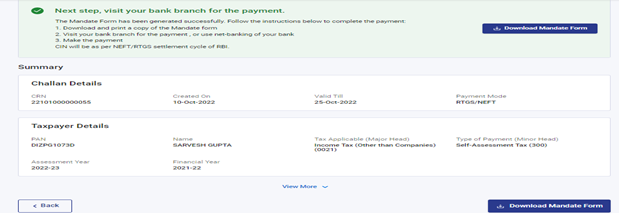
After successful payment, you will receive a confirmation e-Mail and an SMS on the e-Mail ID and Mobile number registered with the e-Filing portal. Once the payment is successful, details of payment and Challan Receipt are available under Payment History Tab on the e-Pay Tax page.
Notes:
- NEFT/RTGS payments can be made through any bank. You are advised to confirm the availability of NEFT/RTGS facility with bank.
- NEFT/RTGS charges may be applicable as per RBI guidelines and Bank’s policy and the charges will be over and above the tax amount.
Important Notes:
- The taxpayer can also make payment using RTGS/NEFT mode through any bank.
- This facility needs to be availed only after generating a CRN using e-Pay Tax service on e-Filing portal.
- The taxpayer needs to visit the bank with the Mandate Form generated through this CRN, also the taxpayer can use the online facility provided by their bank to do this RTGS/NEFT transaction with details available in Mandate Form.
Step 8(e): For payment though Payment Gateway (using Debit Card / Credit Card / Net-banking / UPI):
A: In the Payment Gateway mode, select the Payment Gateway bank and click Continue.
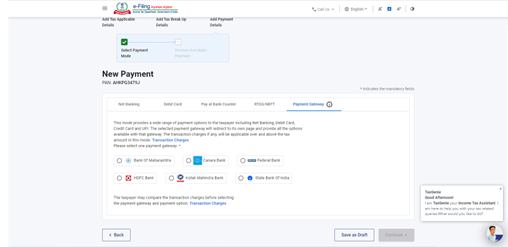
B: In the Preview and Make Payment page, verify the details and the tax breakup details, click Pay Now.
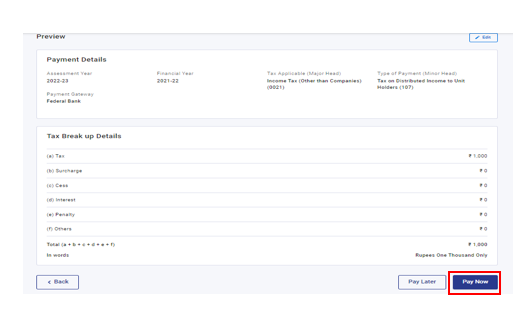
C: Accept the Terms and Conditions and click Submit to Bank (You will be redirected to the website of the selected payment gateway where you can log in or enter your debit / credit card / UPI details and make the payment).
Note:
- The fees/service charges for making tax payment through Payment Gateway mode will be as per the Bank’s Terms and Conditions and in line with RBI Guidelines in this regard. It needs to be noted that e-Filing Portal / Income Tax Department does not charge any such fee. Such charge/fee will go to the bank/Payment Gateway and will be over and above the tax amount. However, as per the government’s guidelines, no such fees/Marginal Discount Rate (MDR) charges will be levied on payments made through Debit Card powered by RuPay, Unified Payments Interface (UPI) (BHIM-UPI), and Unified Payments Interface Quick Response Code (UPI QR Code) (BHIM-UPI QR Code).
- No charge back claims against the Income Tax Department shall be allowable to any taxpayer under any circumstances. You are advised to make claim of such amount as tax credit during the filing of Income Tax return of the relevant Assessment Year. However, if allowed by the bank, you can raise such Charge Back Claim with the respective bank which may then process the claim as per applicable guidelines of RBI governing the chargeback claims.
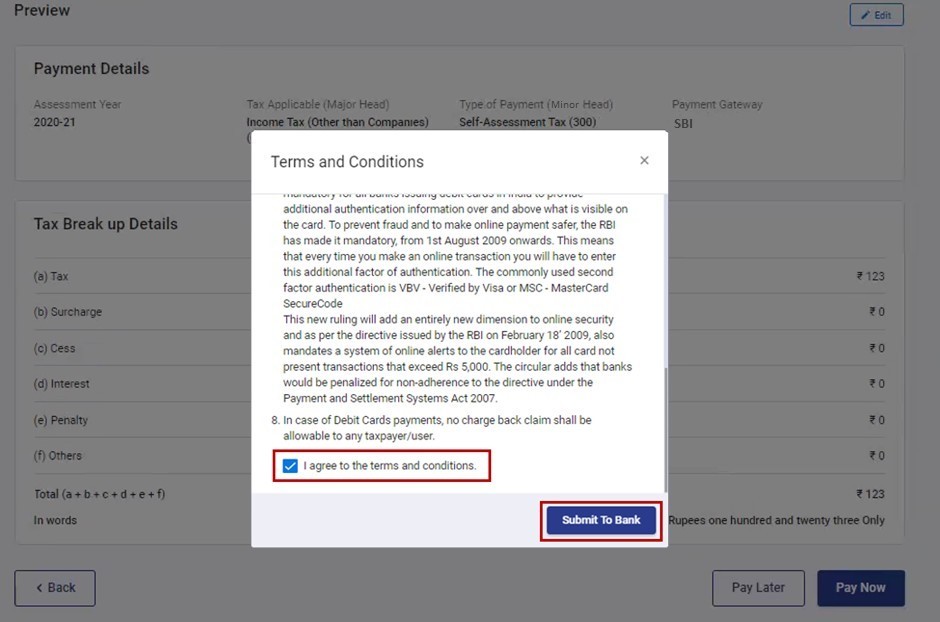
D: After successful payment, a success message will be displayed. You can download the Challan Receipt for future references. You will be able to view the details of payment made in the Payment History menu on the e-Pay Tax page.
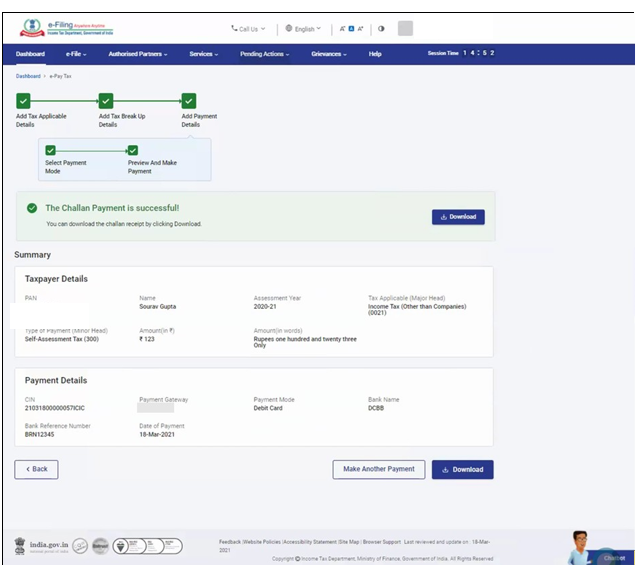
Important Note: As of now, the tax payment on e-Filing Portal (e-Pay Tax service) through Payment Gateway mode is available through six Authorized Banks, namely Federal Bank, Canara Bank, Bank of Maharashtra, HDFC Bank, Kotak Mahindra Bank and State Bank of India.
3.2. Create Challan Form (CRN) (Pre-Login)
Step 1: Go to the e-Filing portal homepage and click e-Pay Tax.
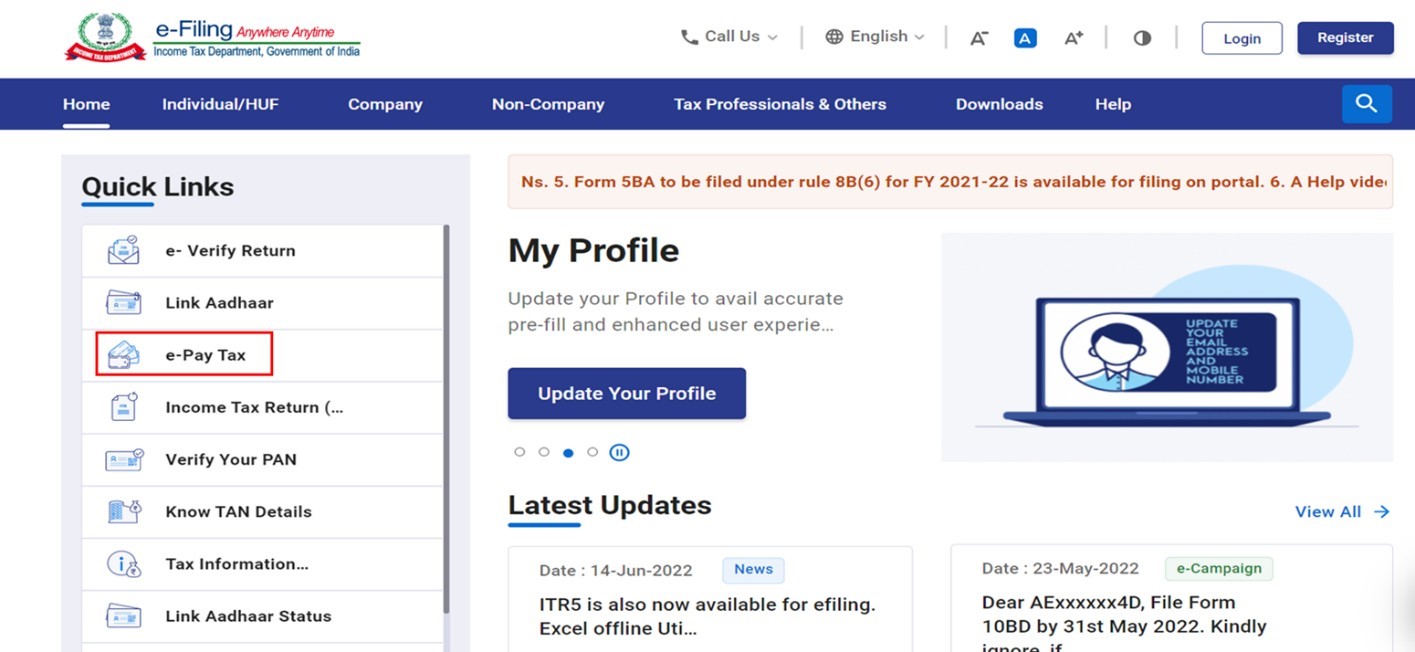
Step 2: On the e-Pay Tax page, enter PAN / TAN and enter it again in the Confirm PAN / TAN box and enter mobile number (any mobile number). Click Continue.
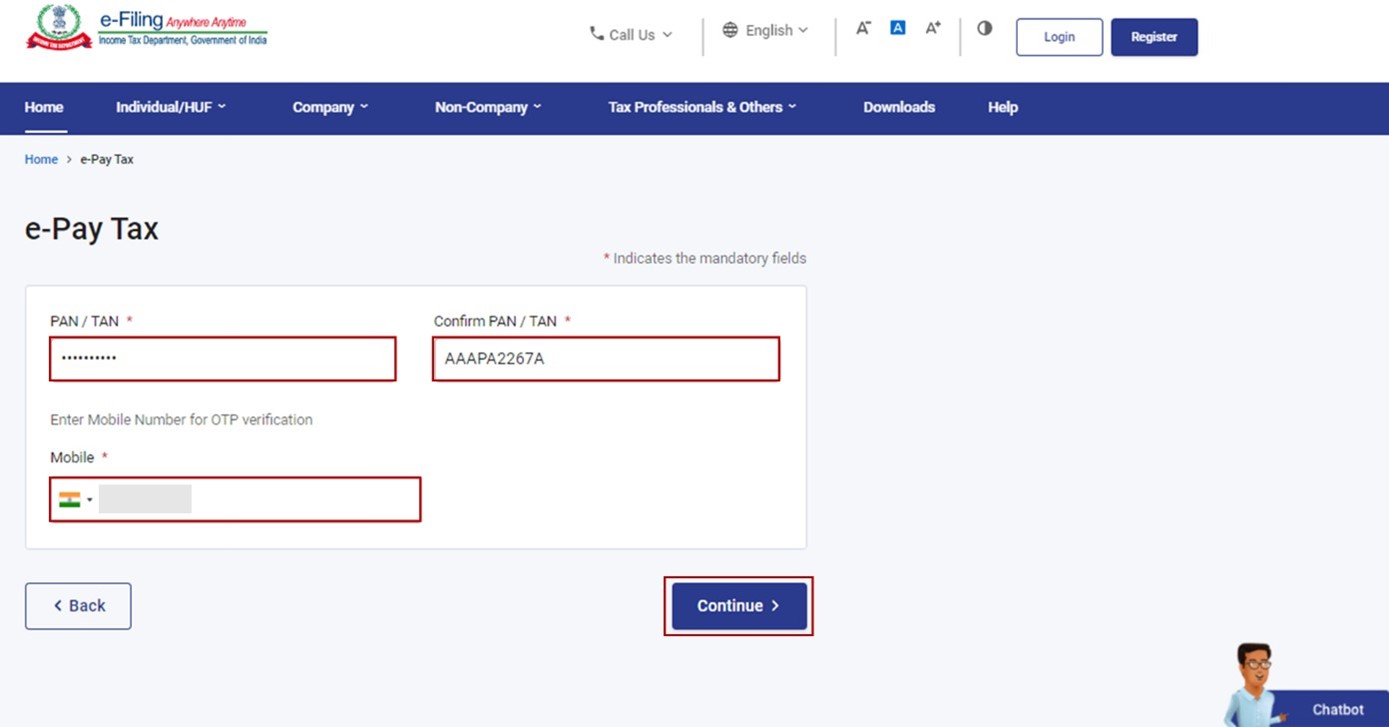
Step 3: On the OTP Verification page, enter the 6-digit OTP received on the mobile number entered in Step 2 and click Continue.
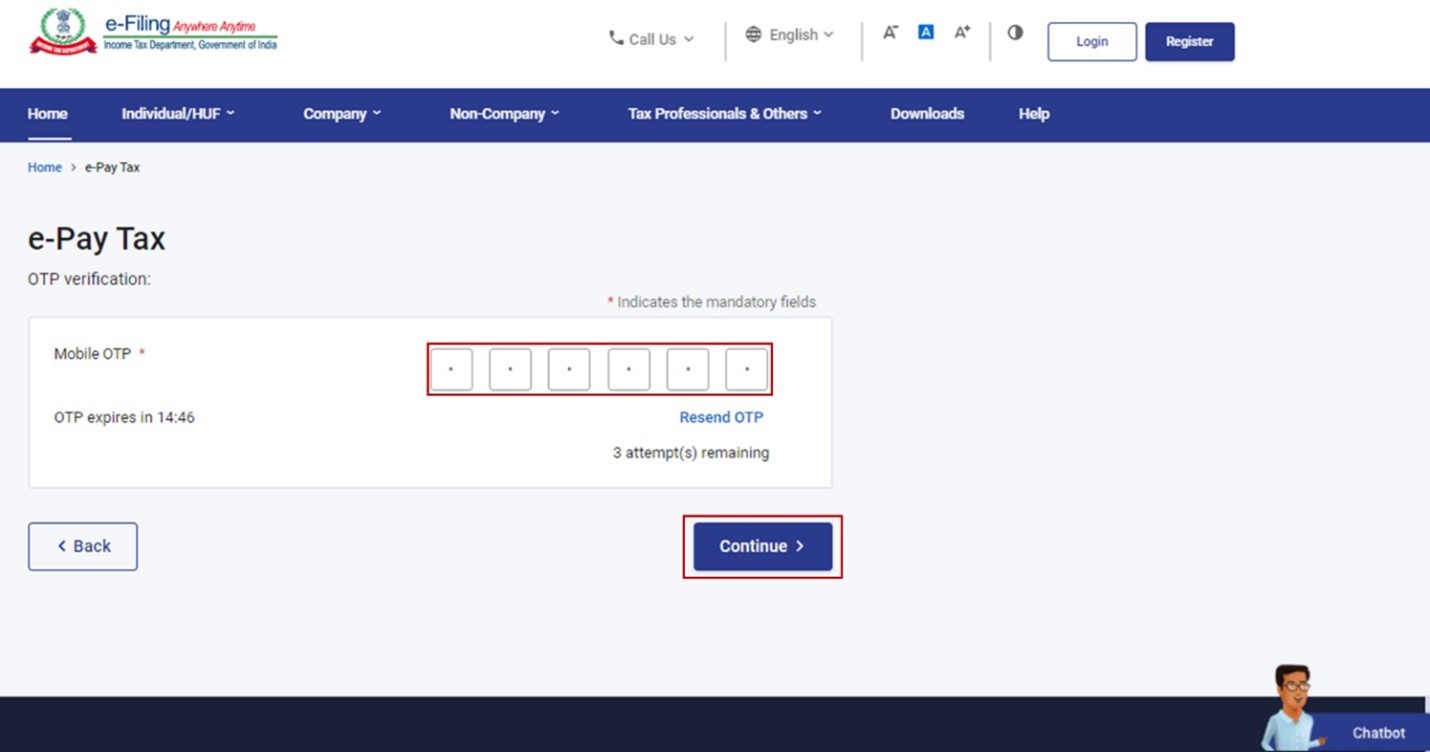
Note:
- OTP will be valid for 15 minutes only.
- You have 3 attempts to enter the correct OTP.
- The OTP expiry countdown timer on screen tells you when the OTP will expire.
- On clicking Resend OTP, a new OTP will be generated and sent.
Step 4: After OTP verification, a success message with entered PAN/TAN and Name(masked) will be displayed. Click Continue to proceed.
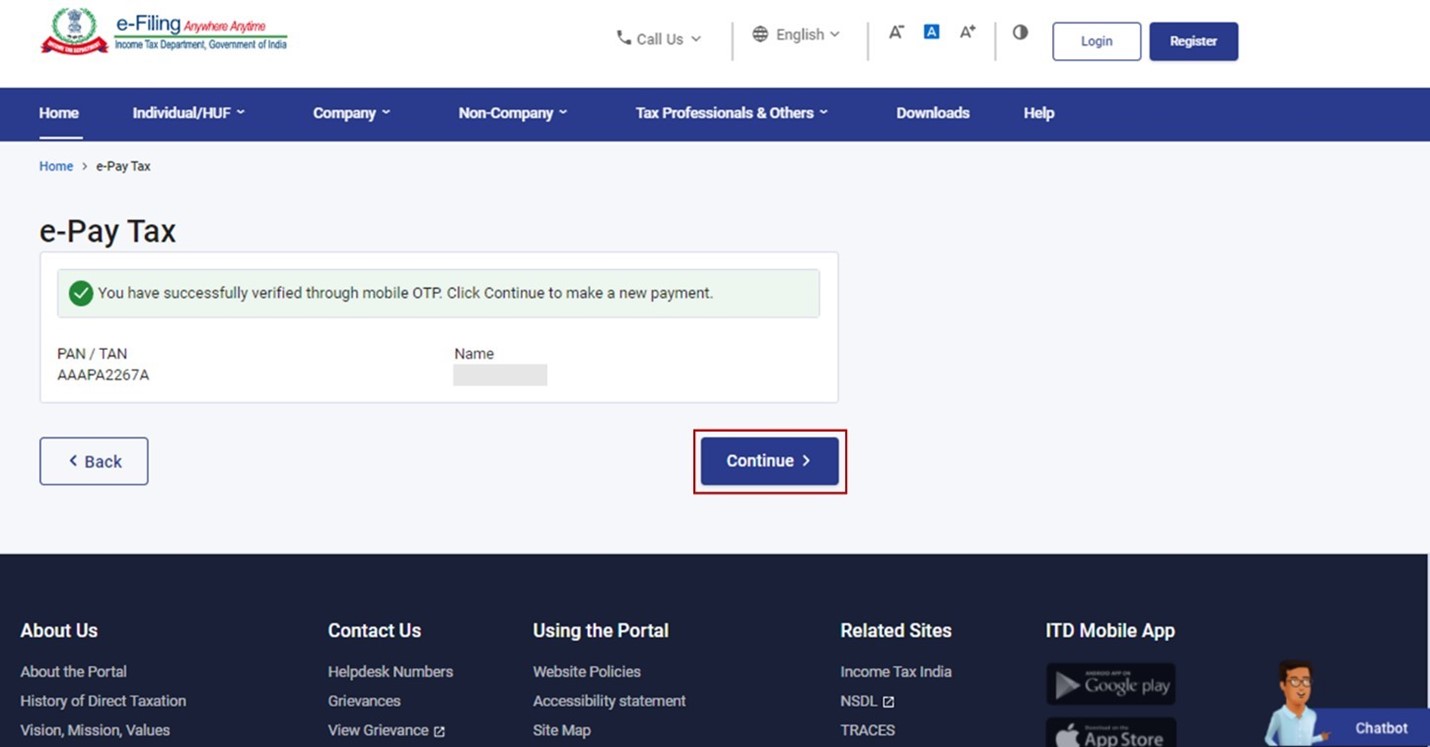
Step 5: On the e-Pay Tax page, click Proceed on a tax payment category that applies to you.
Depending on the category, you will be able to select from the following Type of Payment:
|
For PAN holder (Depending on the category of the taxpayer) |
|
| For TAN holder |
|
Step 6: Follow Step 5 to Step 8 as per section Create Challan Form (CRN) (Post Login).
Notes:
- You cannot save draft of the Challan Form (CRN) while entering your details using pre-login service.
- The details entered will only be available till the time the page is active.
- If you wish to save a draft, you need to Create Challan Form (CRN) post-login. Refer to Section 3.1. Create Challan (Post Login) to learn more.
3.3. Create Challan Form (CRN) (Post Login, Representative Assessee)
Step 1: Log in to the e-Filing portal with your user ID and password.
Step 2: After logging in, select the PAN/Name of the assessee whom you are representing.
Step 3: On the Dashboard of the selected assessee, click e-File > e-Pay Tax. You will be taken to the e-Pay Tax page. On the e-Pay Tax page, you can view details of Saved Drafts, Generated Challans and Payment History.
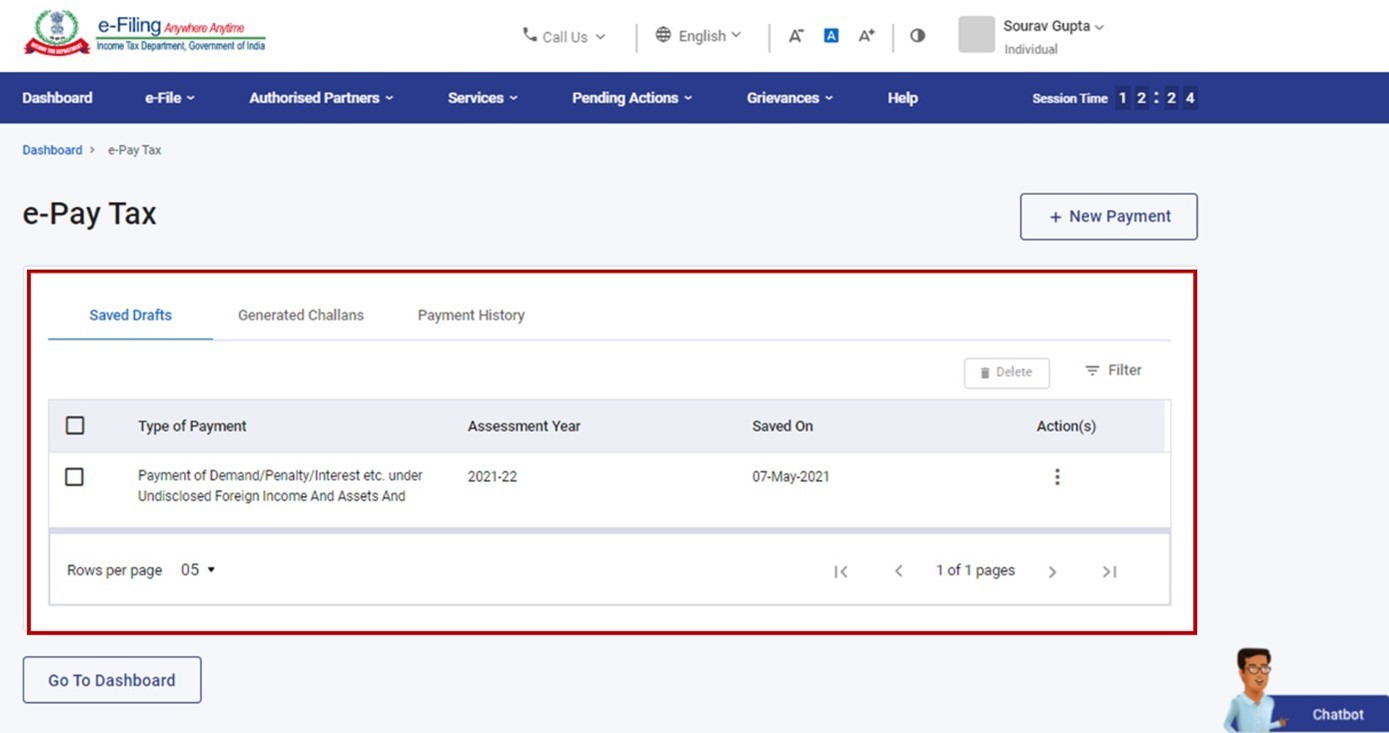
Step 4: Follow Step 3 to Step 8 as per section 3.1. Create Challan Form (CRN) (Post Login).
4. Related Topics
- Pay at Bank Counter
- Tax Payment through Debit Card of Authorized Banks
- Tax Payment through Net Banking of Authorized Banks
- Tax Payment through Payment Gateway
- Tax Payment through NEFT or RTGS
- Know Payment Status
DISCLAIMER:
This user manual is issues for information and general guidance purposes only. Taxpayers are advised to refer to relevant circulars, notifications, rules, and provision of the IT Act for precise information, interpretations, clarifications applicable to their cases. The Department will not be responsible for actions taken and/or decisions made based on this user manual.


