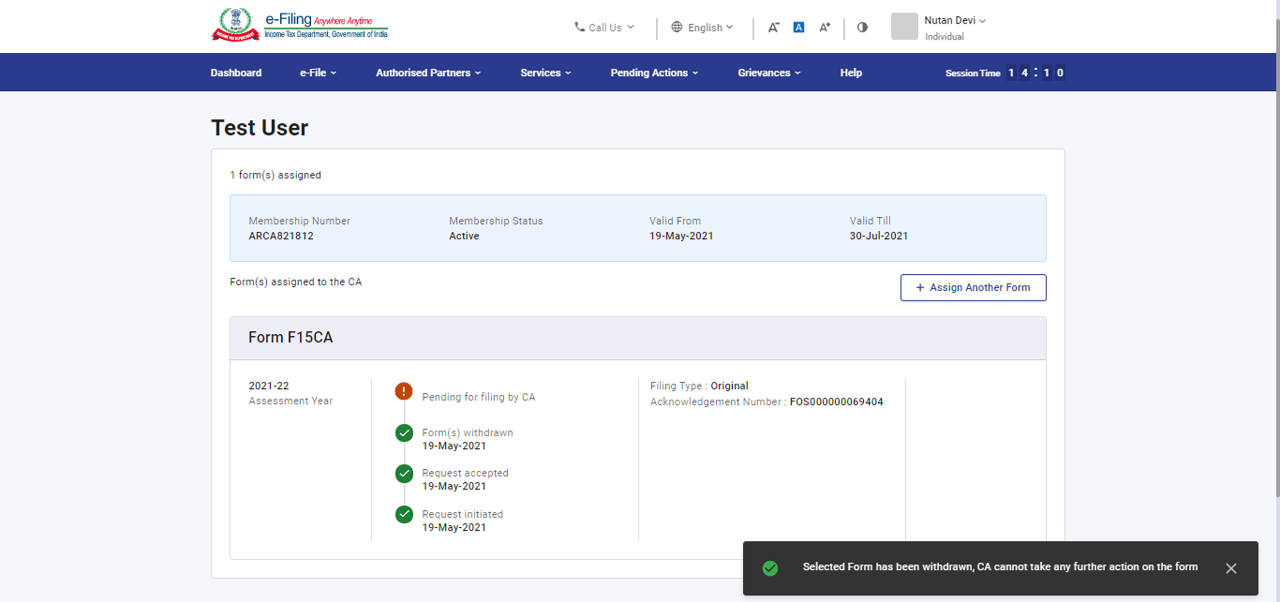1. Overview
The My CA service is available to all registered users of the e-Filing portal who fall under the below categories:
- Individual
- Hindu Undivided Family (HUF)
- Company, Association of Persons (AOP), Body of Individuals (BOI), Artificial Judicial Person (AJP), Trust, Government, Local Authority (LA), Firm
- Tax Deductor and Collector
With this service, registered users will be able to:
- View a listing of their authorized Chartered Accountants (CA)
- Assign forms to a CA
- Withdraw assigned forms
- Activate a CA
- Deactivate a CA
2. Prerequisites for availing this service
- Registered user of the e-Filing portal with valid user ID and password
- CA should have a valid CA membership number and be registered on the e-Filing portal
3. Step-by-Step Guide
3.1 View CA
Step 1: Log in to the e-Filing portal using user ID and password.
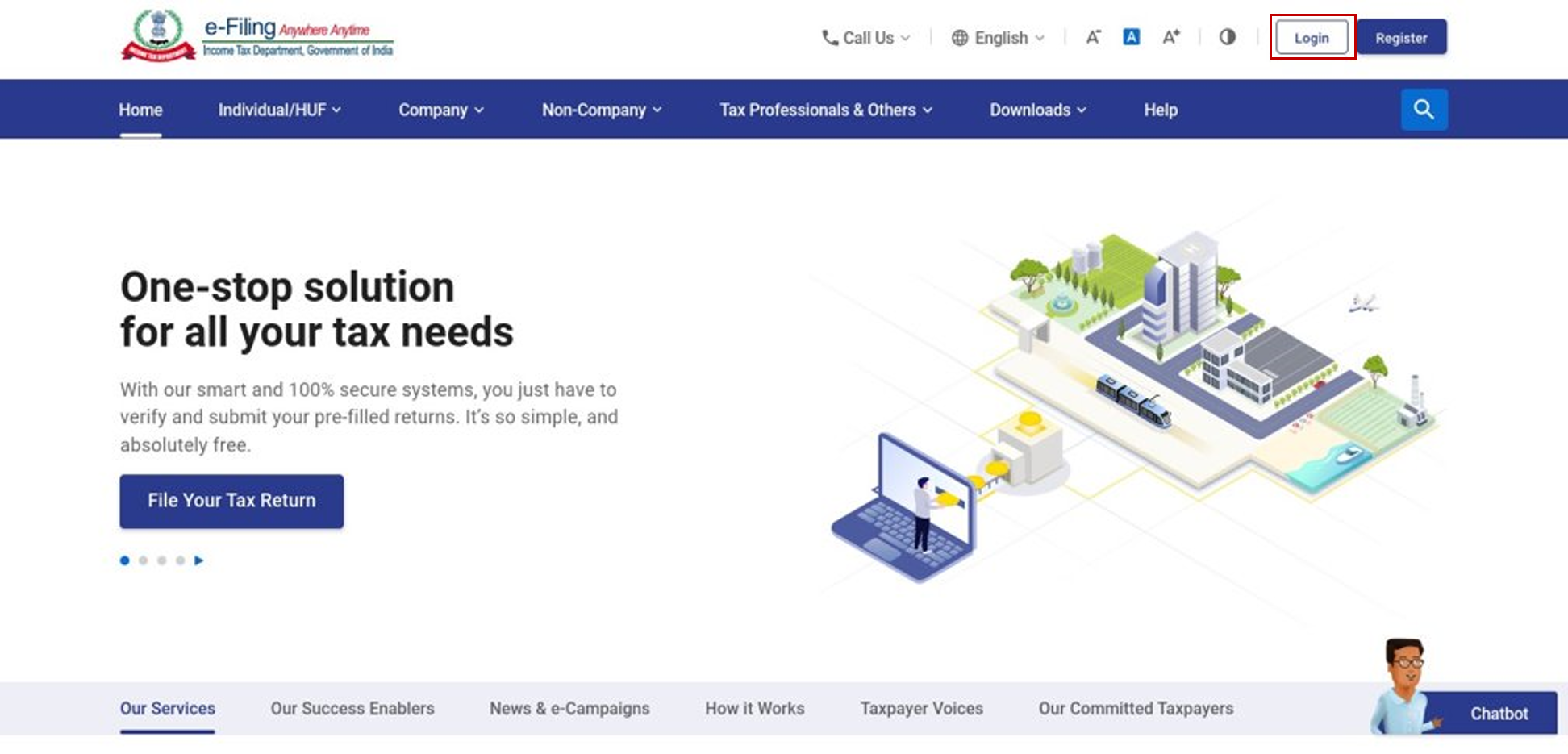
Step 2: Click Authorized Partners > My Chartered Accountant(s).
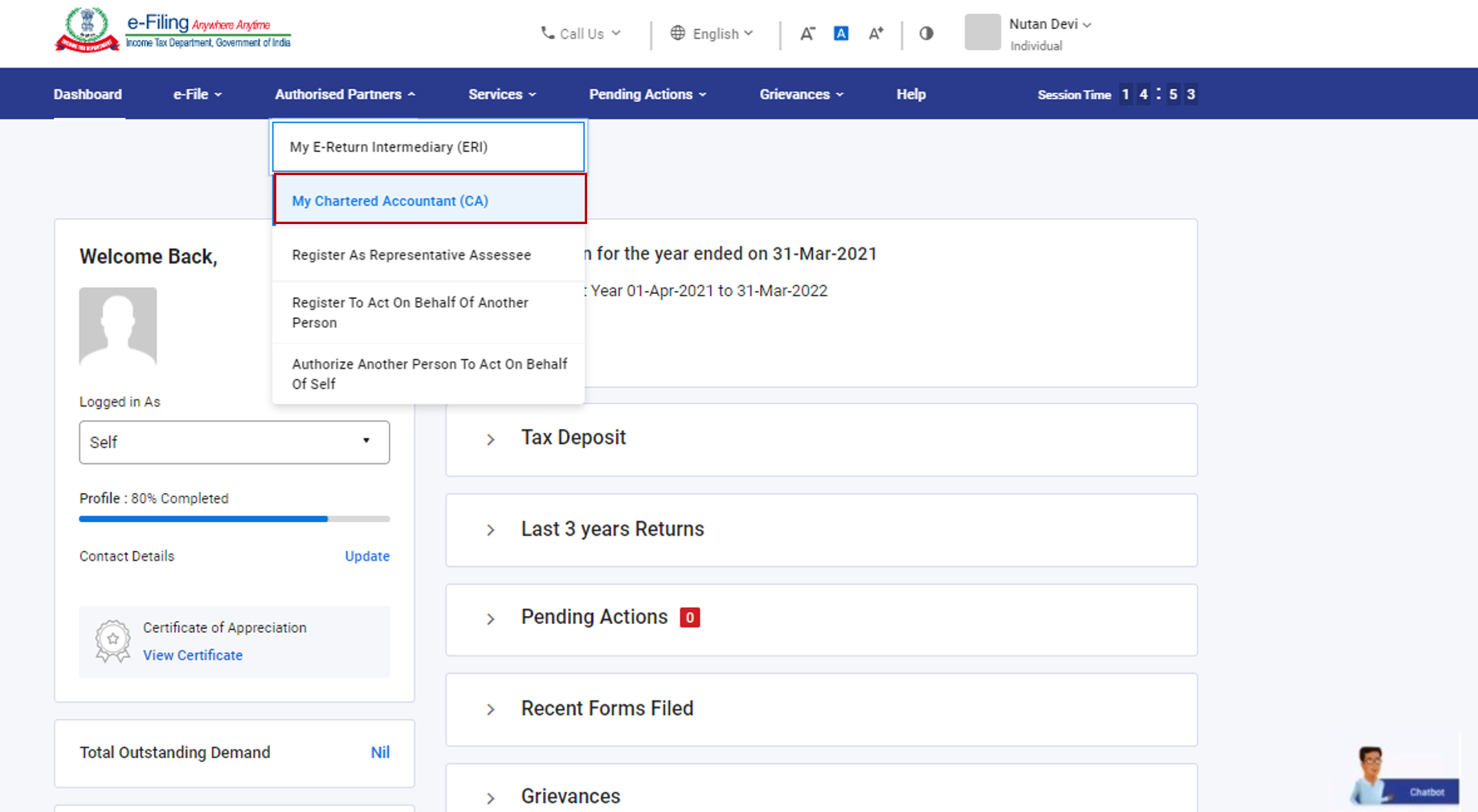
Step 3: The My Chartered Accountant(s) page appears. It displays the active and inactive CAs under the respective tabs.
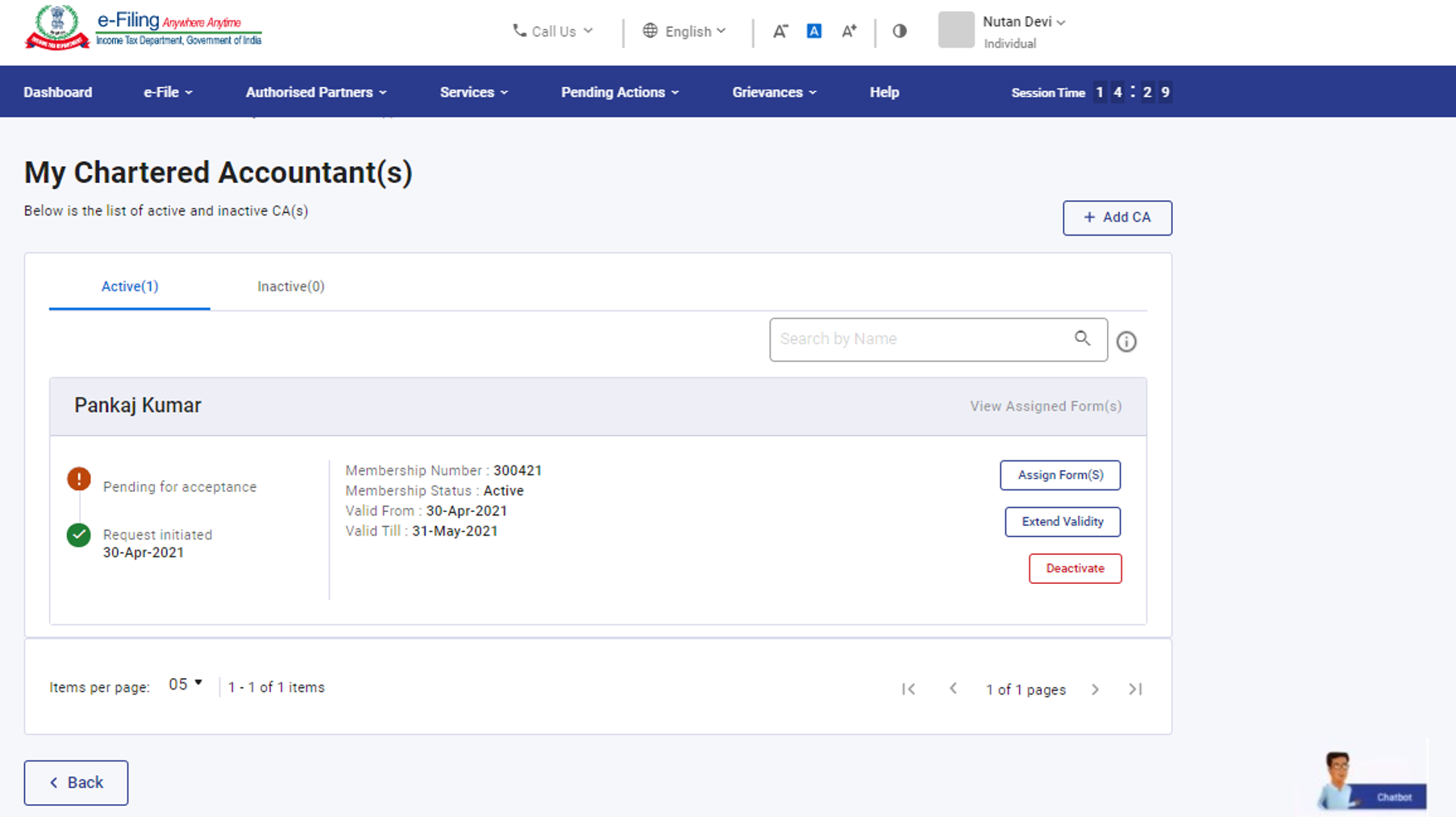
Note: Active CAs are those whose validity period is still in force while Inactive CAs are those whose validity period has lapsed. Here Validity Period refers to the validity period as per your previous authorization of the CA. It does not refer to the validity period in terms of the CA's license expiry, etc.
Step 4: Enter name in the Search by Name textbox to view all matching records.
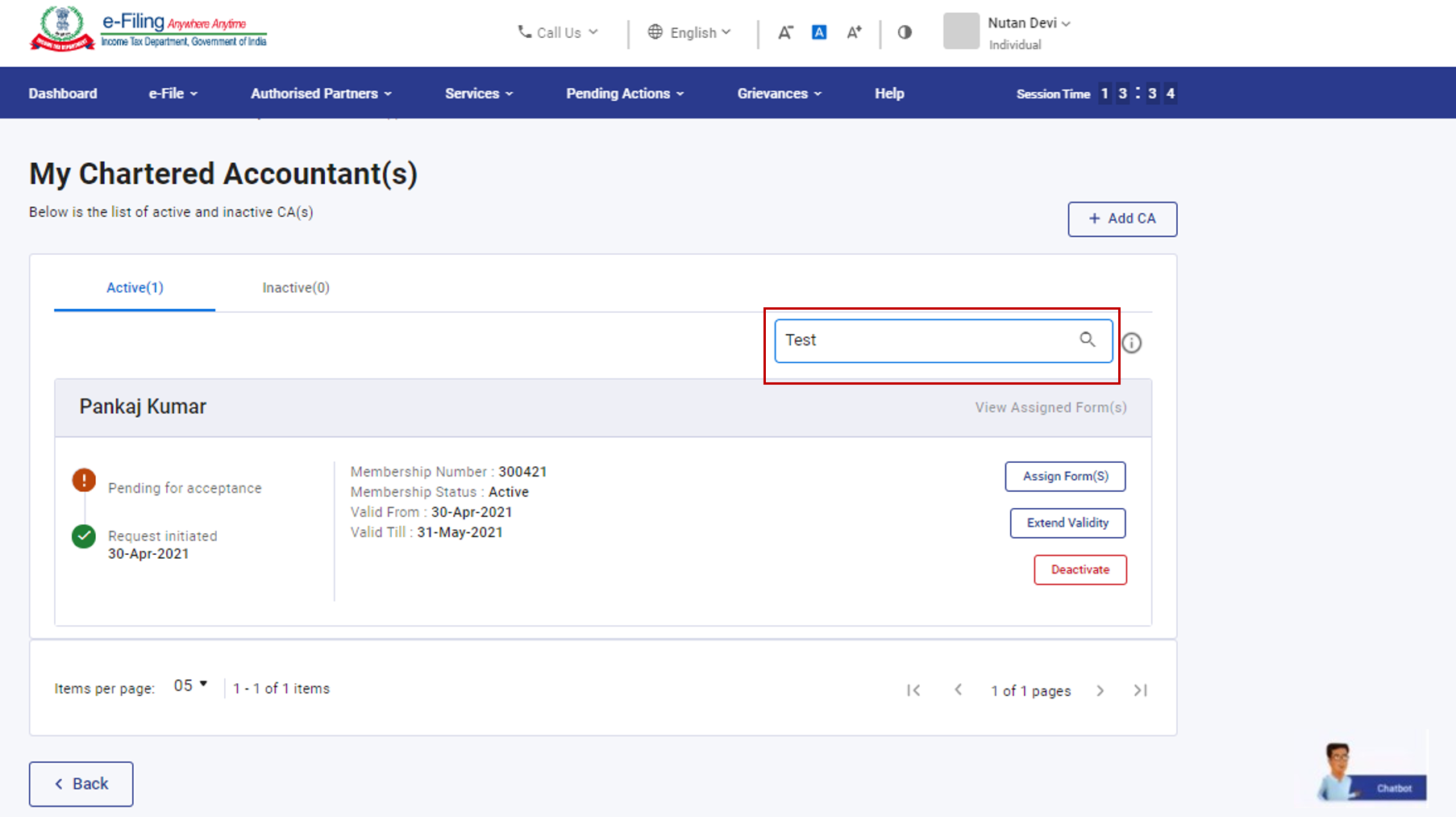
Step 5: Click View Assigned Forms to display the status and details of all forms assigned to a specific CA.
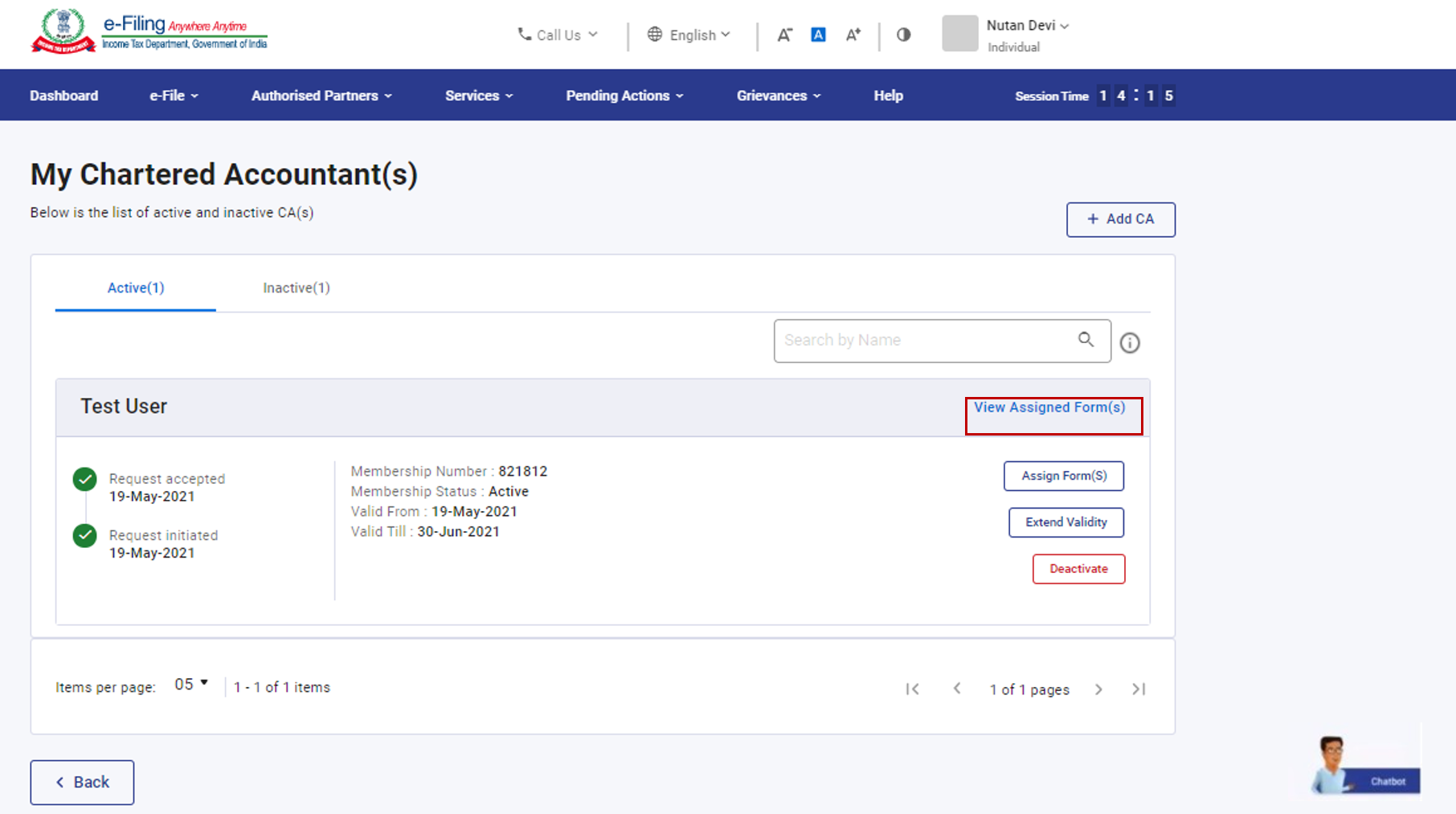
Other actions that you can perform after reaching the My Chartered Accountant(s) page are as follows:
| Add CA | Refer to Section 3.2 |
| Assign Forms to CA | Refer to Section 3.3 |
| Extend Validity of CA | Refer to Section 3.4 |
| Deactivate CA | Refer to Section 3.5 |
| Activate CA | Refer to Section 3.6 |
| Withdraw a Form | Refer to Section 3.7 |
3.2 Add CA
Step 1: For assigning forms to a CA, the CA must be added and authorized by you in your profile. If you want to add a CA, click Add CA.
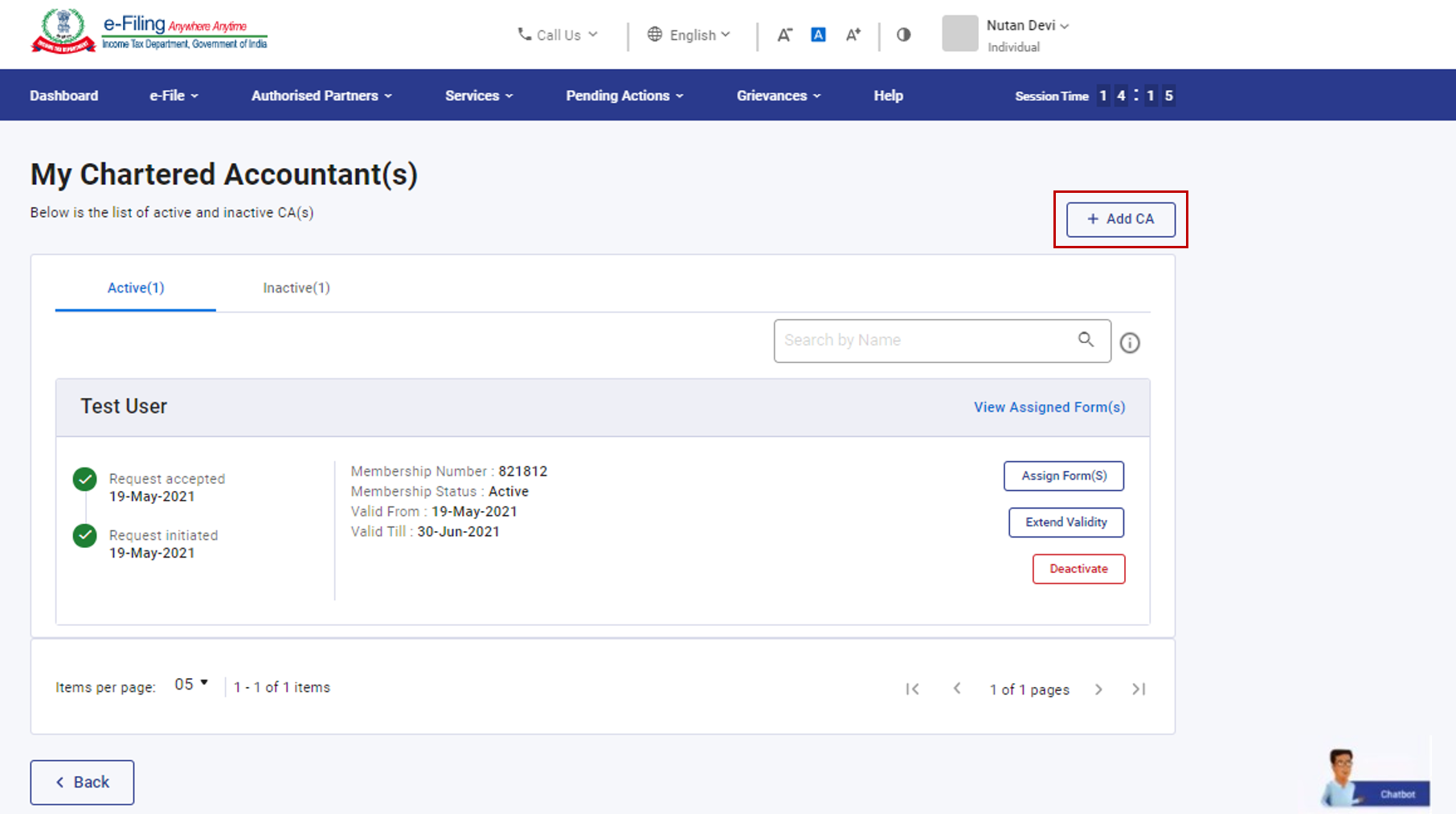
Step 2: The Add Chartered Accountant(s)(CA) page appears. Enter the Membership Number of the CA. The CA name is filled automatically from the database.
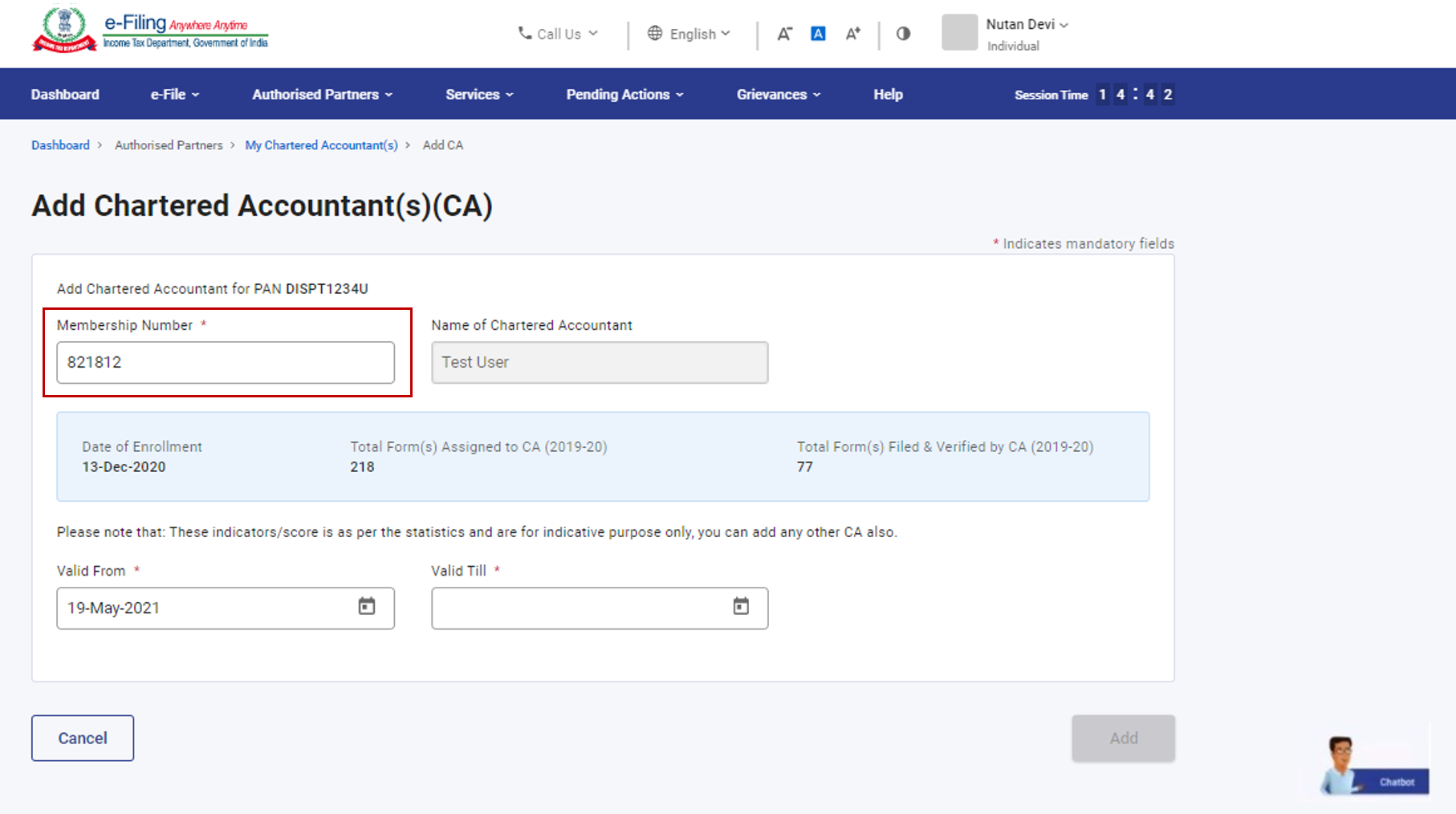
Note: CA will be required to accept the request, after which you can assign the form to the CA.
Step 3: Select the validity period for the CA and click Add.
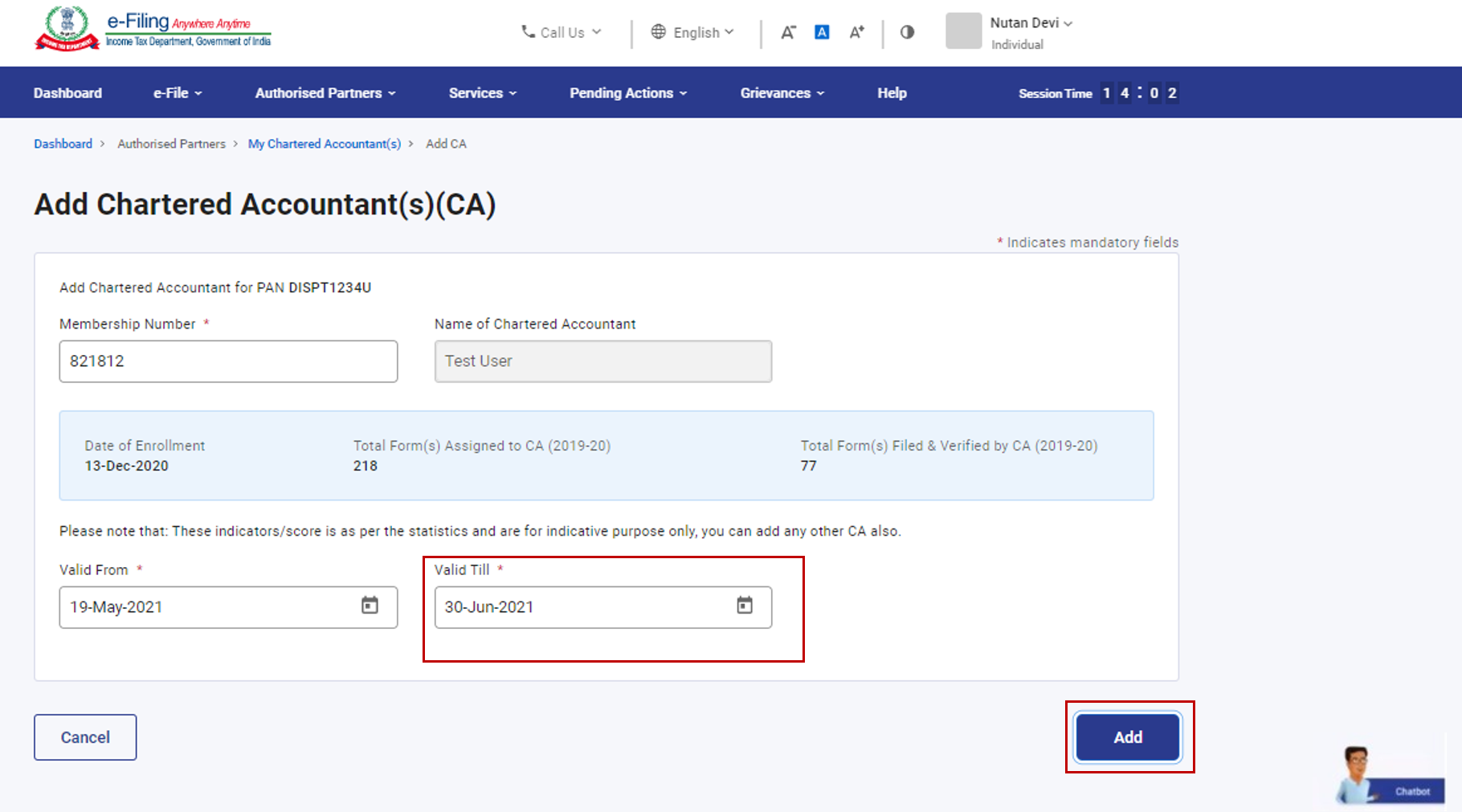
Step 4: Click Confirm to add the CA.
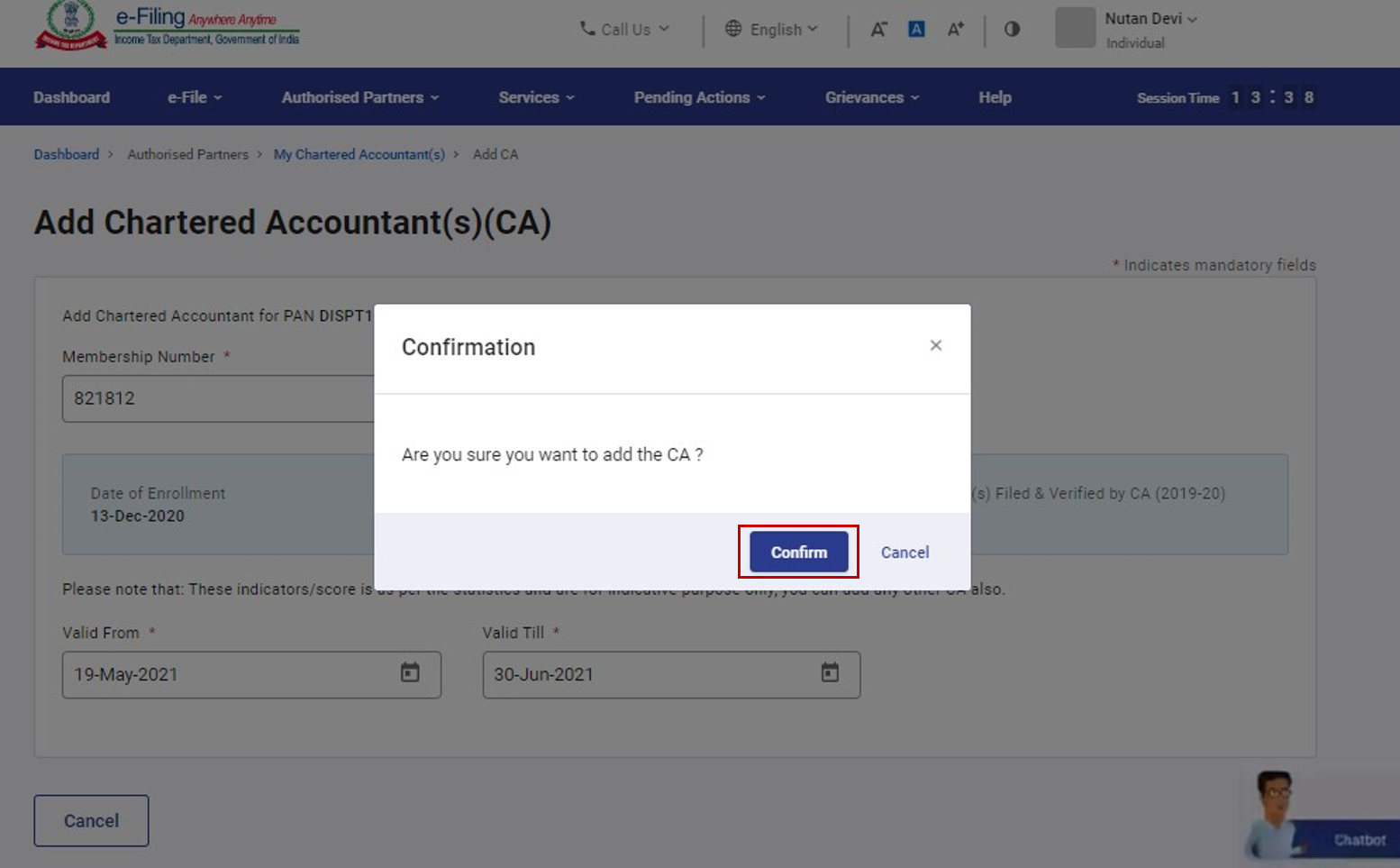
A success message is displayed along with a Transaction ID. Please keep a note of the Transaction ID for future reference.
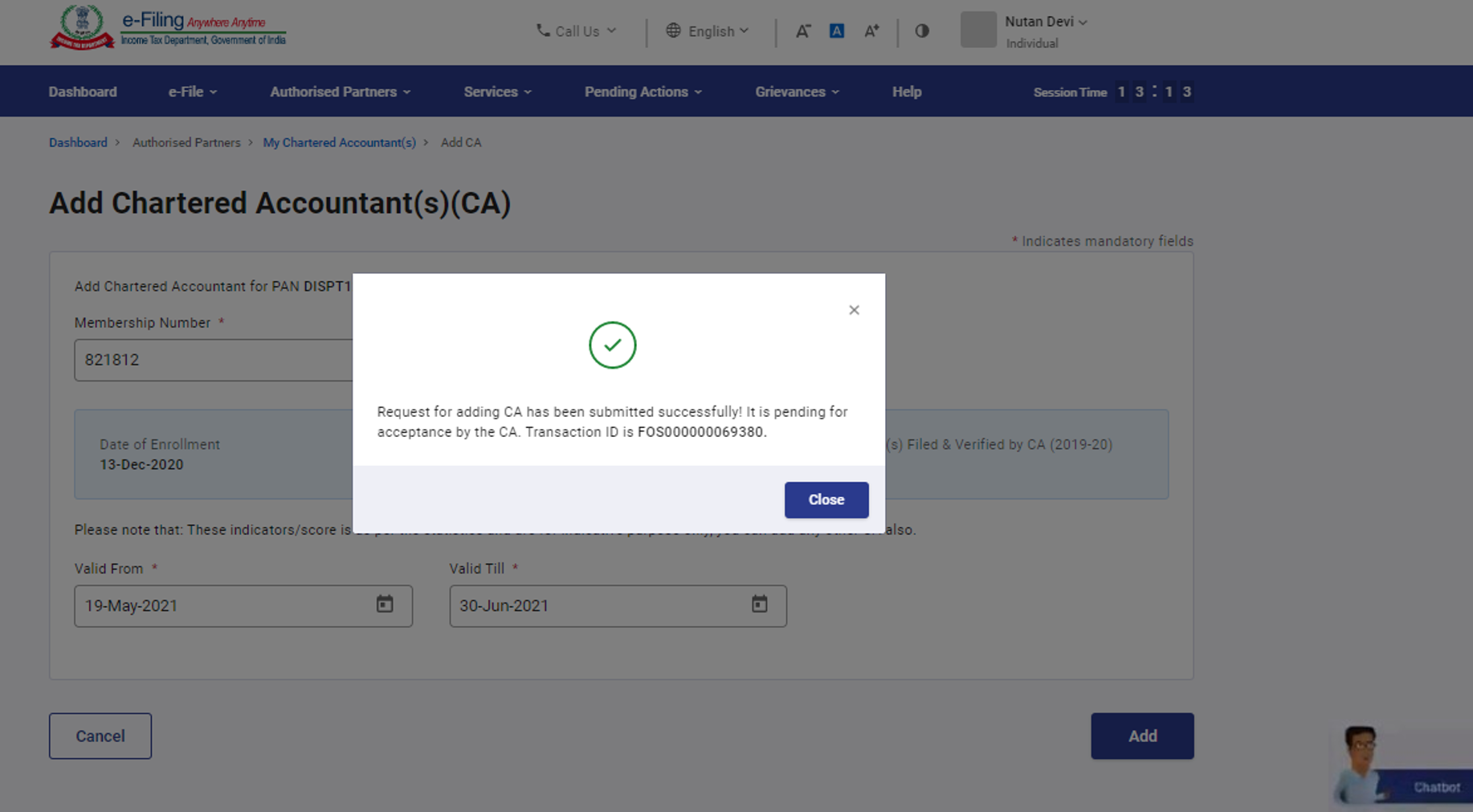
3.3 Assign Forms to CA
Step 1: On the My Chartered Accountant(s) page, click Assign Form(s) against the required CA under the Active tab.
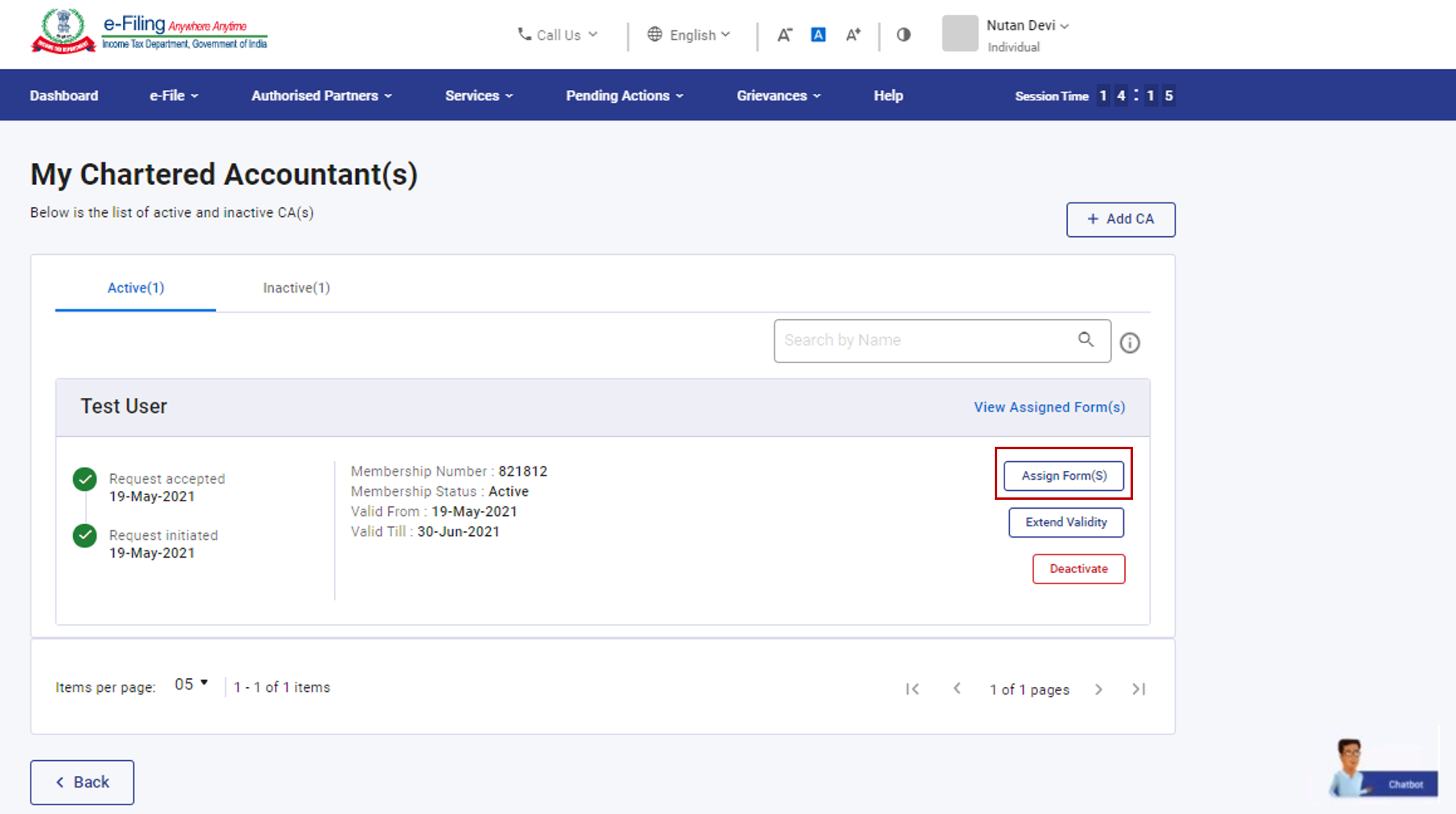
Step 2: Click Add Form on the Assign Form(s) page.
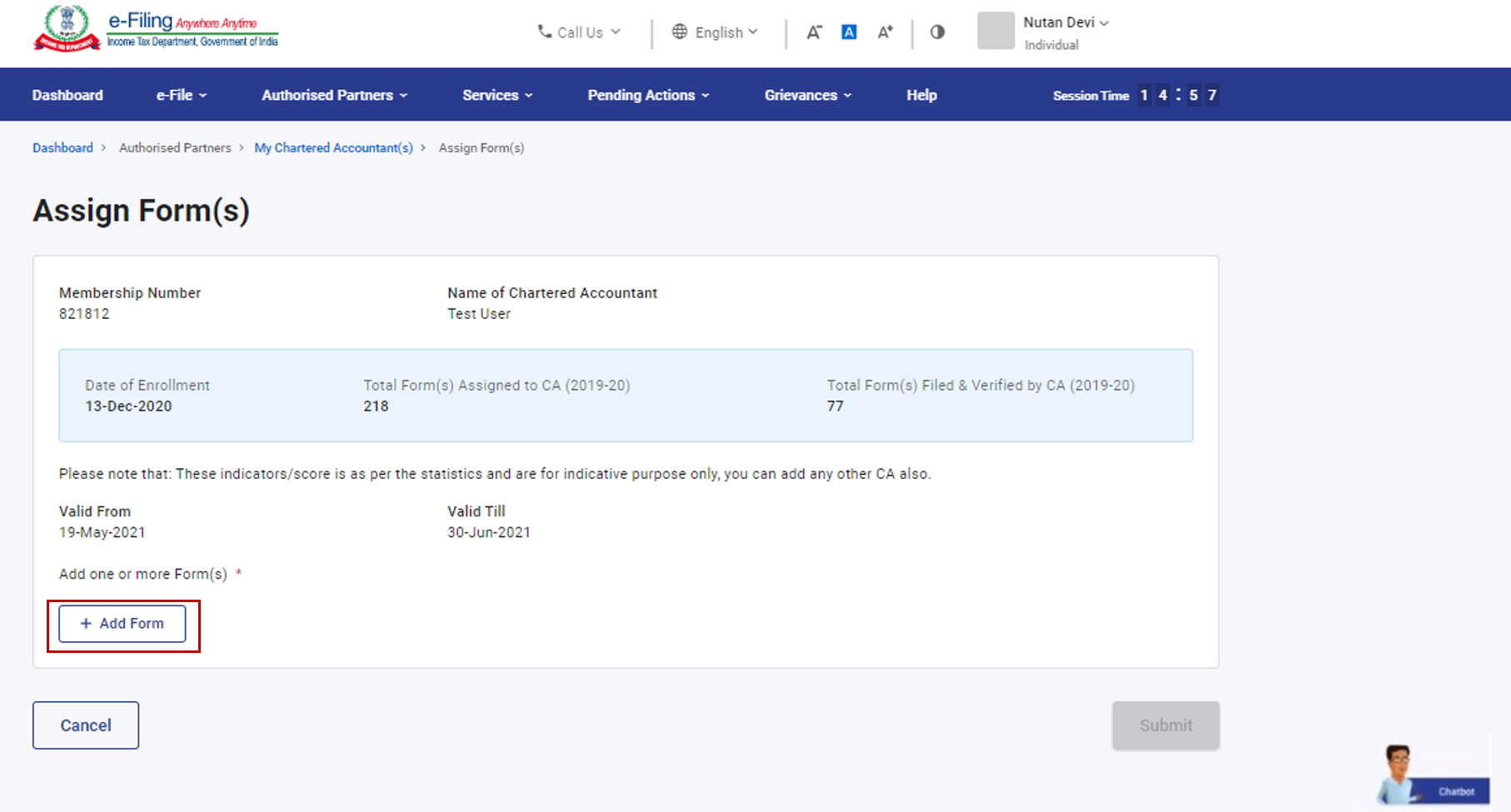
Note: You can assign any form to a CA only after he / she accepts your request to add CA on the e-Filing portal.
Step 3: Select the required Form Name, Assessment Year and Filing Type and click Add.
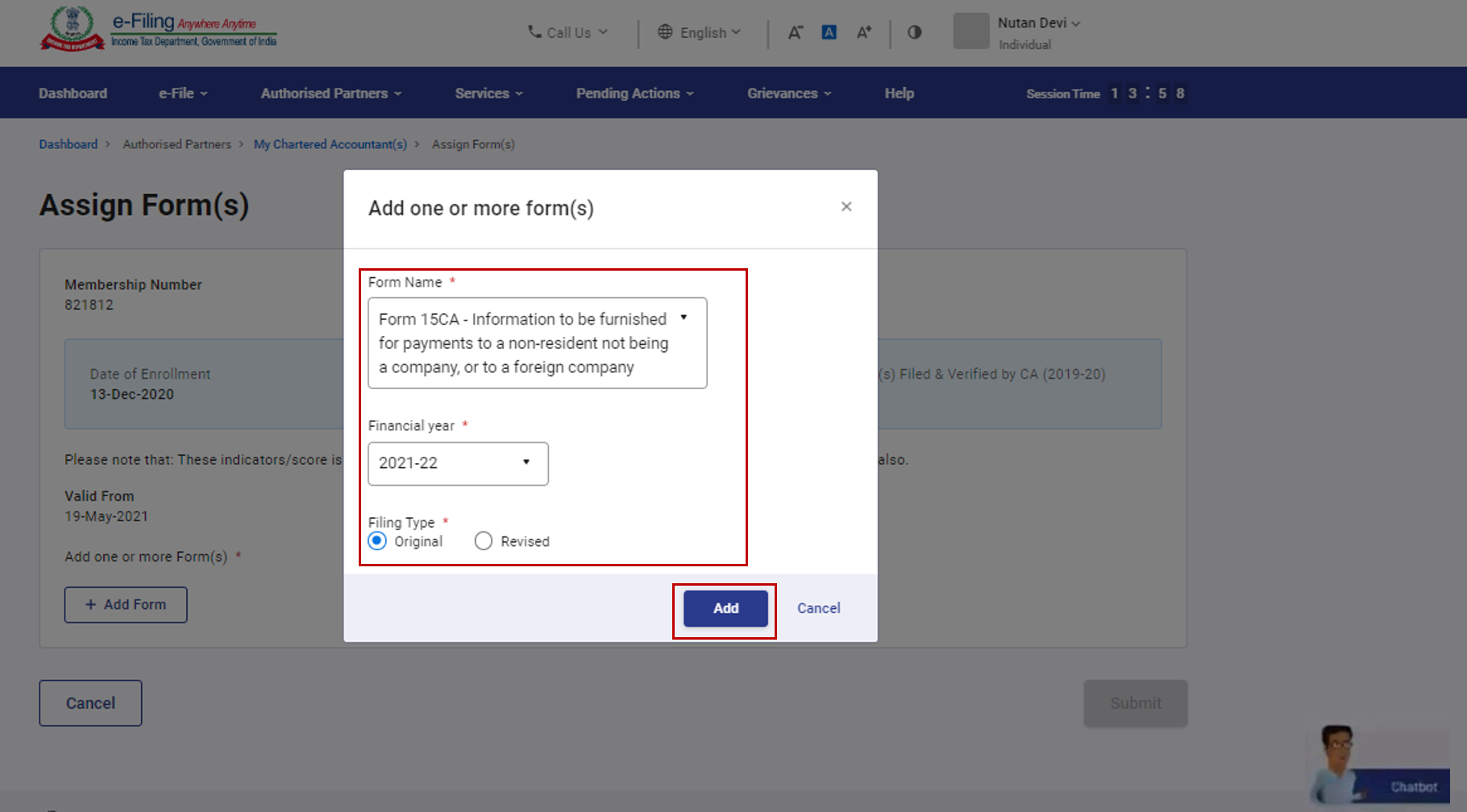
Step 4: The Assign Form(s) page will appear with the selected form added. Review the information displayed and click Submit.
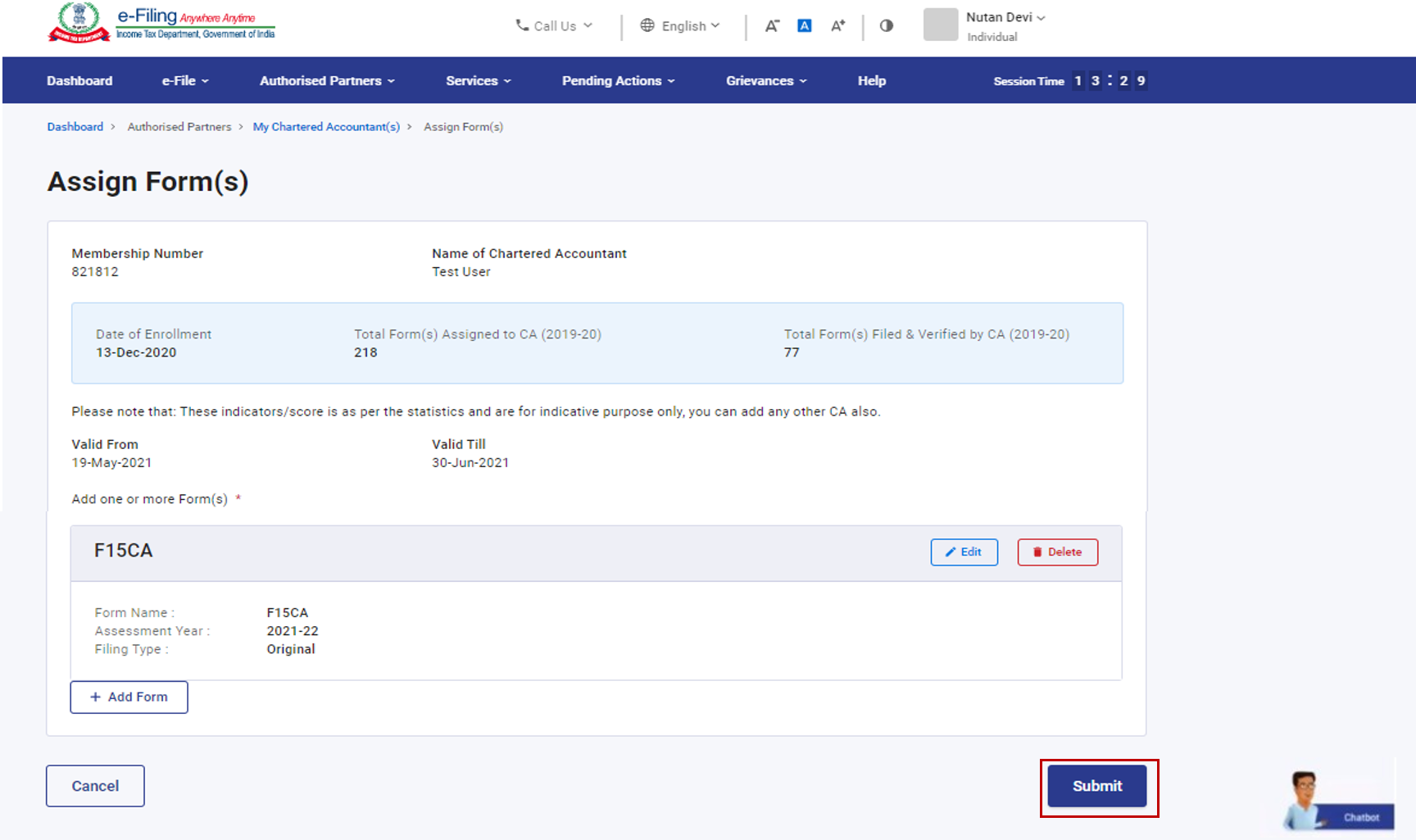
A success message is displayed along with a Transaction ID. Please keep a note of the Transaction ID for future reference.
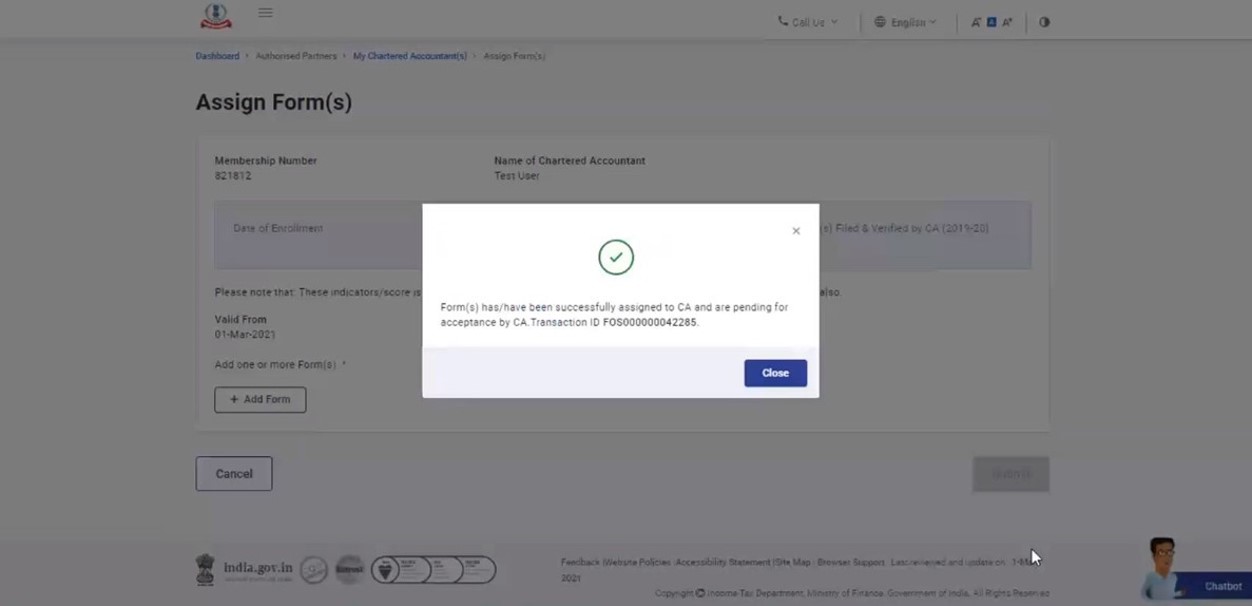
3.4 Extend Validity of CA
Step 1: On the My Chartered Accountant(s) page, click Extend Validity against the required CA under the Active tab.
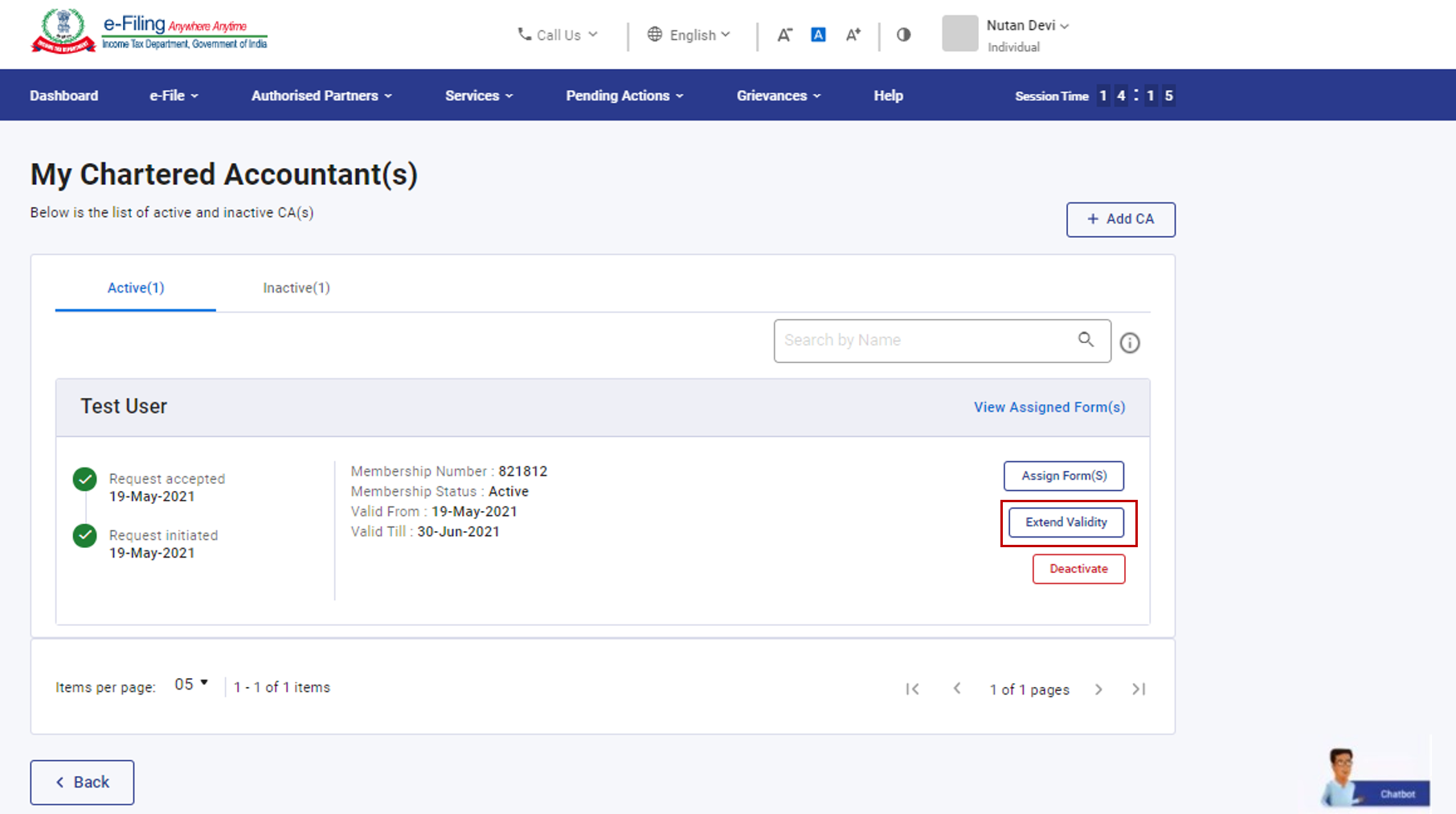
Step 2: Enter the validity period you would like for the selected CA and click Continue.
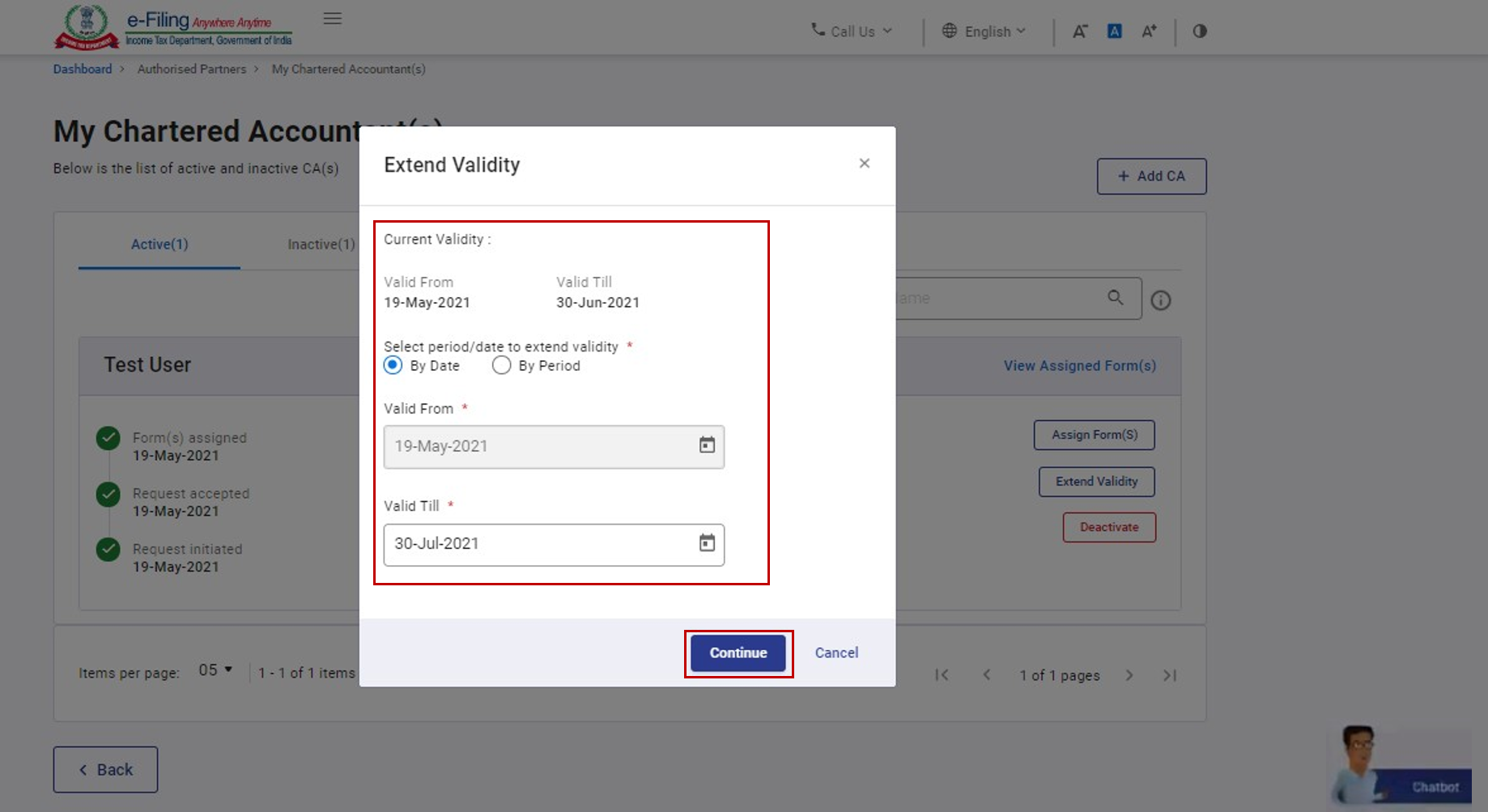
A success message is displayed along with a Transaction ID. Please keep a note of the Transaction ID for future reference.
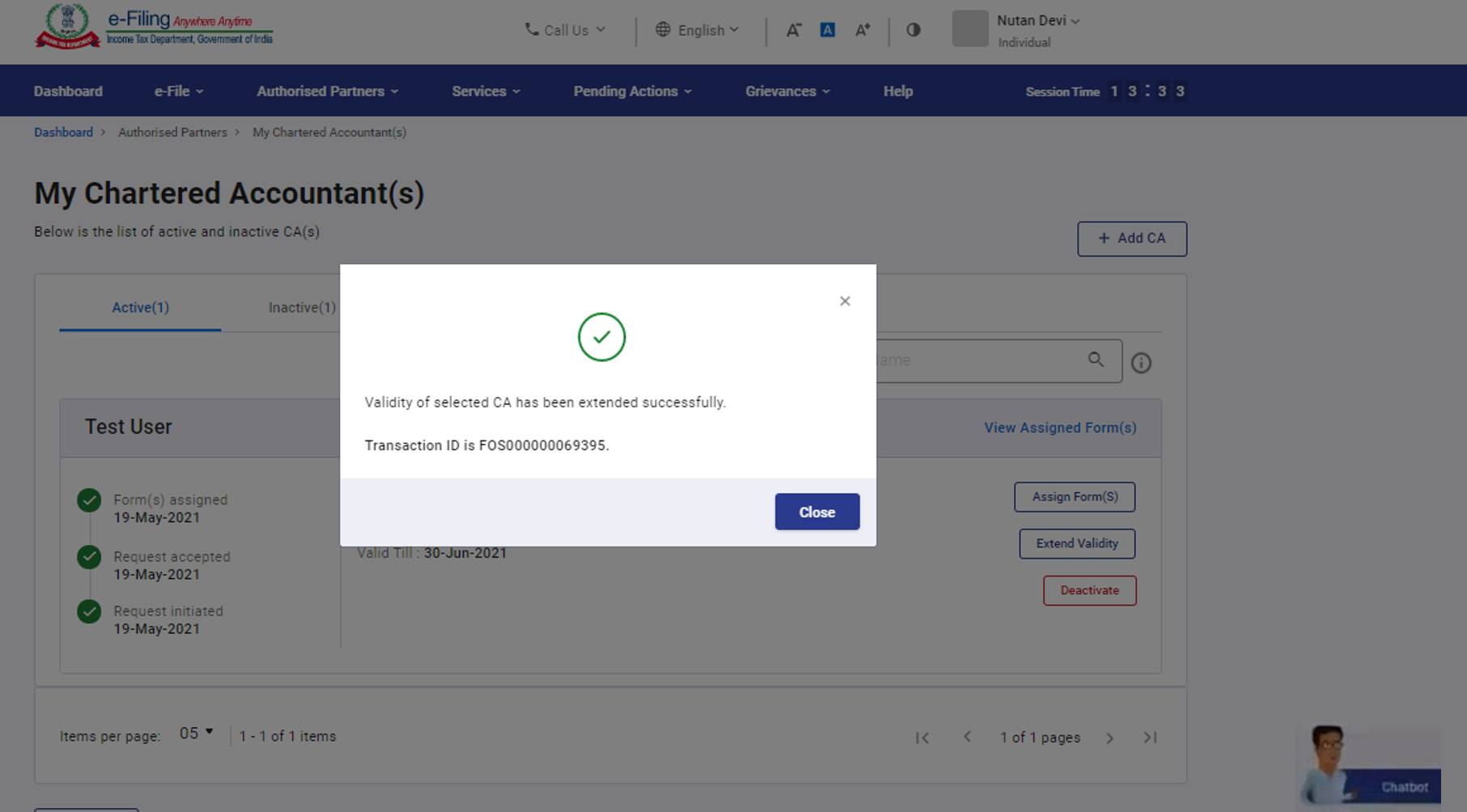
3.5 Deactivate CA
Step 1: On the My Chartered Accountant(s) page, click Deactivate against the required active CA under the Active tab.
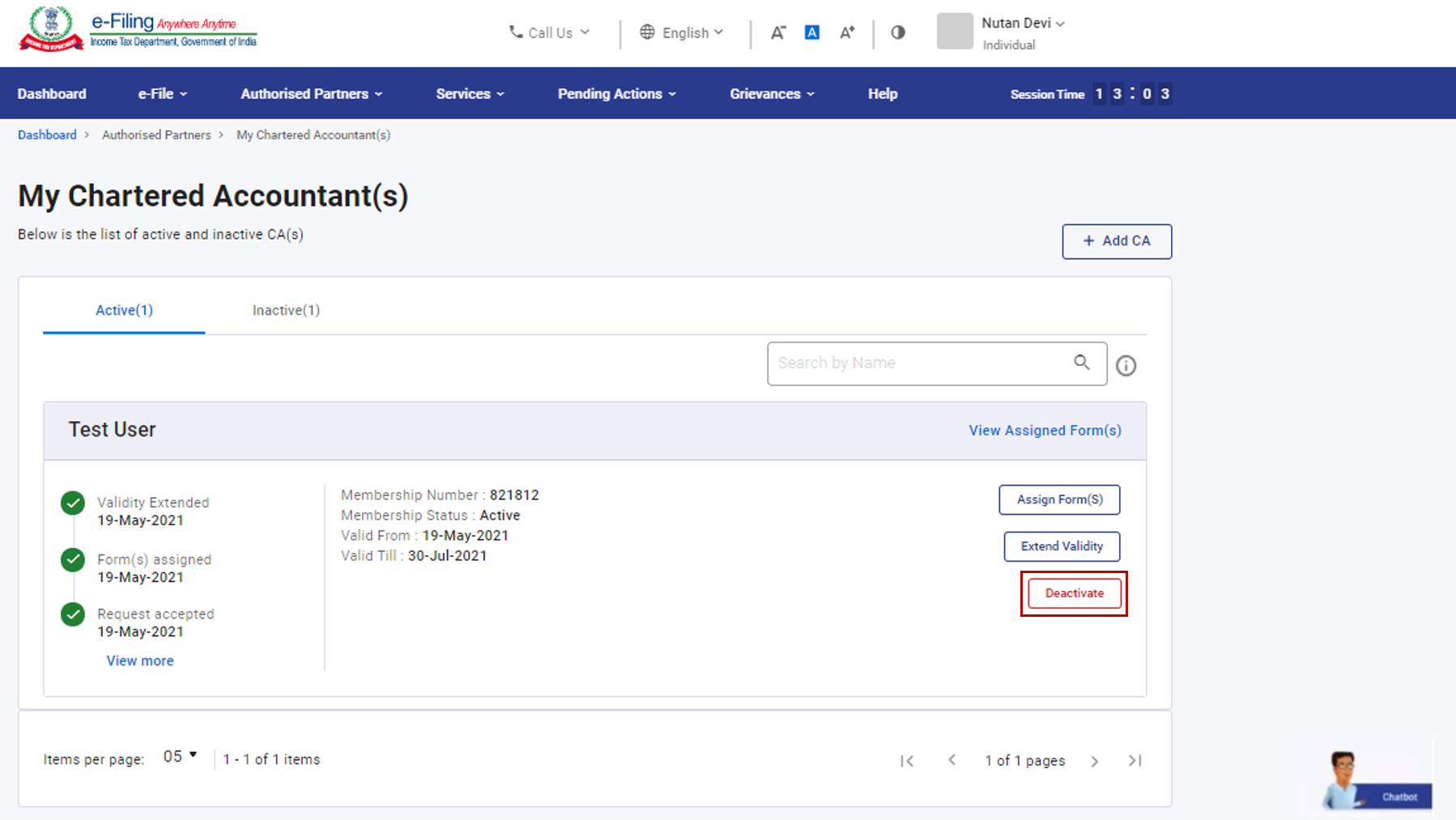
Step 2: On the Deactivate CA page, select the reason for deactivation and click Continue.
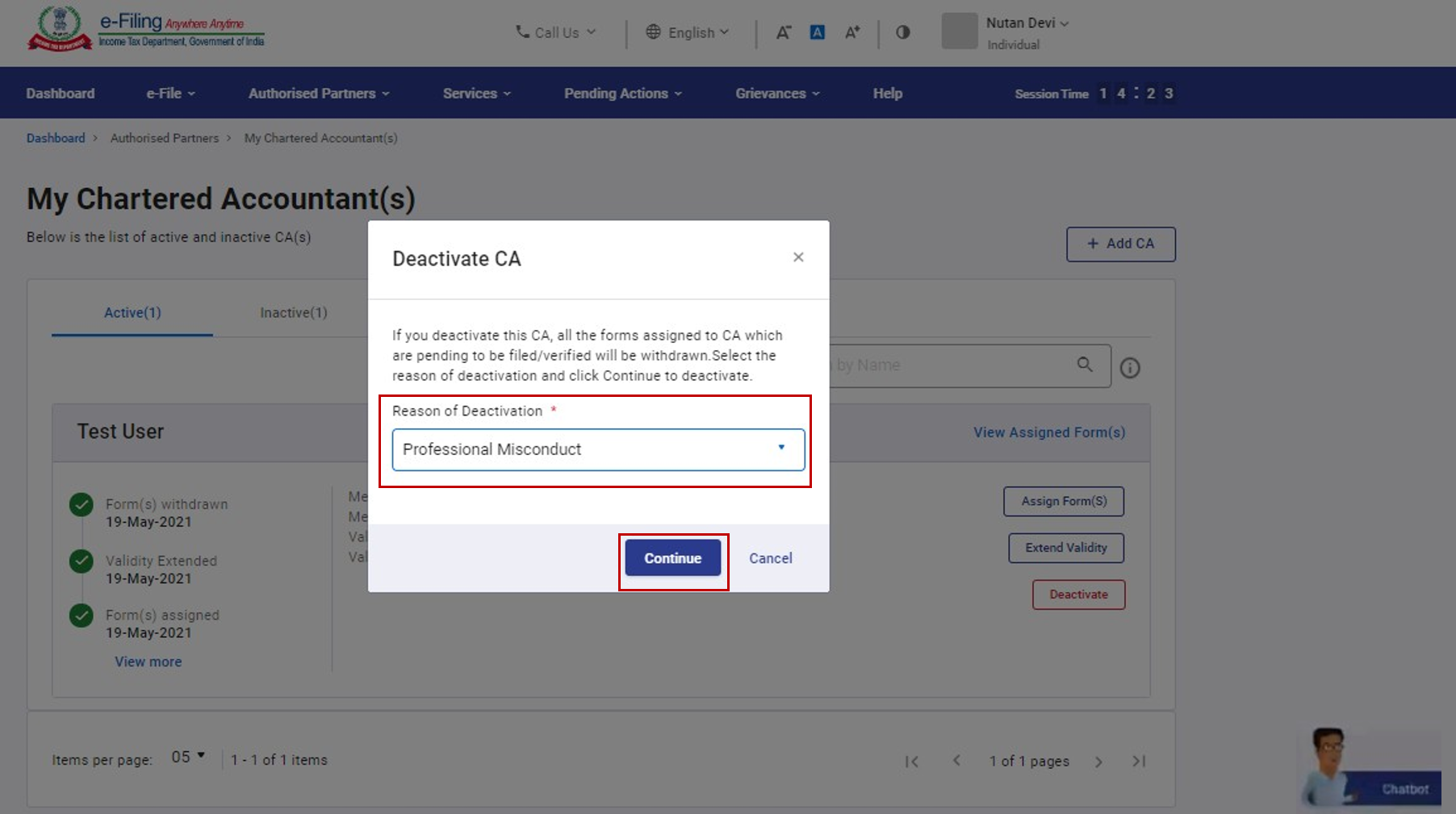
A success message is displayed along with a Transaction ID. Please keep a note of the Transaction ID for future reference.
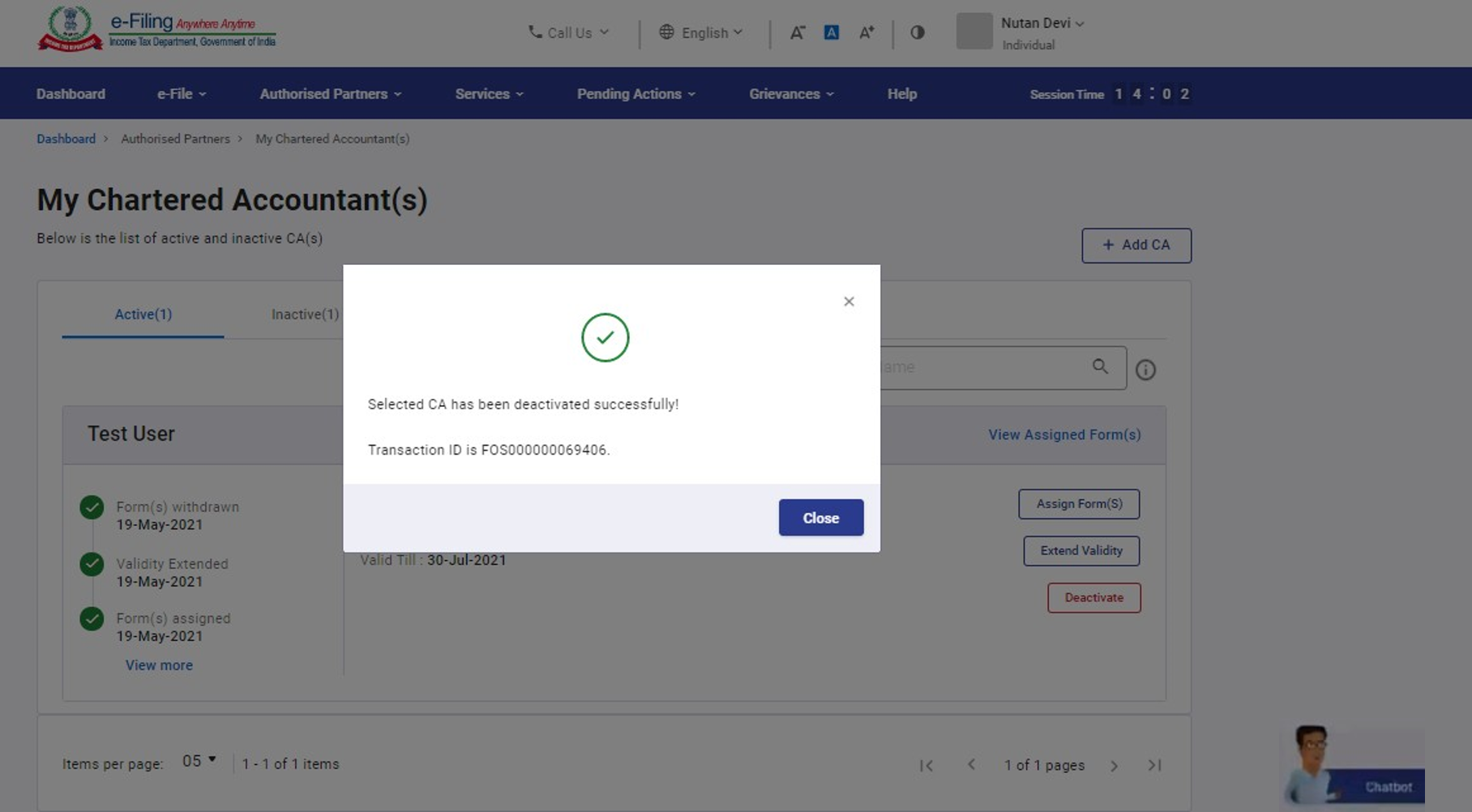
3.6 Activate CA
Step 1: To activate an inactive CA from the My Chartered Accountant(s) page, click Activate against the corresponding CA under the Inactive tab.
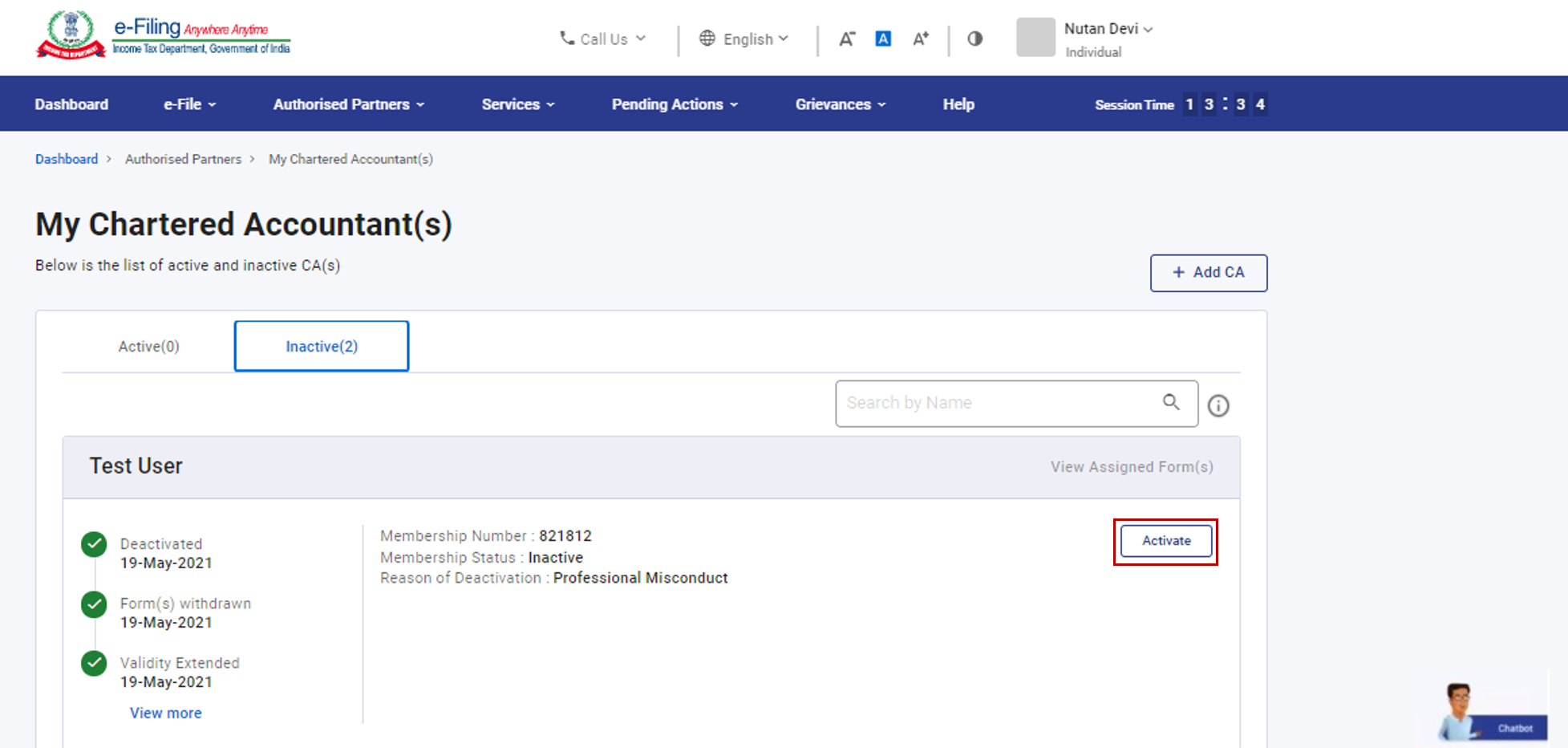
Step 2: The Add Chartered Accountant(s) page will appear displaying pre-filled details of the CA to be activated.
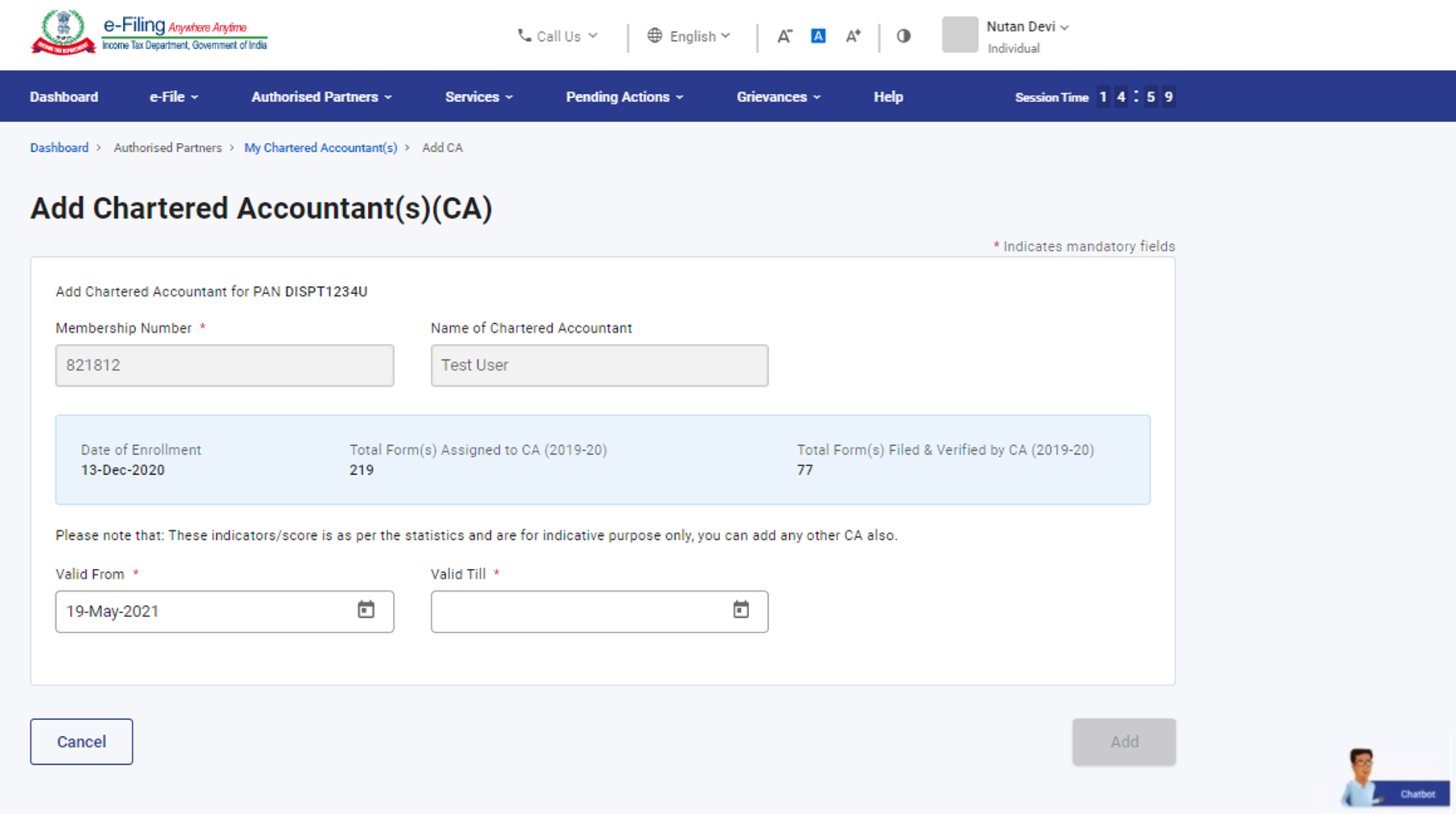
Step 3: Select the required validity period for the CA and click Add.
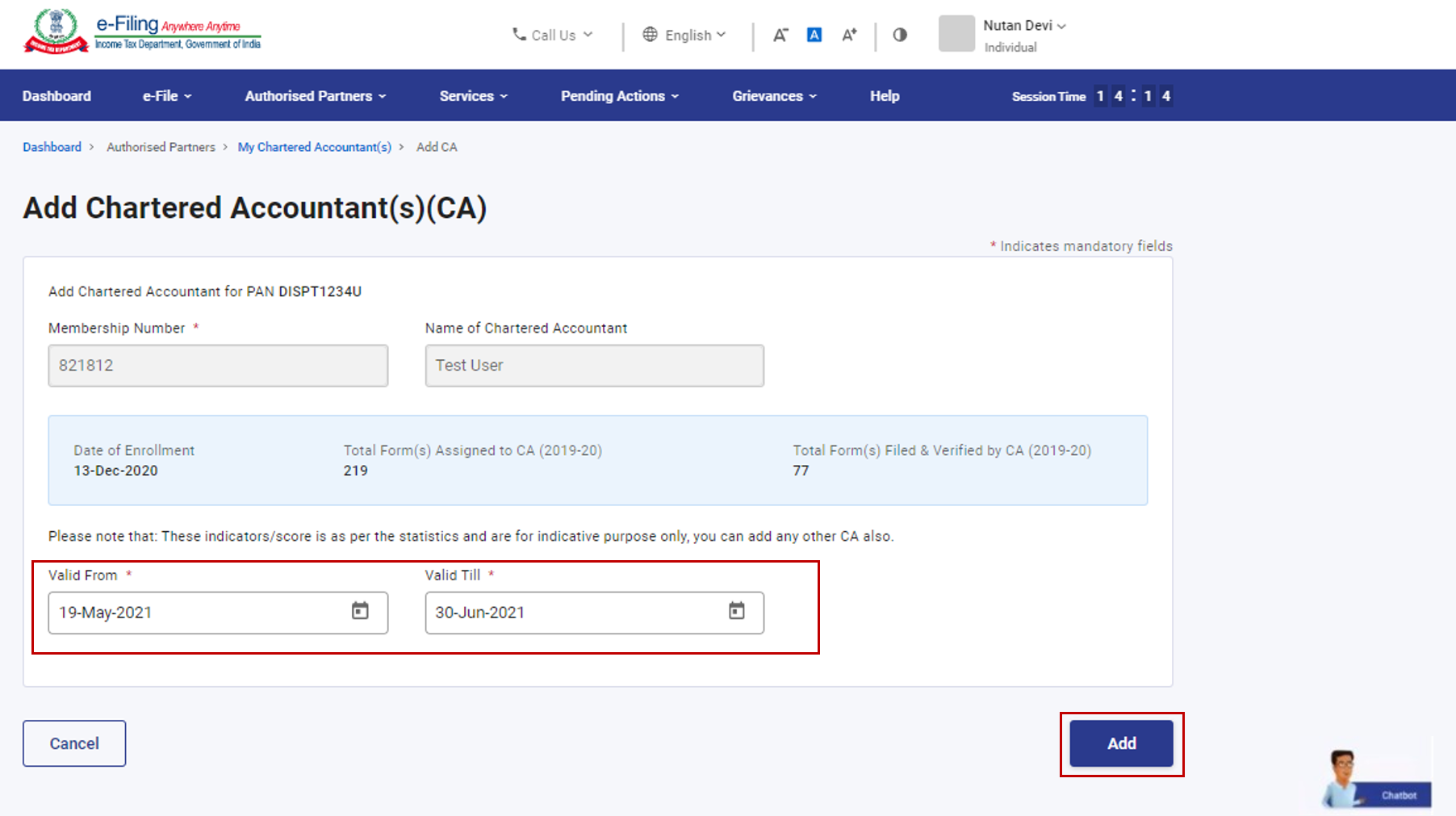
Step 4: Click Confirm if the entered details are correct. Else, click Cancel.
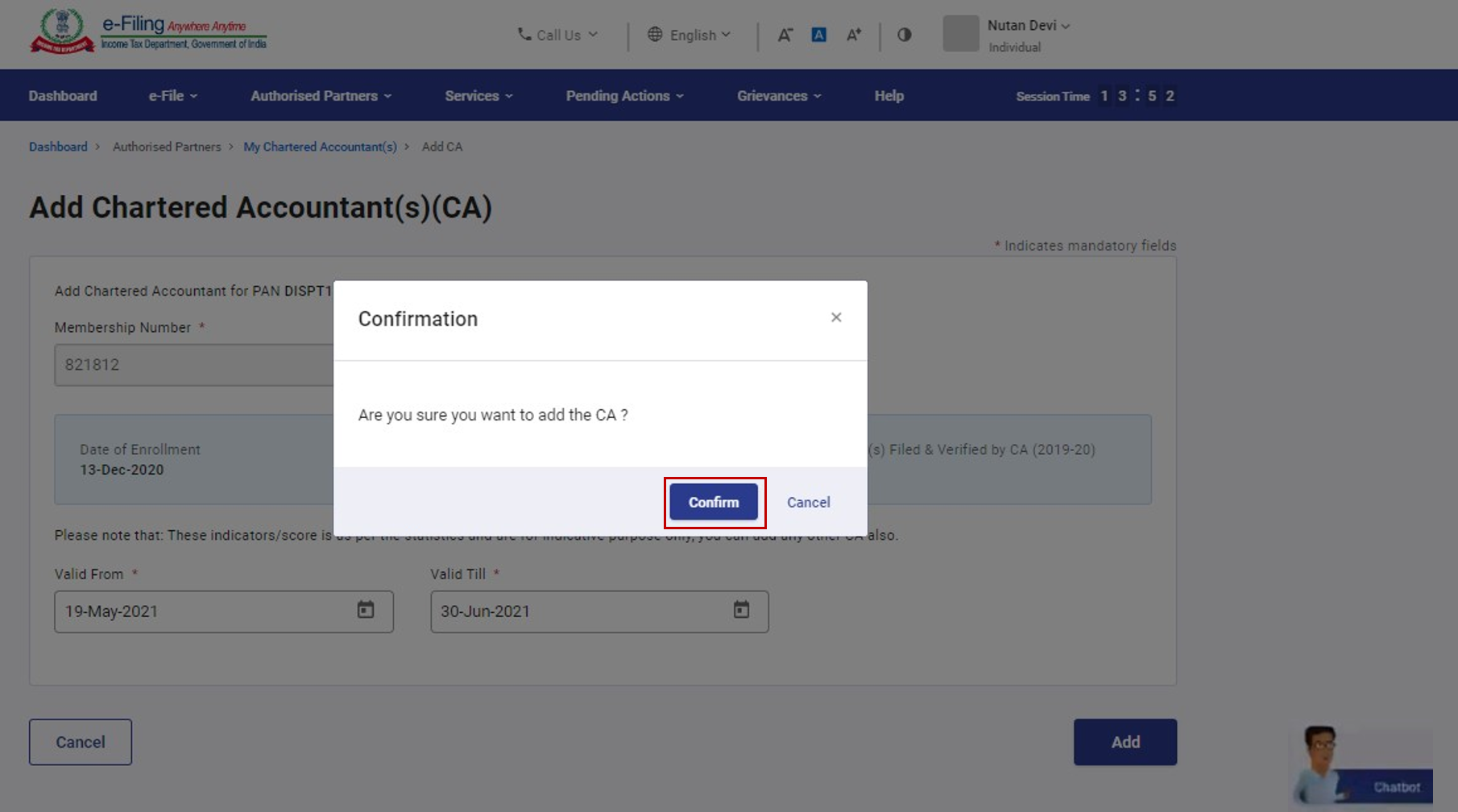
A success message is displayed along with a Transaction ID. Please keep a note of the Transaction ID for future reference.
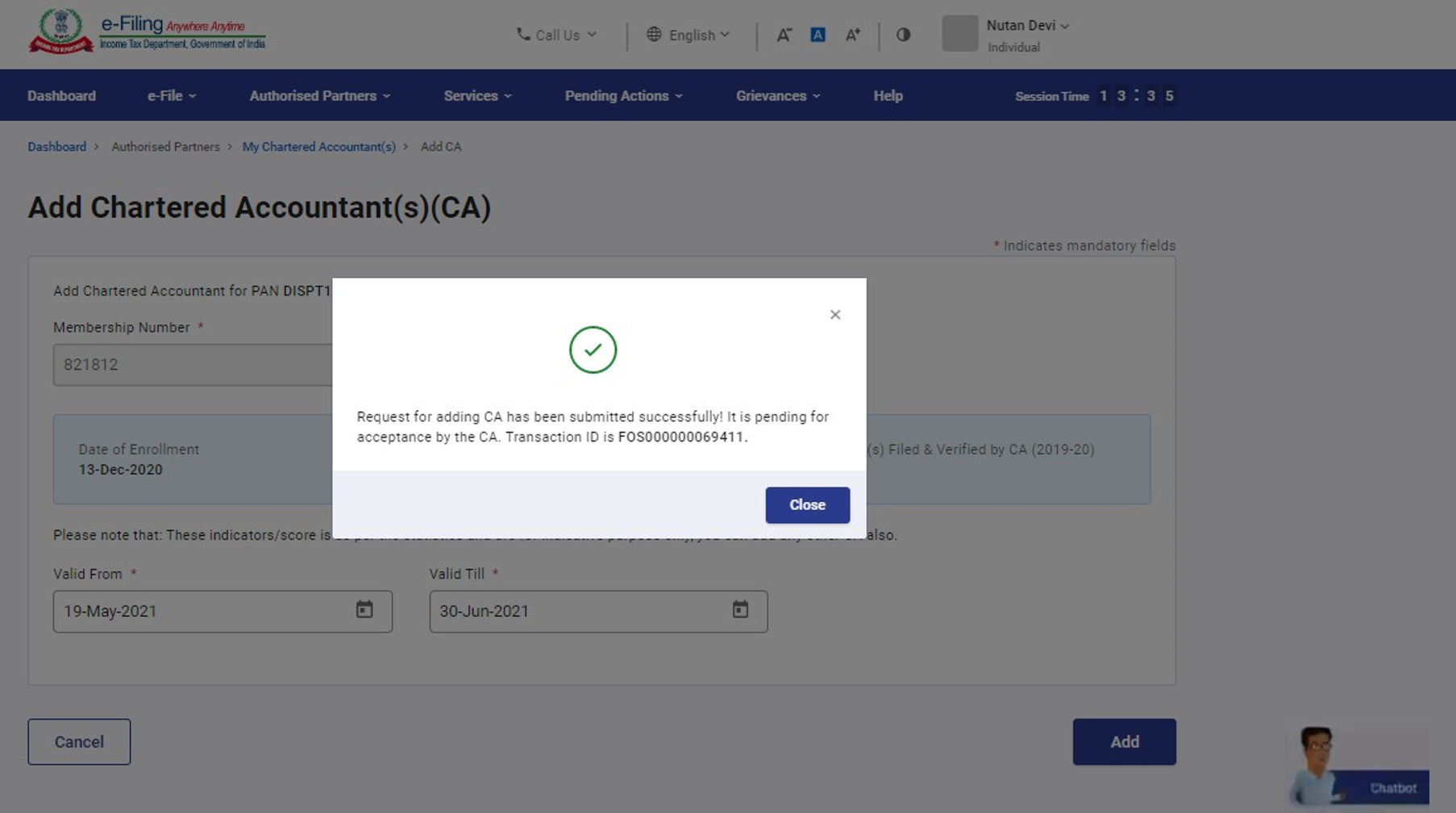
3.7 Withdraw a Form
Step 1: Click View Assigned Form(s) under the Active tab.
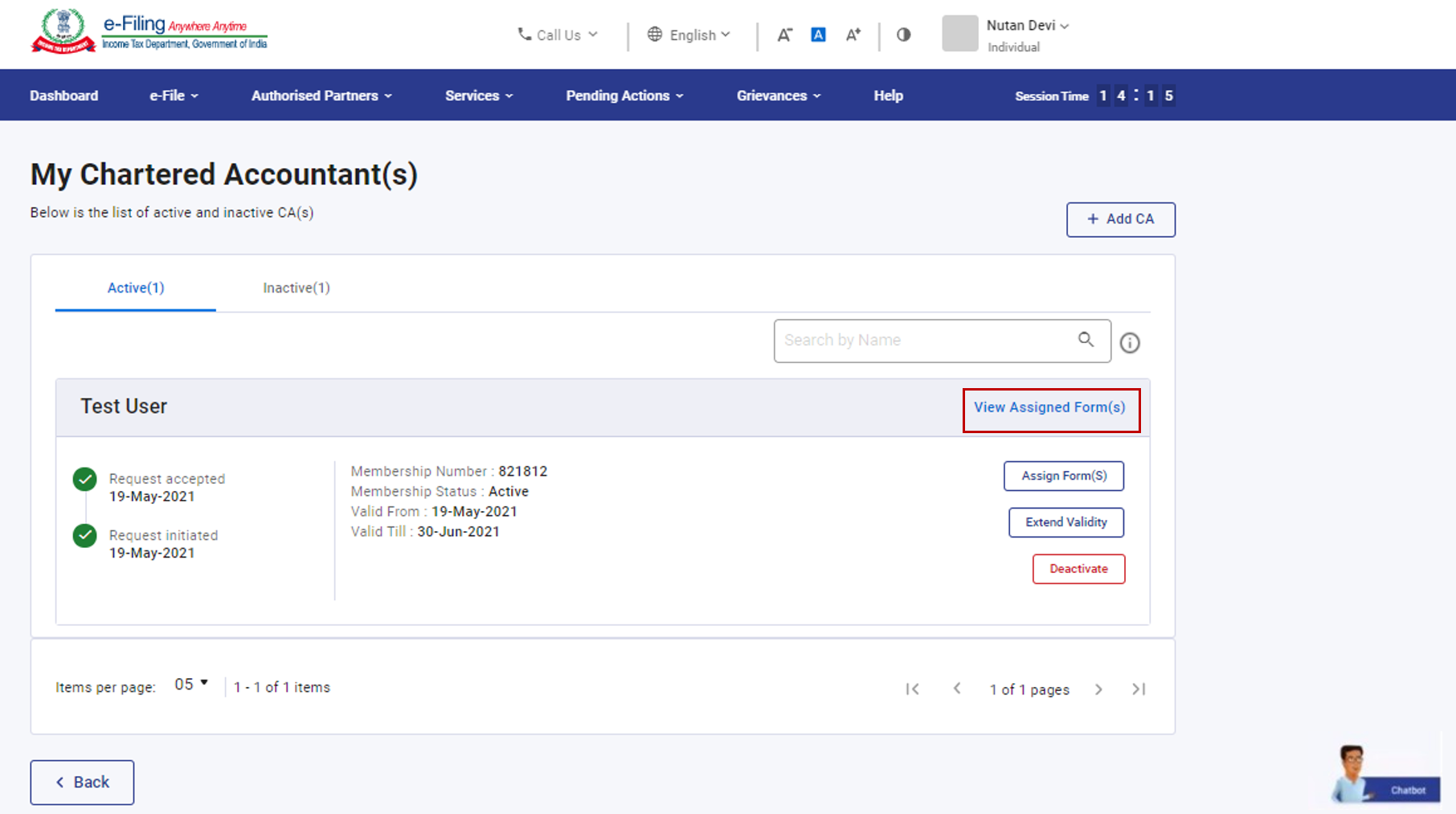
Step 2: Click Withdraw against the corresponding form to be withdrawn.
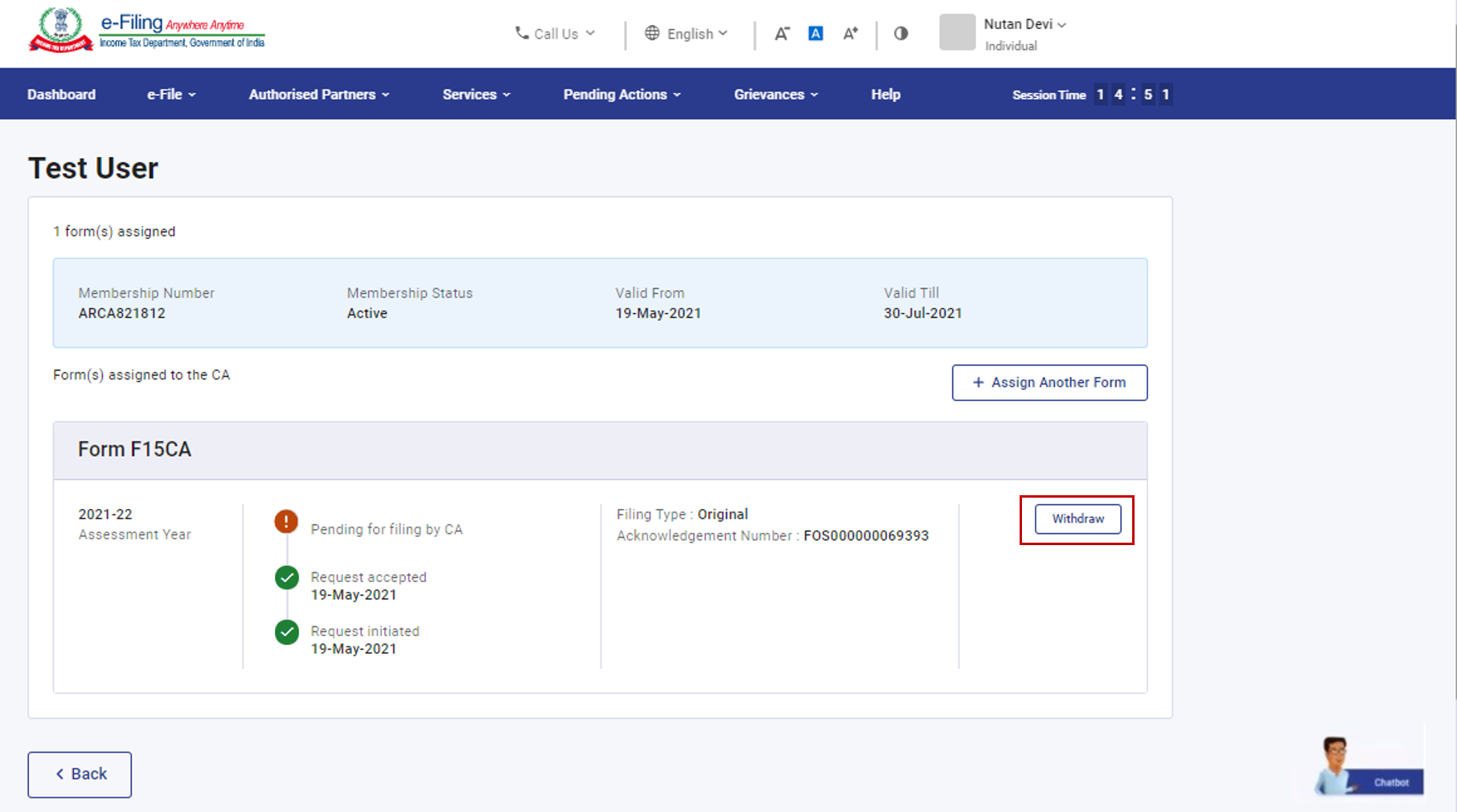
Step 3: Click Confirm to withdraw the form.
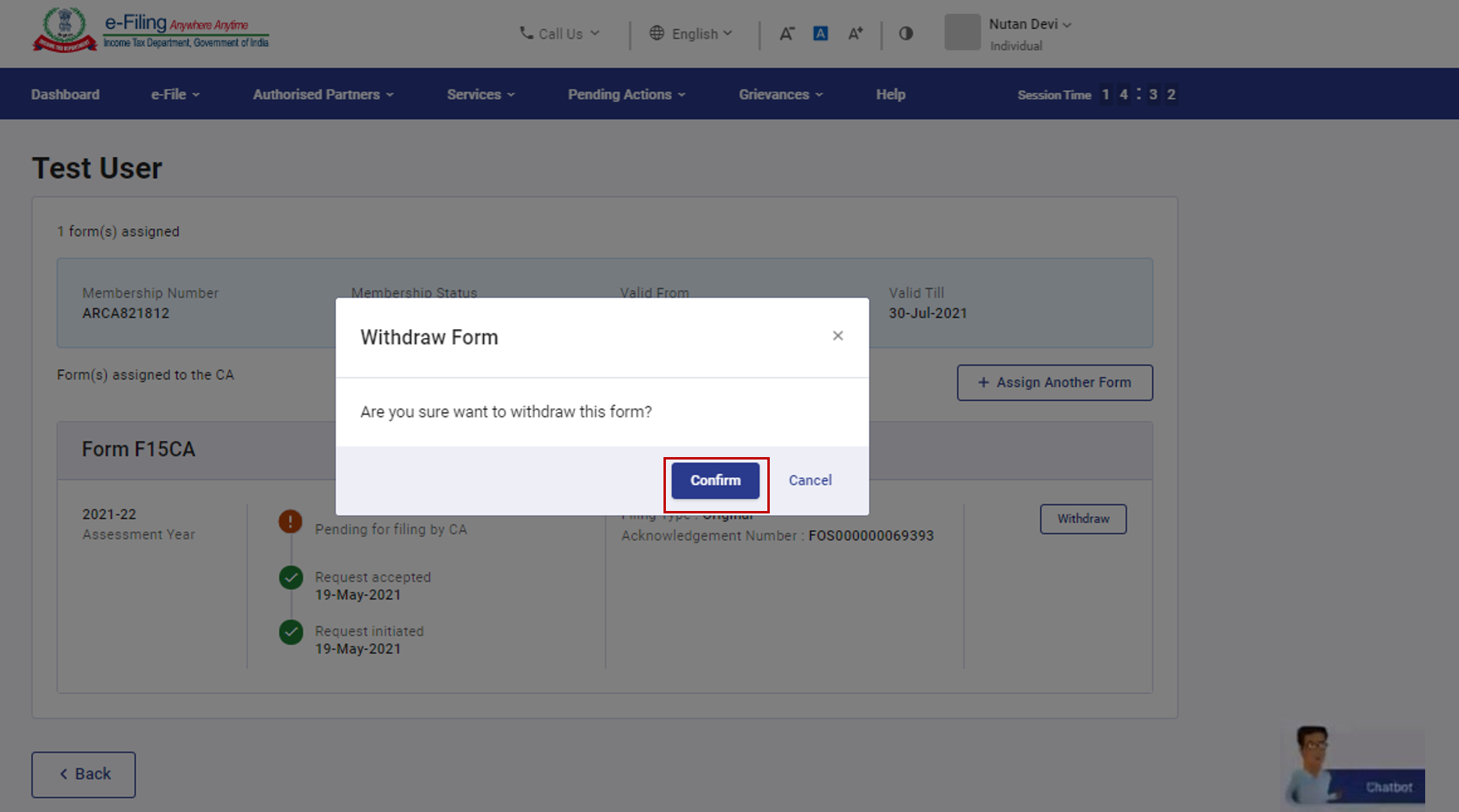
A success message is displayed along with a Transaction ID. Please keep a note of the Transaction ID for future reference.