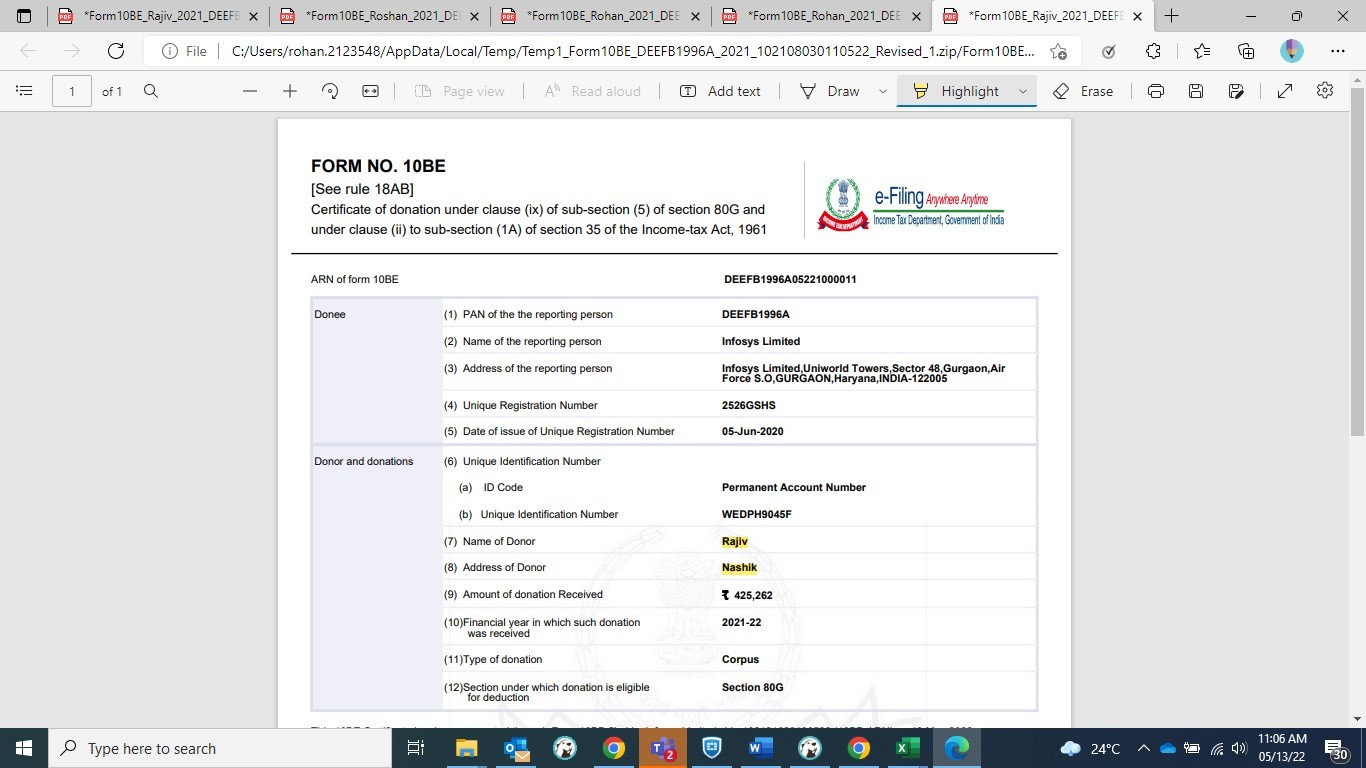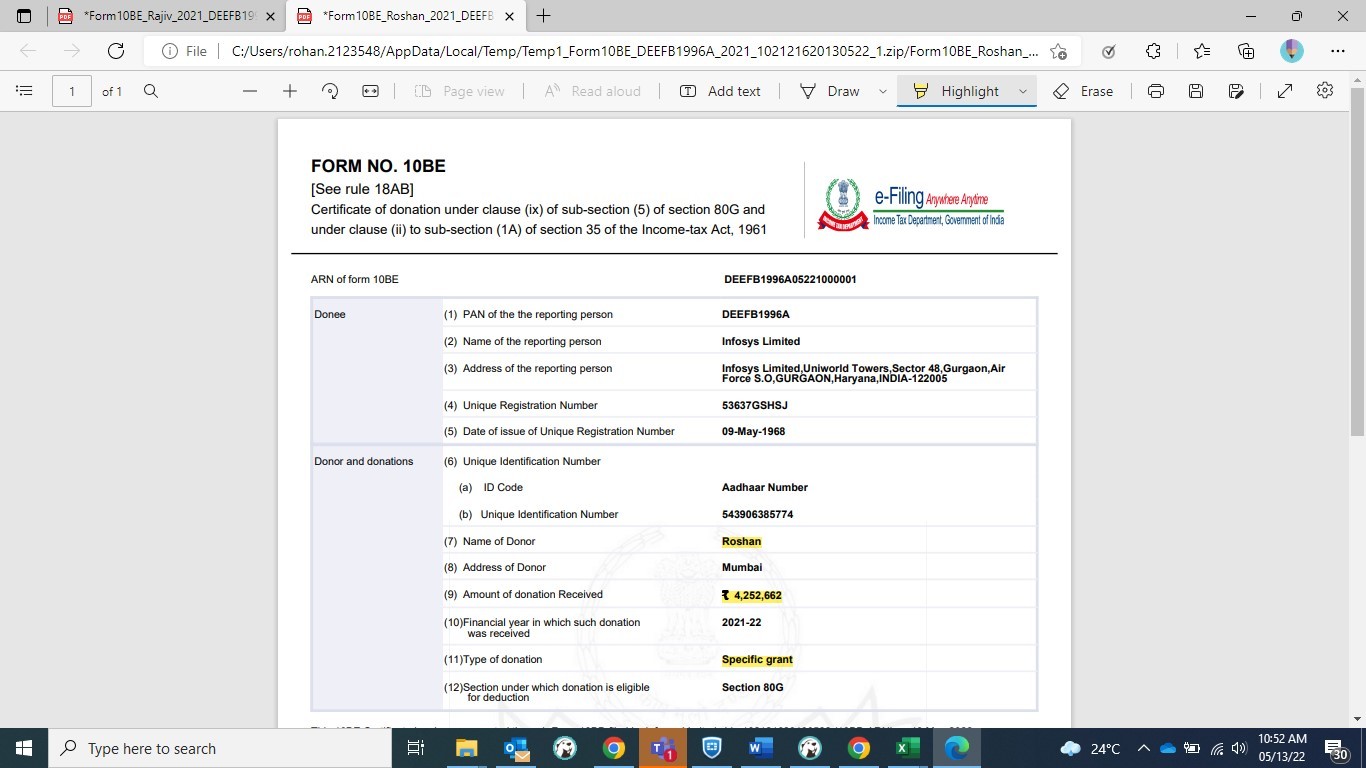1. Overview
Form 10BD is required to be furnished to the Income-tax authority by a Trust or an institution or an NGO which is approved under section 80G of the Income-tax Act, 1961.Rule 18AB of the Income-tax Rules, 1962 prescribes for furnishing a statement of donation in Form No. 10BD by a person receiving a donation for which the donor will get a deduction under section 80G of the Act.
The Users (Reporting entity) has the option of either directly filing Form 10BD and generate system generated Form 10BE certificates for the donors (24hrs from filing Form 10BD) or generate Pre-Acknowledgement Numbers (Pre-ARN’s) for manual issue of Form 10BE certificates to the donors.
Reporting entity (Trust or an institution or an NGO) can generate Pre-ARN’s for Form 10BE upto 1000 no. without filing form 10BD. Pre-acknowledgement no. will be a unique number to be quoted on Manual donation certificates issued to the donors at the time of receipt of donation. The details of all such Manual certificates with Pre-ARN’s issued shall be entered while filing Form 10BD mandatorily.
The Reporting entity can generate next set of 1000 Pre-ARN’s for Manual issue of donation certificates after consuming all the previously generated Pre-ARN’s by filing Form 10BD.
After filing of Statement of Donations in Form 10BD, reporting entity has to download and issue Certificate of Donations in Form 10BE which contains details of the Institution like PAN and Name, Approval numbers u/s 80G & 35(1) along with details of the donations and donor.
2. Prerequisites for Availing this Service
- Taxpayer is registered at e-filing portal.
- Taxpayer has valid Username (PAN) and Password of E-filing 2.0 portal
- Status of PAN of the Taxpayer is "Active" as per PAN database
- If the taxpayer would like to validate through DSC, he should have a valid DSC. It should be registered at e-filing portal & not expired
3. About the Facility
3.1. Purpose
Section 80G(5)(viii) and 35(1A)(i) prescribe statement of particulars to be furnished by a reporting person in respect of each financial year, beginning with financial year 2021-22. Filing of Statement of donations (in Form 10BD) is mandatory in nature.
3.2. Who can use it?
Form 10BD is required to be furnished to the Income-tax authority by a Trust or an Institution or an NGO which is approved under section 80G of the Income-tax Act.
4. Form at a Glance
Form 10 BD has following 3 parts-
- Generate Pre-Acknowledgement Numbers
- View Previous Pre-Acknowledgement Numbers generated
- File Statement of particulars to be filled by reporting person u/s 80G(5)/35(1A) (i)[Form 10BD]
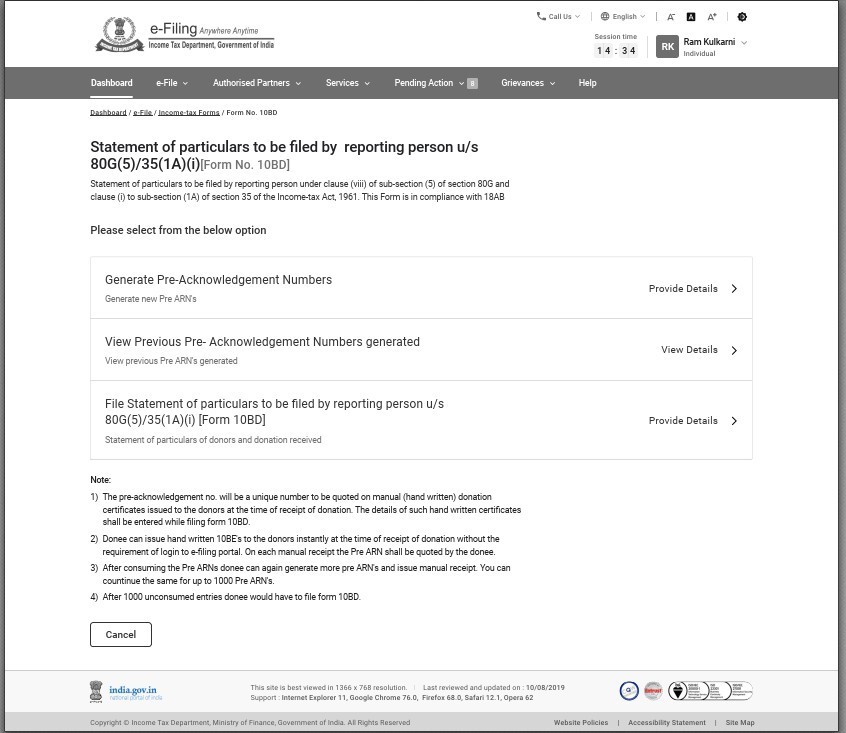
Note: First two panels are disabled for filings for FY 2021-22.
Note: If the user wants to directly file Form 10BD and generate system generated Form 10BE certificates, then please select directly “File Statement of particulars to be filed by reporting person u/s 80G(5)/35(1A)(i) [Form 10BD]” and continue filing.
4.1 Generate Pre-Acknowledgement Numbers
(The generation of Pre-Acknowledgement Numbers for Manual issue of Form 10BE is available from filings for F.Y 2022-23. If you are filing Form 10BD for F.Y 2021-22 you will not see the First two panels 'Generate or View Previous Pre-Acknowledgement Number')
Step 1: Log in to the e-Filing portal using your user ID and password.
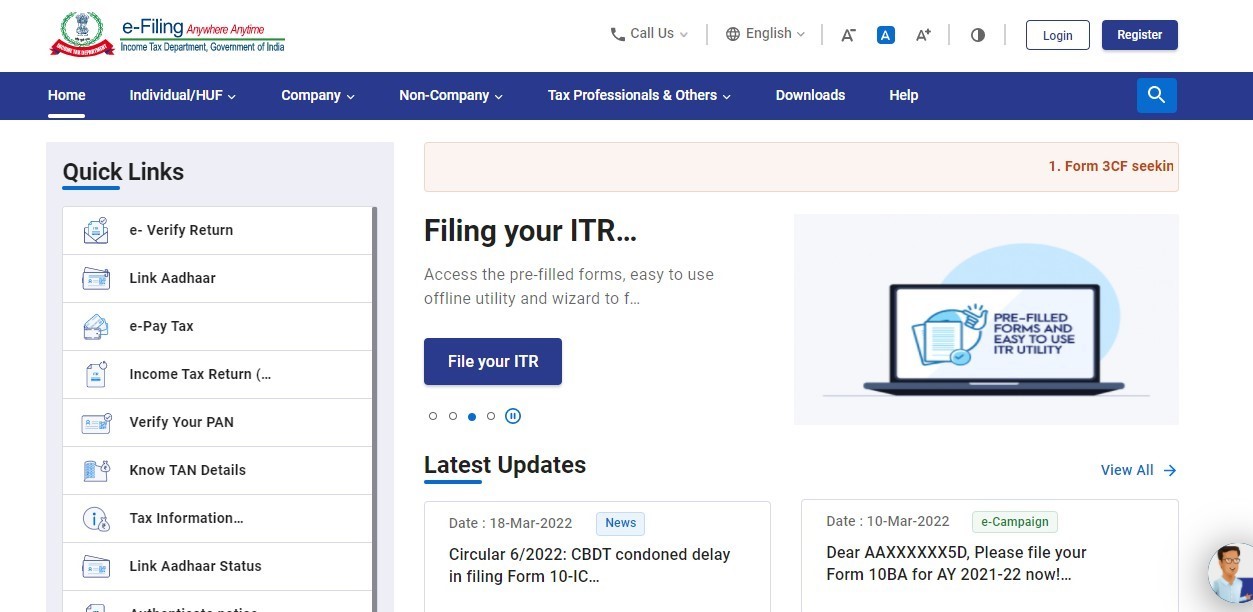
Step 2: On your Dashboard, click e-File > Income Tax Forms > Form 10BD.
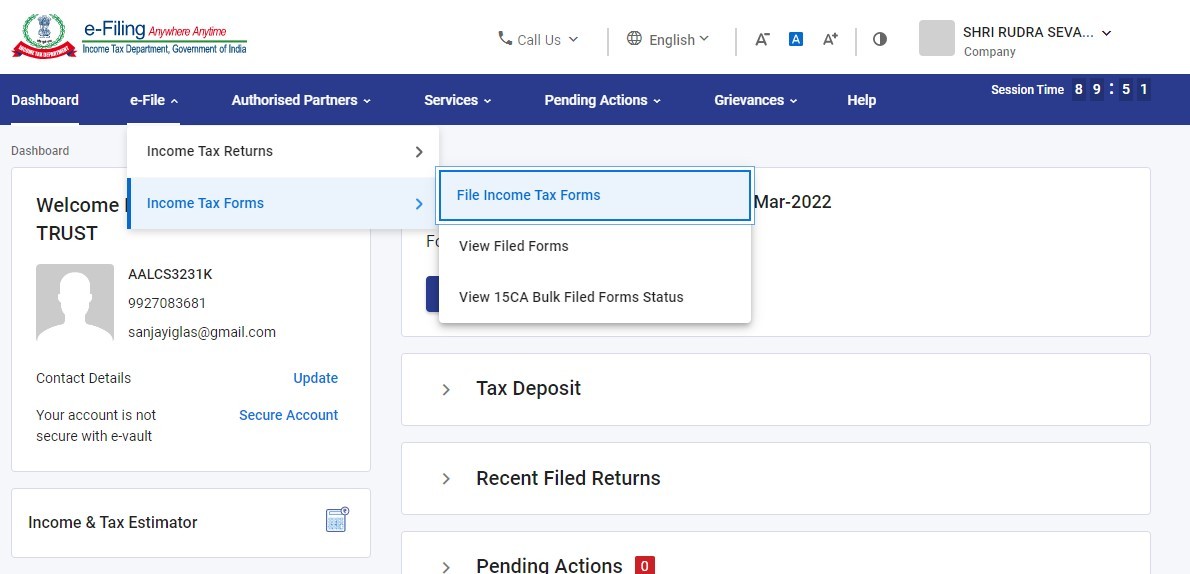
Step 3: Select Form 10BD from the tiles.
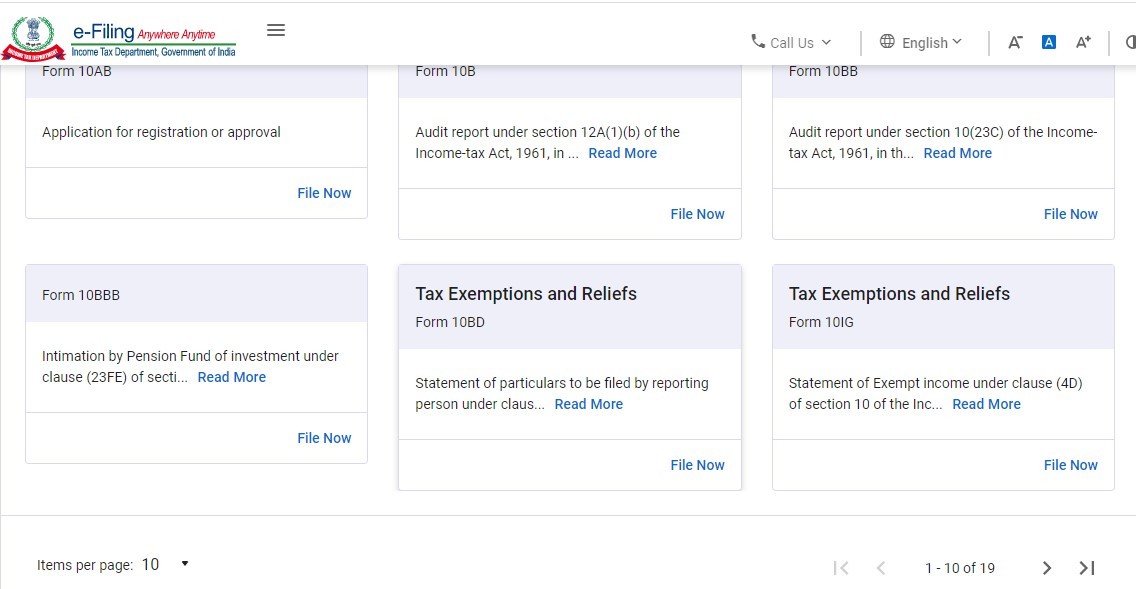
Step 4: Select the Financial year from the drop down menu and click Continue.
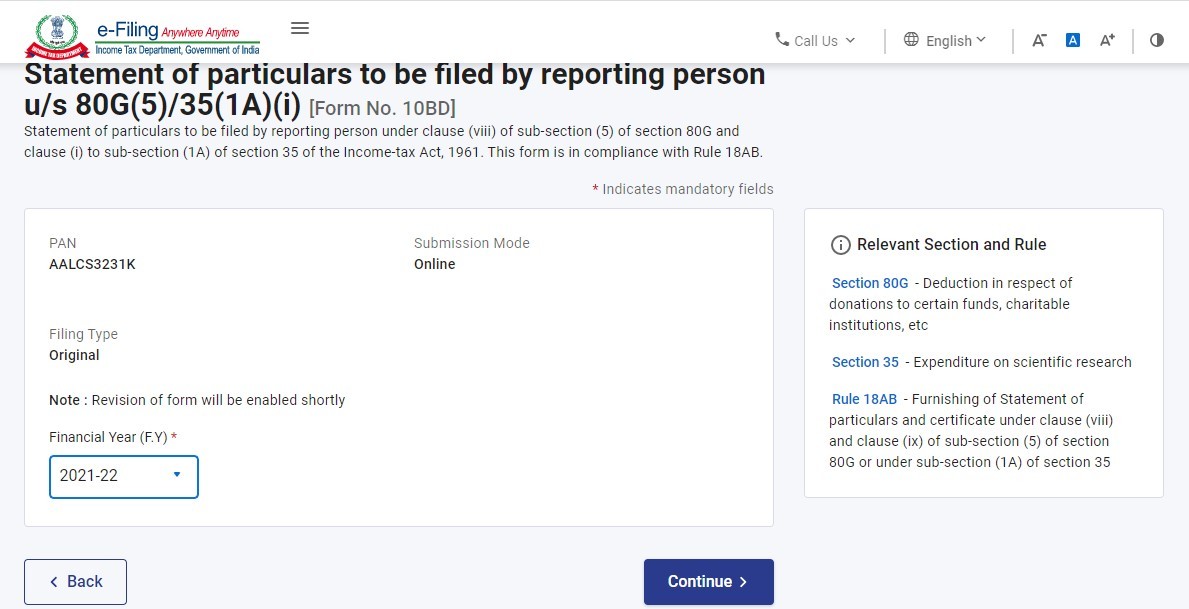
Step 5: Click Let’s get started.
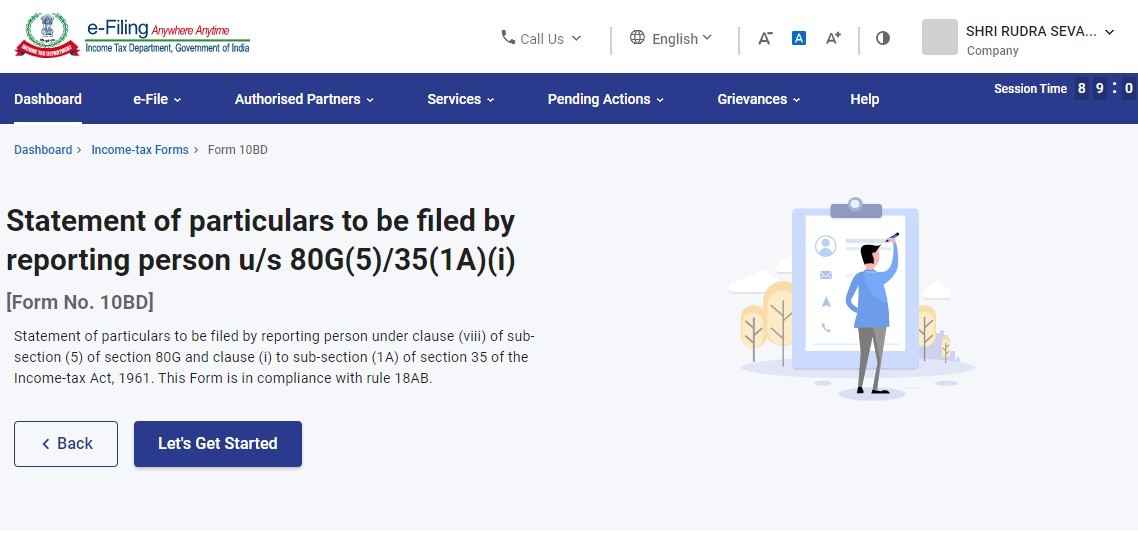
Step 6: Click on Generate Pre-Acknowledgement Numbers to Generate Pre-ARN.
(If the user wants to directly file Form 10BD and generate system generated Form 10BE certificates, then please select “File Statement of particulars to be filed by reporting person u/s 80G(5)/35(1A)(i) [Form 10BD]” directly and continue filing).
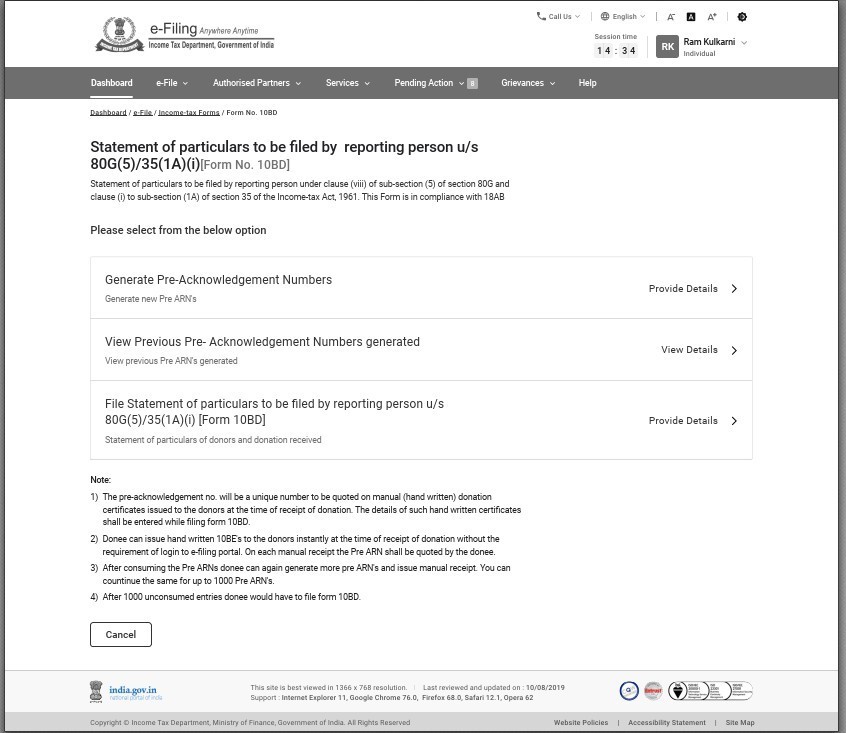
Step 7: Enter the count of Pre-ARN to be generated.
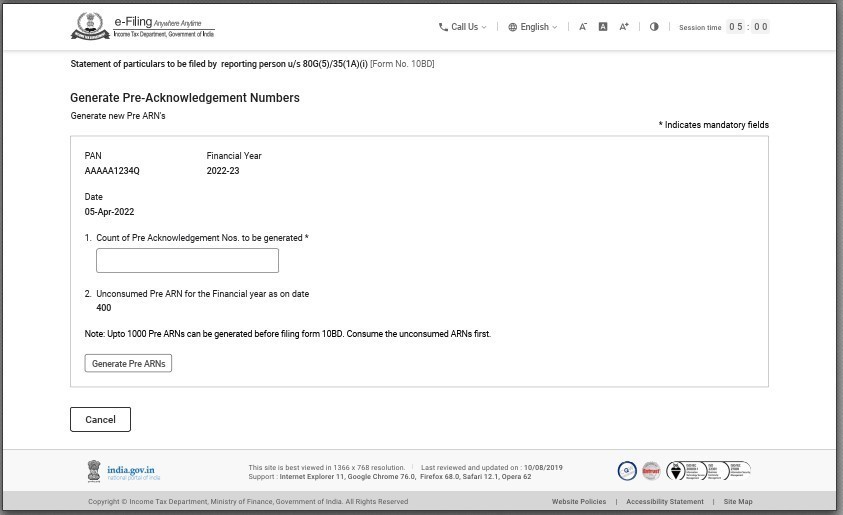
Note: You can generate Upto 1000 Pre-ARNs before filing of Form 10BD.
You can also see Unconsumed Pre-ARN for the financial year as on date.
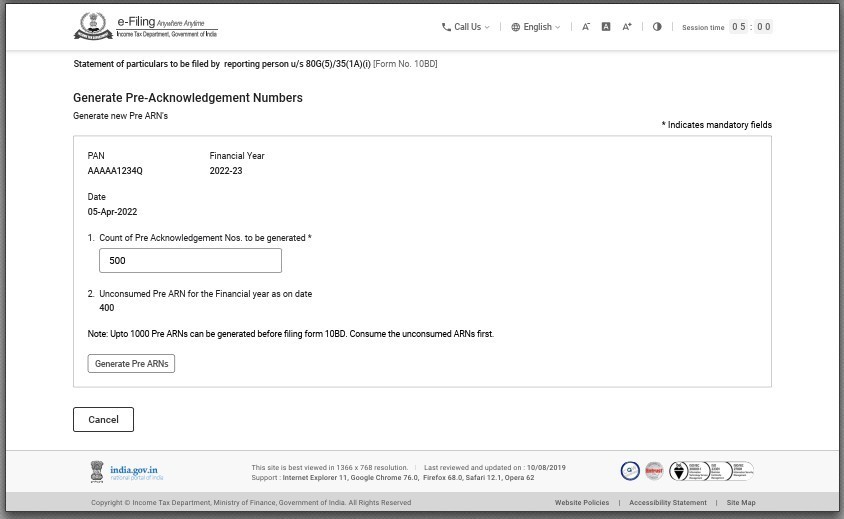
Step 7(a): If you are entering the count more than 1000 it will show error.
Error: The entered number of Pre ARNs are more than the limit allowed. You can generate Pre ARN upto [1000-unconsumed Pre ARNs. as on date]. Consume the unconsumed Pre ARNs first, if no unconsumed Pre ARNs are available then file form 10BD.
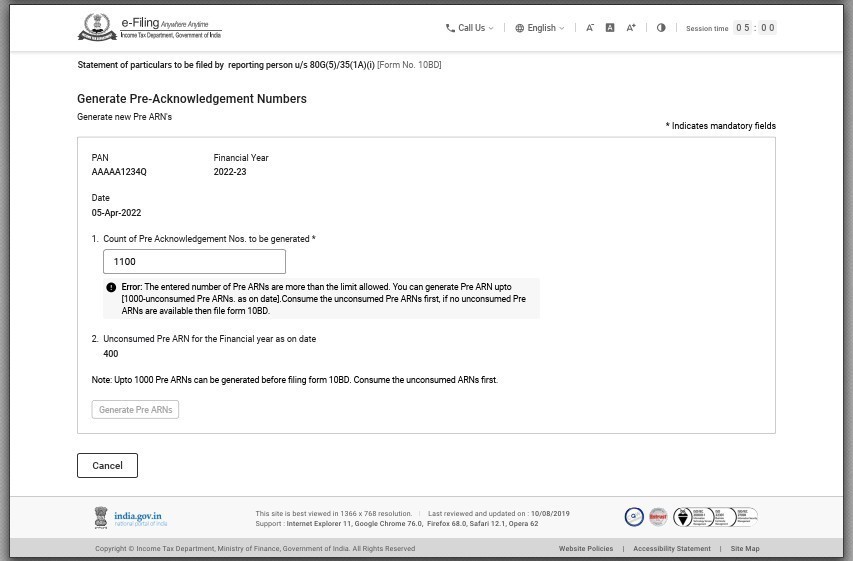
Step 8: Click Generate Pre ARNs.
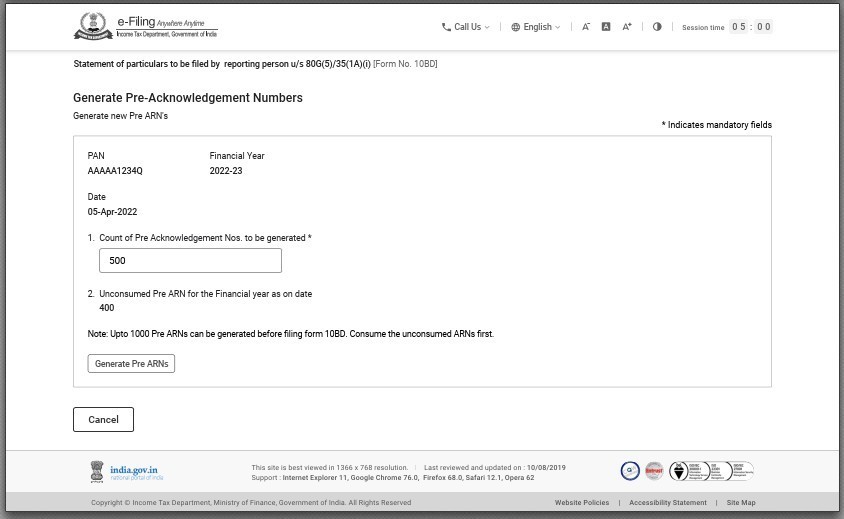
Step 9: Click Continue.
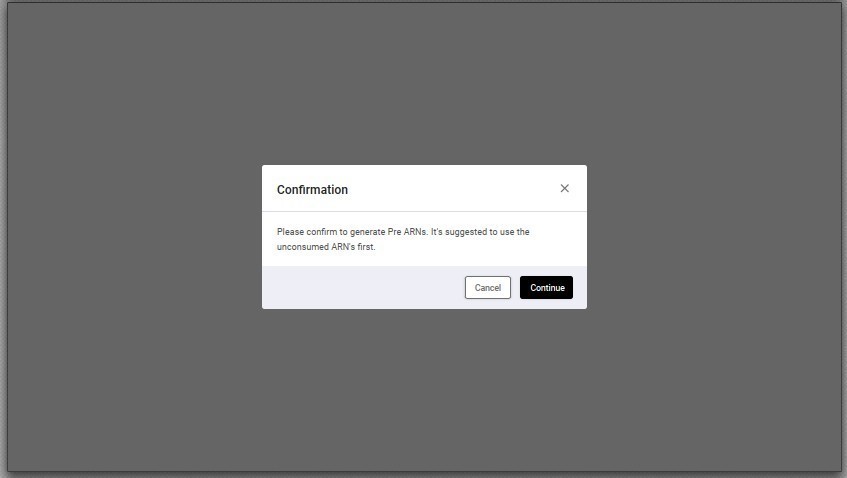
Step 10: Now you will see a success message - Pre ARNs have been successfully generated. Please click on the Export to excel button to get the list of ARN's.
Click Export to excel to get the list of ARNs generated.
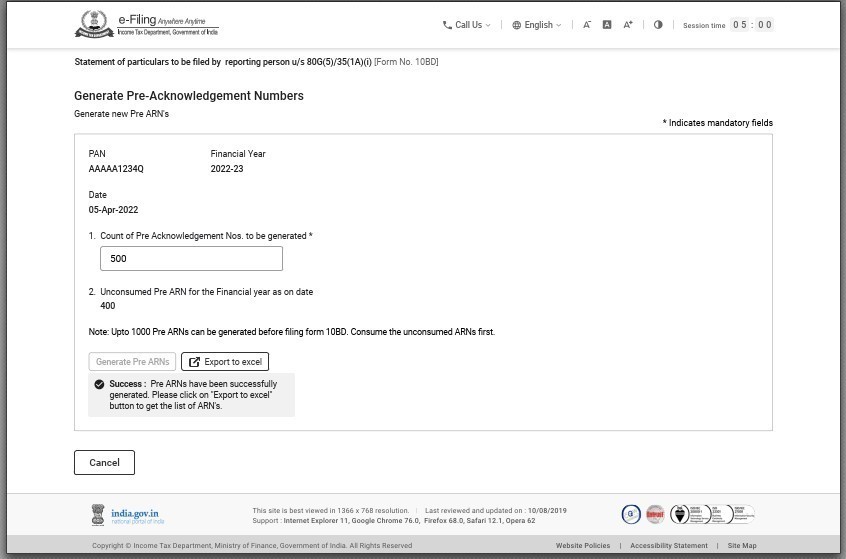
Note:
- Donee can issue Manual 10BE's to the donors instantly at the time of receipt of donation without the requirement of login to e-filing portal. On each manual receipt the Pre ARN shall be quoted by the Donee.
- After utilizing the generated Pre-ARN’s Donee can again generate more Pre ARN's and issue manual receipt. You can continue the same for up to 1000 Pre ARN's.
- After utilizing the 1000 Pre-ARN entries (unconsumed) donee would have to file Form 10BD with the details of those 1000 Pre-ARN entries. Once filed the 1000 Pre-ARN’s will get consumed.
- The Donee can generate next set of 1000 Pre-ARN’s only after consuming the previously generated 1000 Pre-ARN’s by filing Form 10BD.
4.2 View Previous Pre-Acknowledgement Numbers generated
Step 1: Click on View previous Pre-Acknowledgement Numbers Generated.
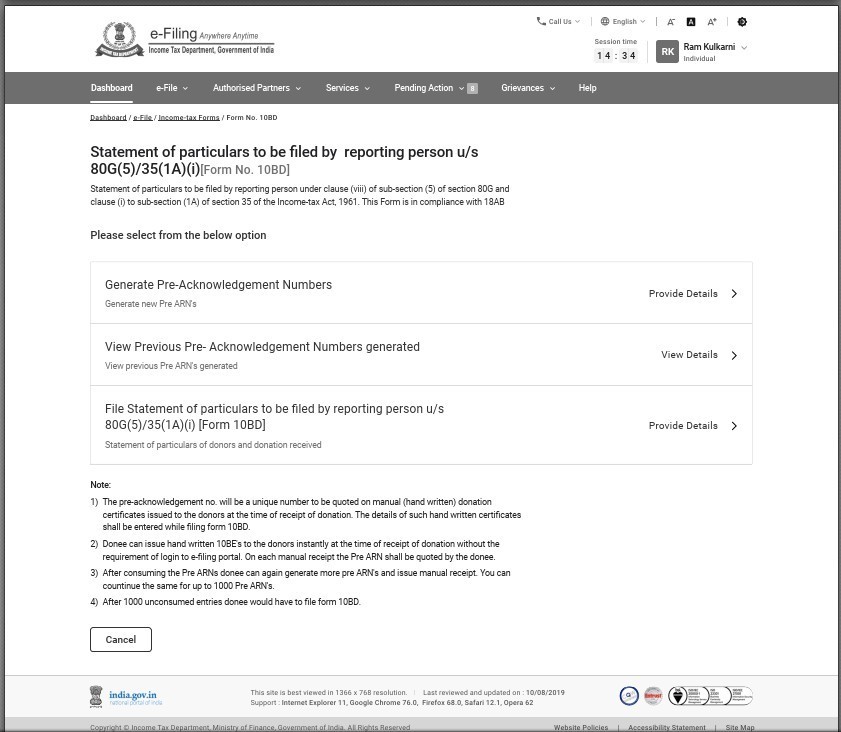
Step 2: Here you can View and check the Status (Consumed, Unconsumed, expired &deleted) of all Pre-ARNs generated.
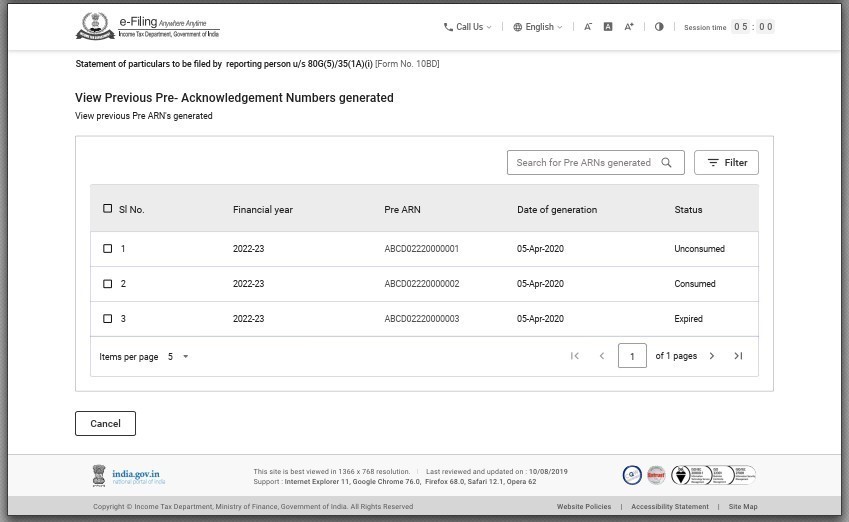
Note: The status of Pre ARN will be updated once in every four hours.
Step 2(a): You can View/ check status of particular ARN by applying filter option.
Click the filter in the right above corner, select status and date of generation (From-To) and then click Apply.
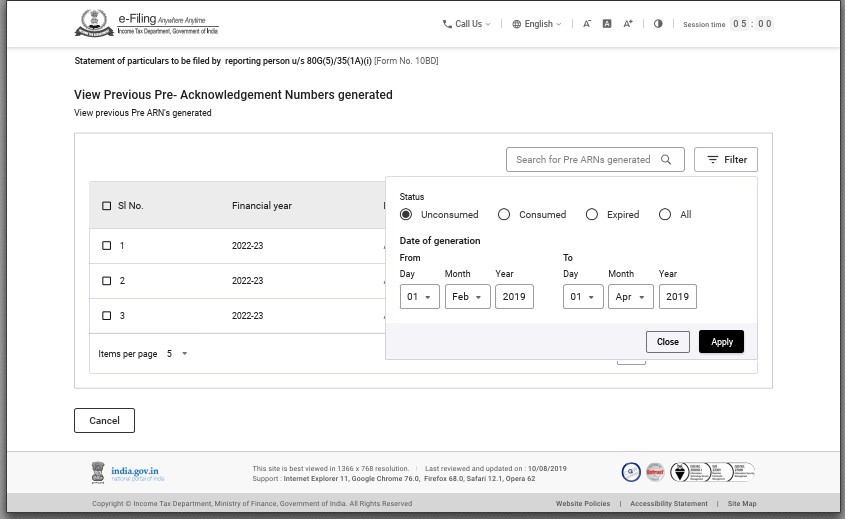
Step 3: Now you can check the status of particular Pre-ARN.
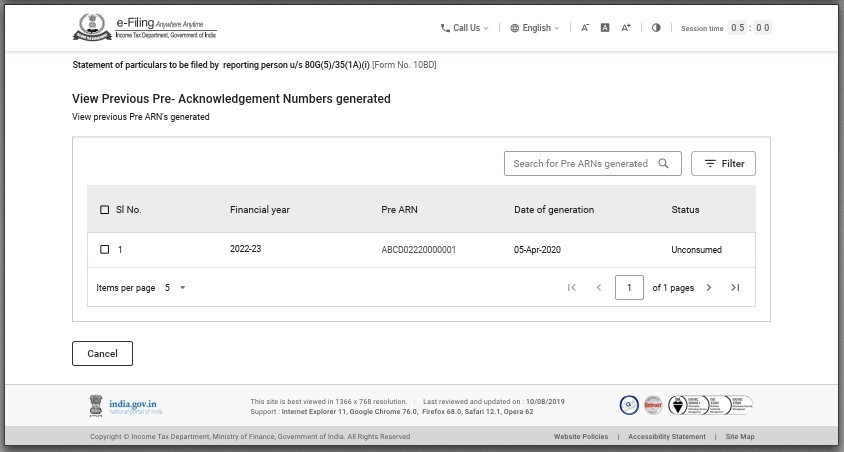
4.3 File Statement of particulars to be filled by reporting person u/s 80G(5)/35(1A)(i)[Form 10BD]
Step 1: Click the File statement of particulars to be filed by reporting person.
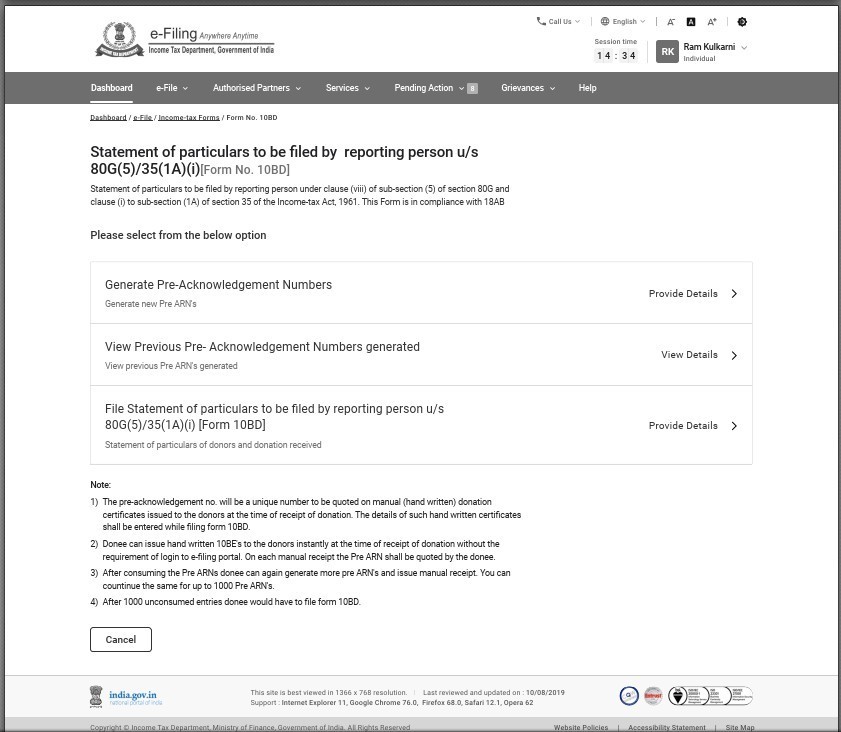
Step 2: Read the general instructions and close the pop up.
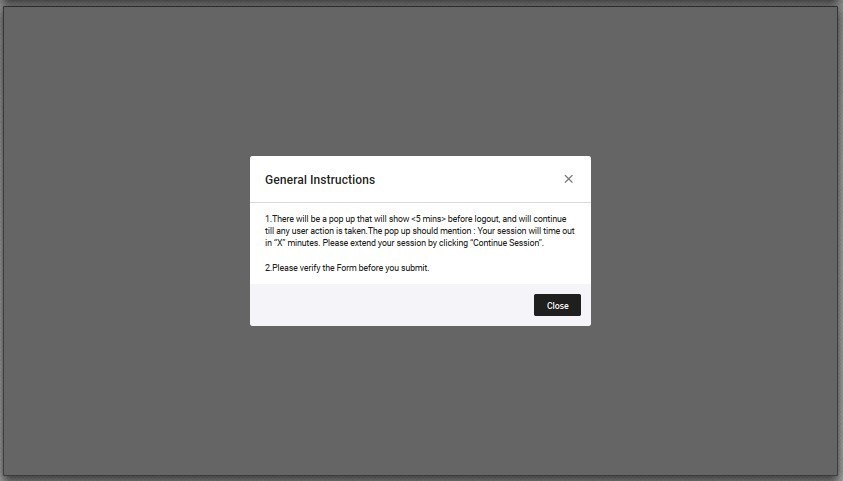
Step 3: Read the Things you should know before filing and closing the pop-up.
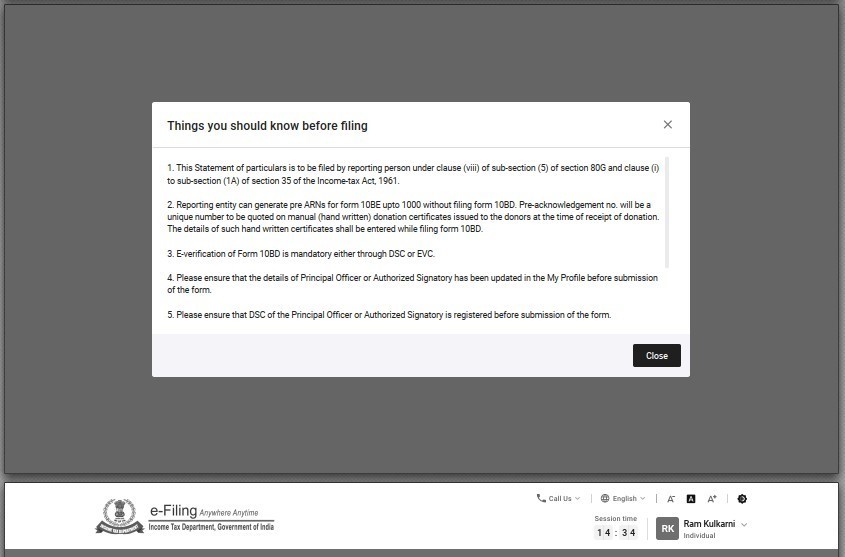
Step 4: The main Form 10BD will open. This has three tabs.
- Tab 1: Basic Information - Contains PAN and the reporting period.
- Tab 2: Details of donors and donations - Contains Name, Address of donor etc.
- Tab 3: Verification
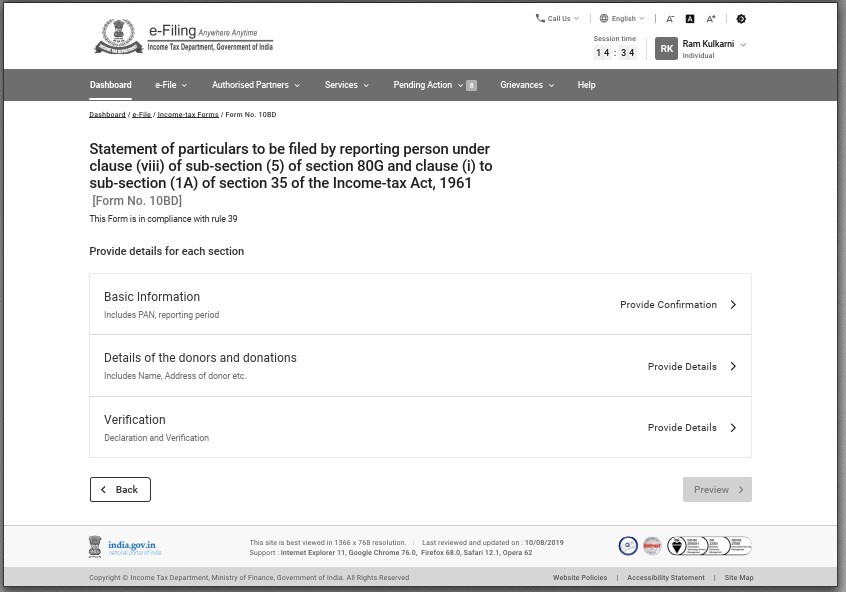
Step-5: Click the Basic information tab.
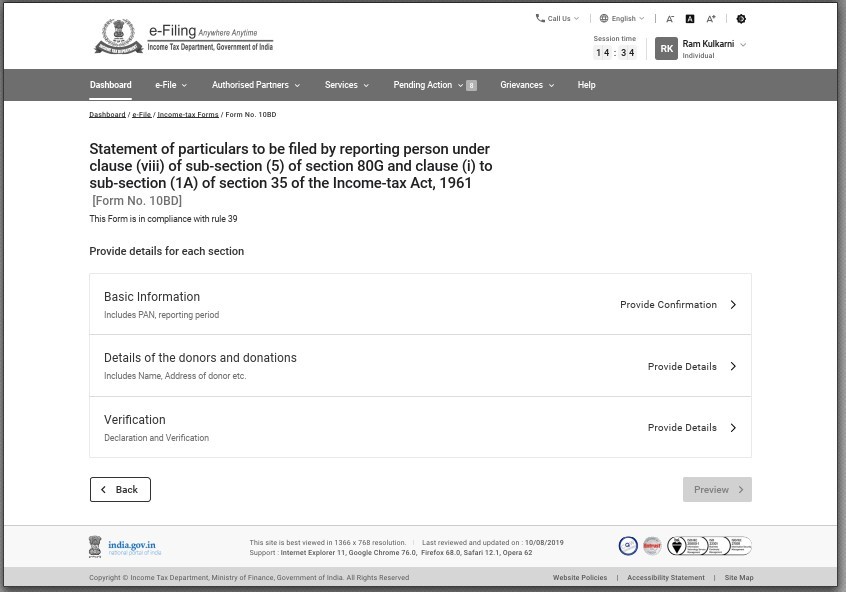
Step 6: The PAN, reporting period (01-Apr-202X to 31-Mar-202X), name and full address of the reporting person will be prefilled.
No field is required to be filled.
Click Confirm.
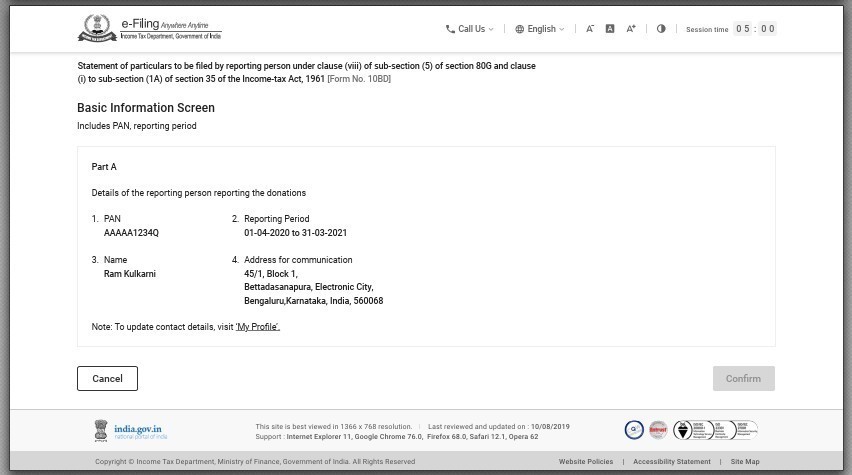
Step 7: ‘Basic Information’ will have a green tick mark with the status ‘Completed’.
Now, click the details of the donors and donations.
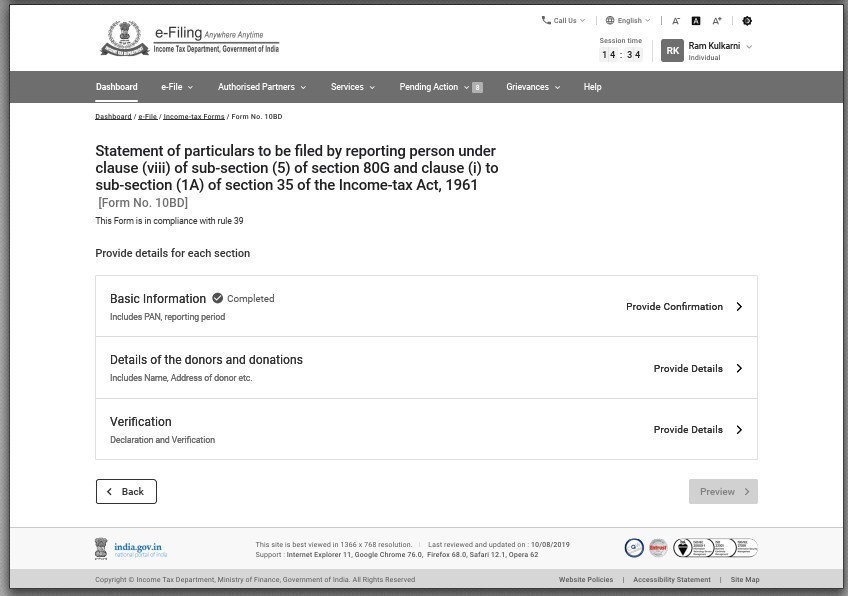
Step 8: Click the Download Template to download the excel file.
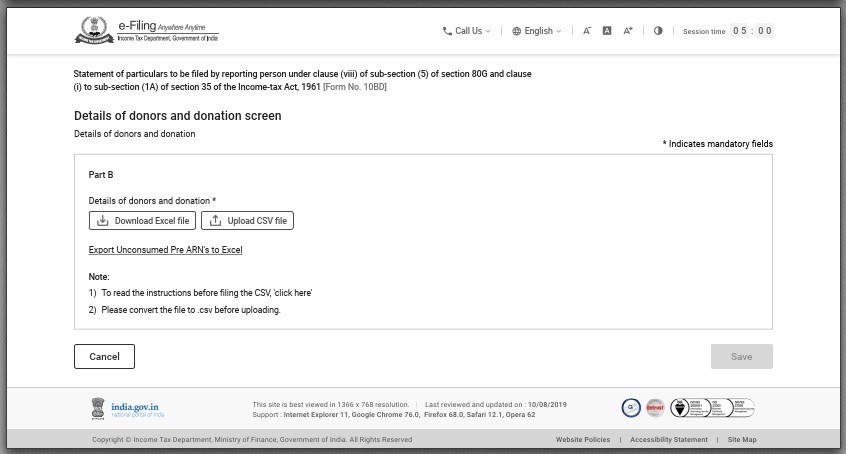
The Excel file has 12 fields or columns out of which four fields or columns have drop-down - ID Code in column C, Section Code in column E, Donation Type in column J and Mode of receipt in column K.
The user needs to fill the data accordingly.
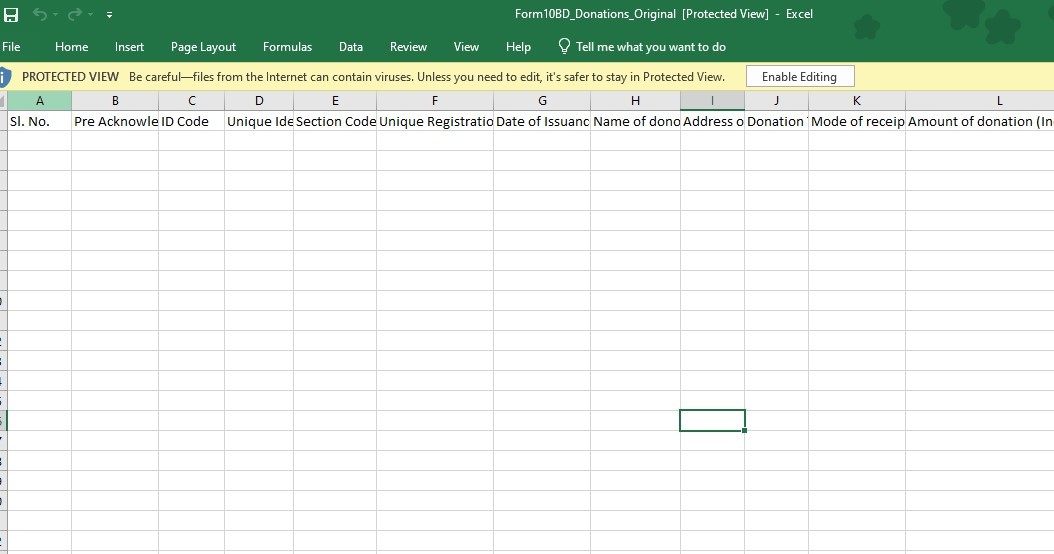
Note:
- Please convert the file to .csv before uploading.
- Maximum number of rows that can be added in a CSV file is 25000, to add more records you need to file another Form 10BD.
- Form 10BD is allowed to be filed multiple times for the same financial year.
- The generation of Pre-Acknowledgement Numbers for manual issue of Form 10BE is available from F.Y 2022-23. If you are filing Form 10BD for F.Y 2021-22 you may leave the field 'Pre-Acknowledgement Number' blank in the CSV file uploaded.
Step-9: After filling the data in the downloaded excel template, save the data in the excel template.
Then click File > Save As or Alt+F+A. Select the ‘CSV (Comma delimited)’ from the drop down in Save as type and then click Save. The filled in excel file will be saved in CSV format. This CSV format needs to be uploaded on the portal.
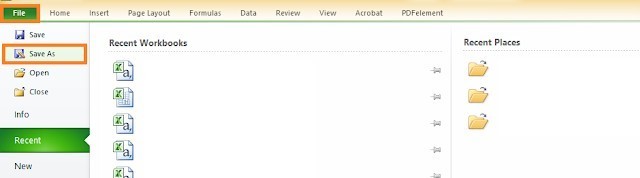
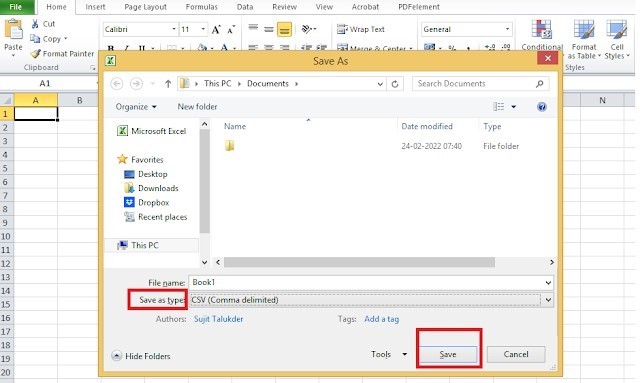
Step 10: Click the Upload CSV File button upload the CSV file and click Save.
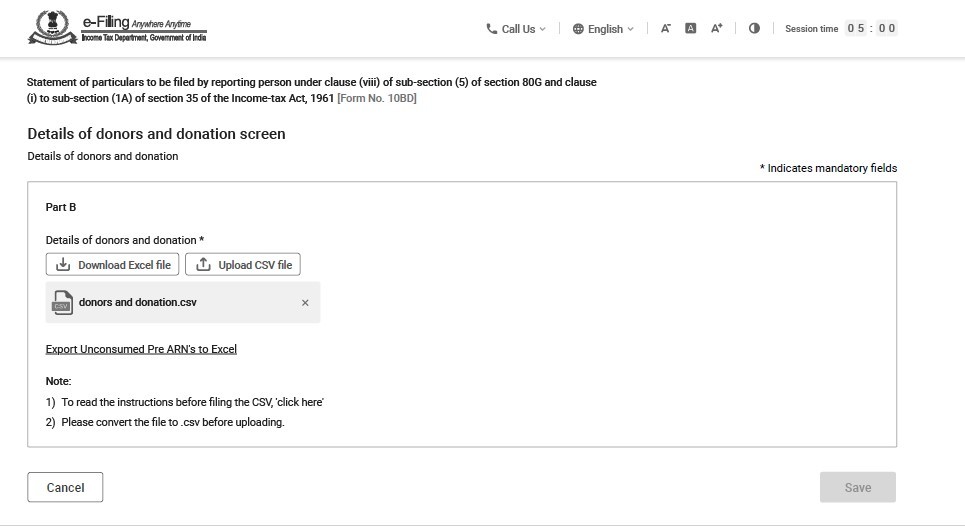
Step 11: Details of donors and donations will have a green tick mark with the status Completed.
Now, Click the Verification tab to verify the Form 10BD.
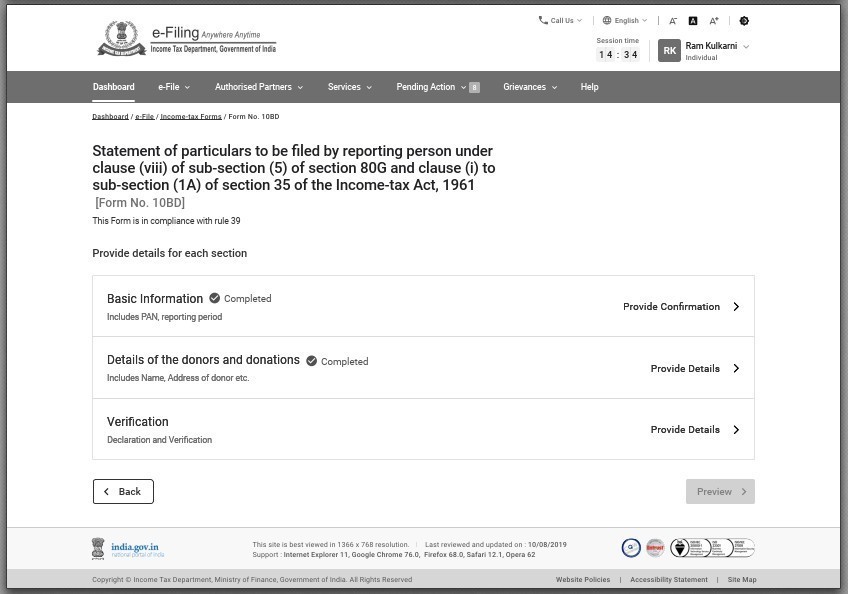
Step 12: Fill the details: Father’s/Mother’s name and the capacity of the person verifying the form i.e., Trustee, Member, Director, etc. Fill in the field ‘Place’ from where the form is being filed.
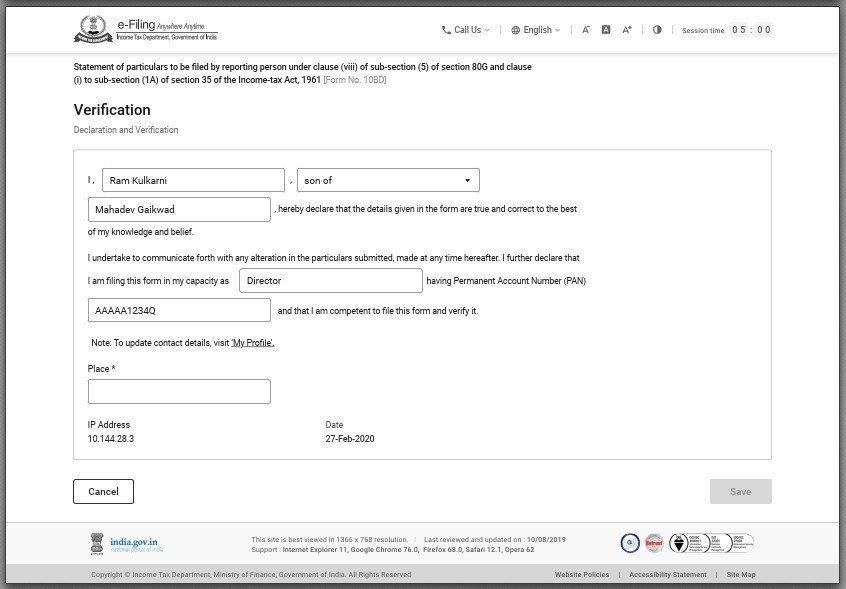
Note: Any incomplete information will throw an error and the system will not allow to save the form.
Step 13: Basic information, details of donors and donations and verification will have a green tick mark with the status Completed.
Now click Preview.
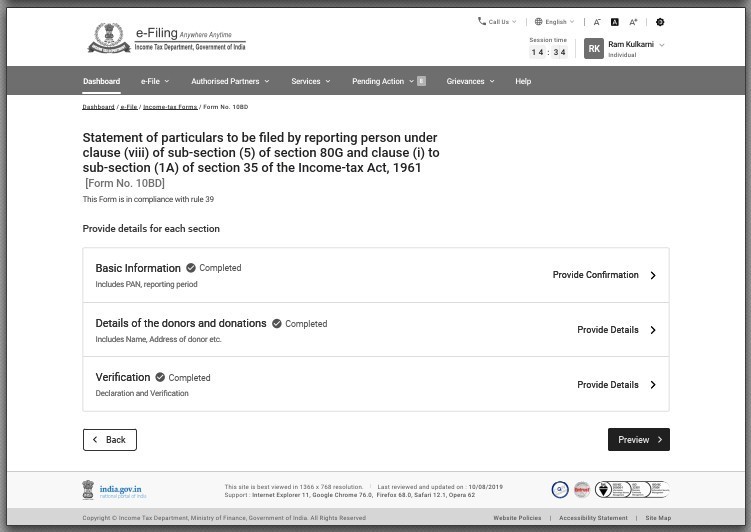
Step 14: Click on Proceed to verify.
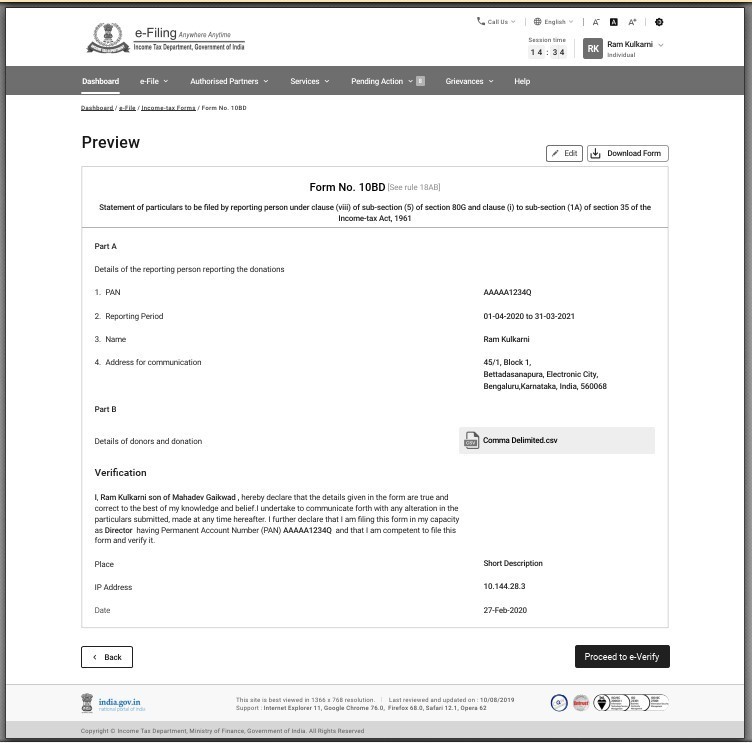
Step 15: After e-verification you will see the success message on the screen that the form has been submitted successfully.
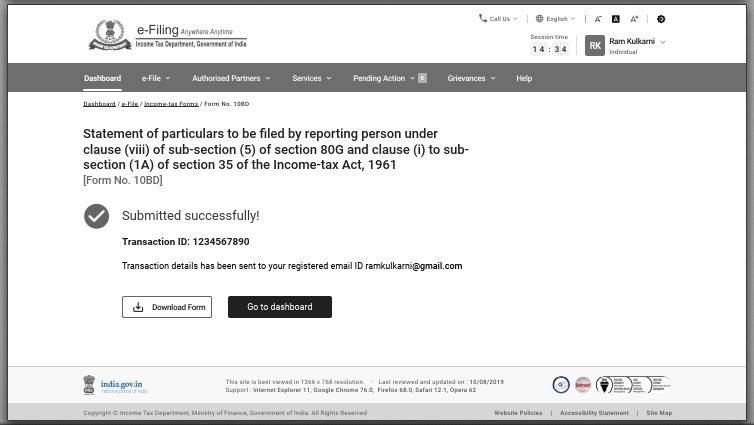
Note: You can download Form 10BE after 24hrs from the time of filing form 10BD.
4.4 Certificate of Donation (for Donor) in Form 10BE
After filing of Statement of Donations in Form 10BD, download and issue Certificate of Donations in Form 10BE which contains details of the NGO like PAN and Name of the NGO, approval numbers u/s 80G & 35(1) along with details of the donations and donor.
Step 1: Log in to the e-Filing portal using your user ID and password.
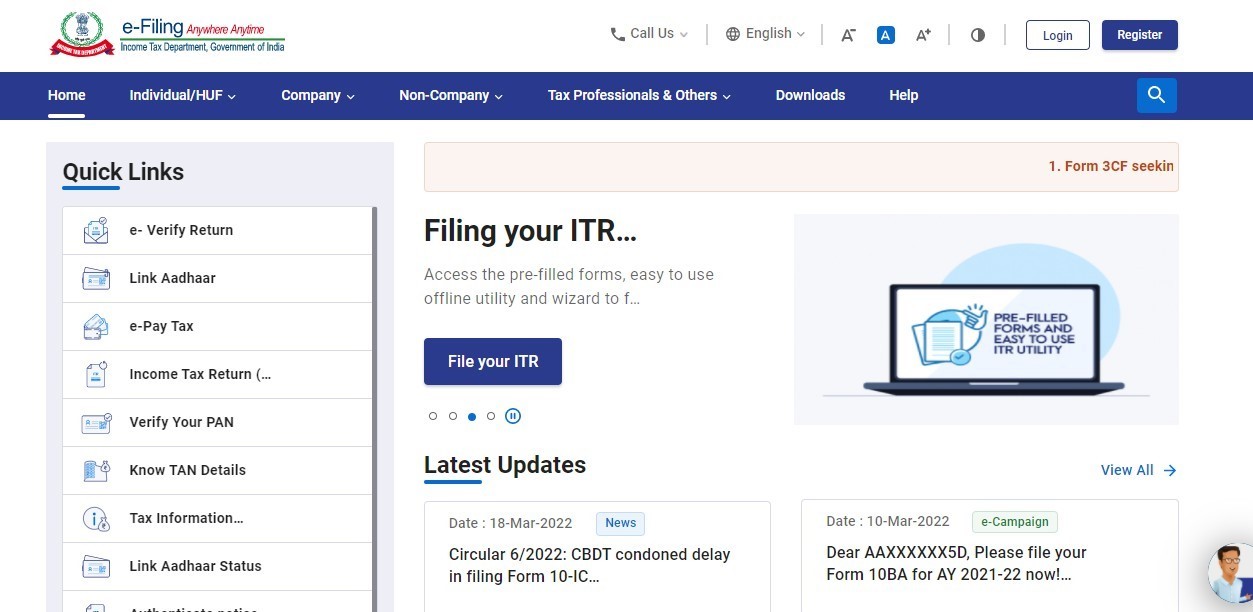
Step 2: On your Dashboard, click e-File > View Filed Forms.
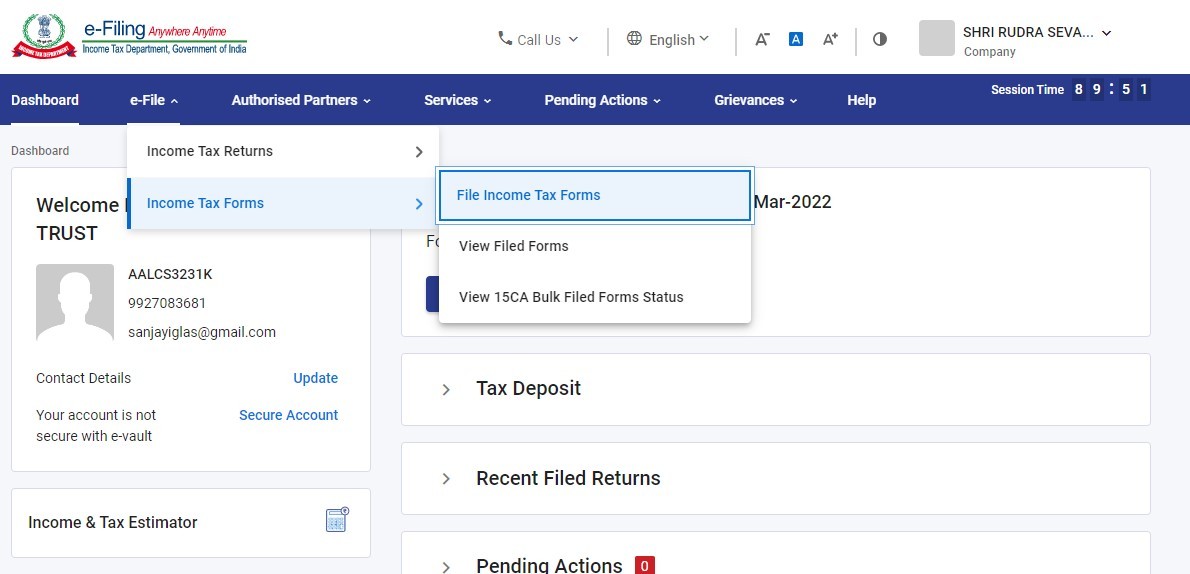
Step-3: Click Download 10BE PDF’s.
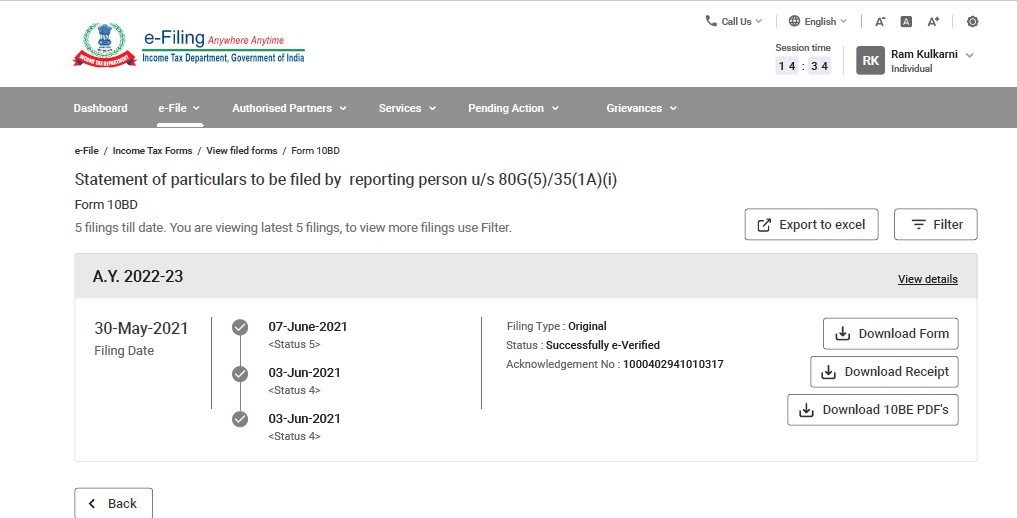
Note: Form 10BE will be available for download after 24 hrs from the time of filing form 10BD.
Step-4: Now PDF (Form 10BE) has been downloaded and can be issued to the donors.
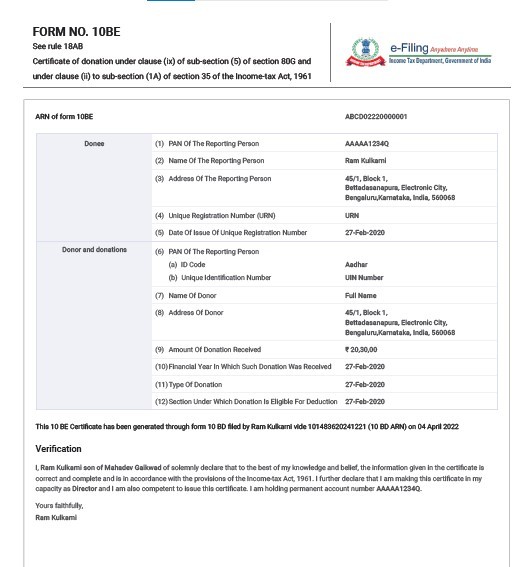
4.5 Filing of Revised Form 10BD
Step 1: Log in to the e-Filing portal using your user ID and password.
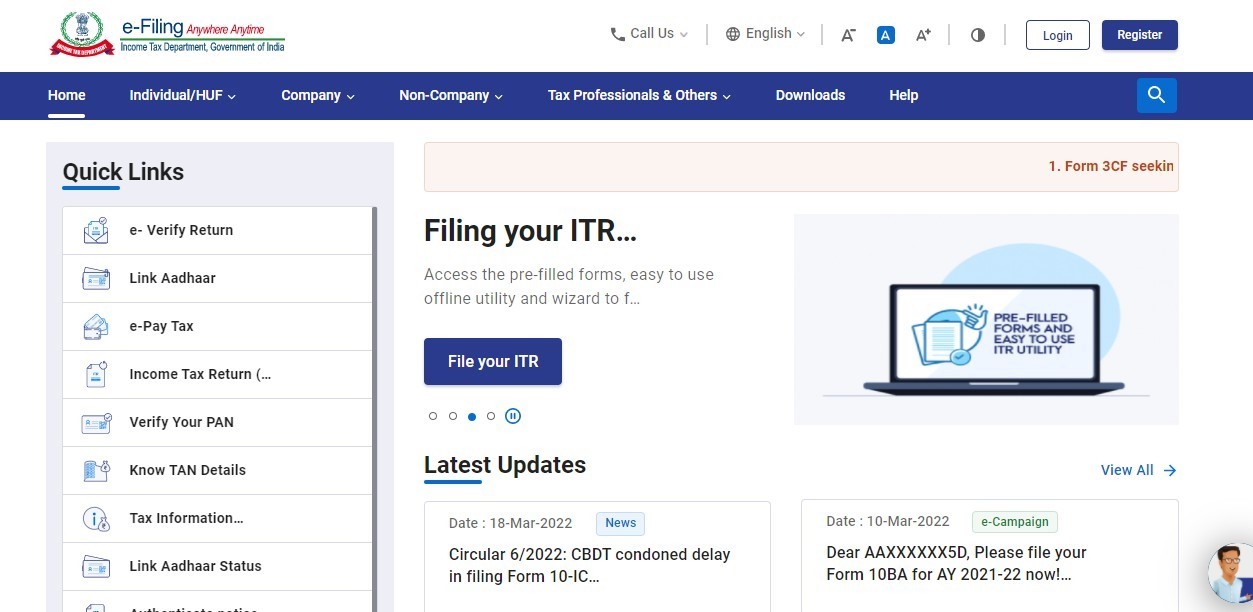
Step 2: On your Dashboard, click e-File > Income Tax Forms > Form 10BD.
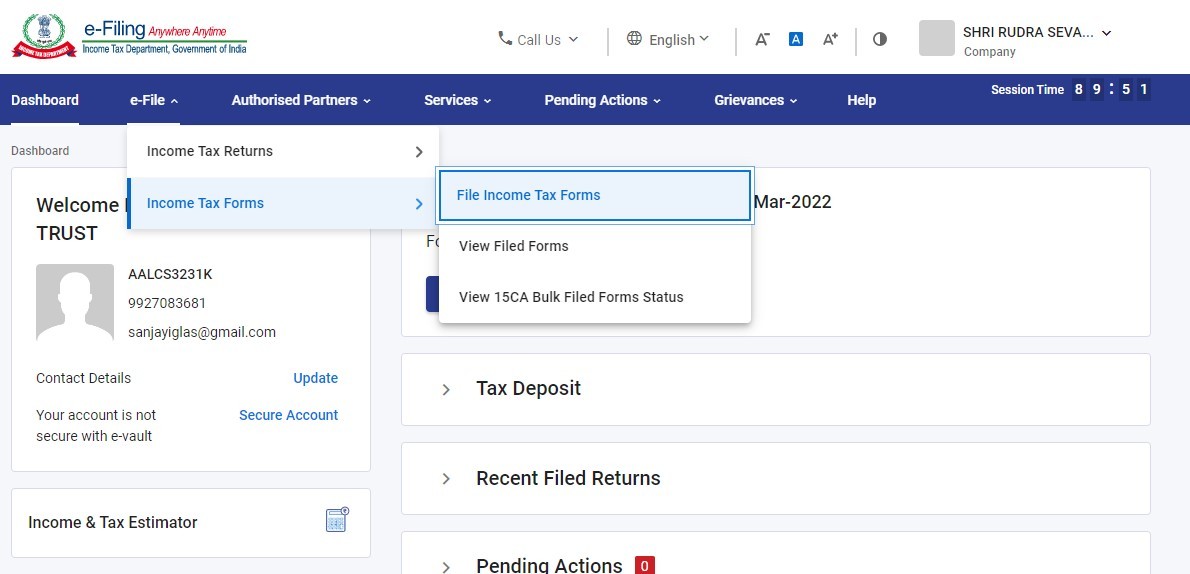
Step 3: Select Form 10BD from the tiles.
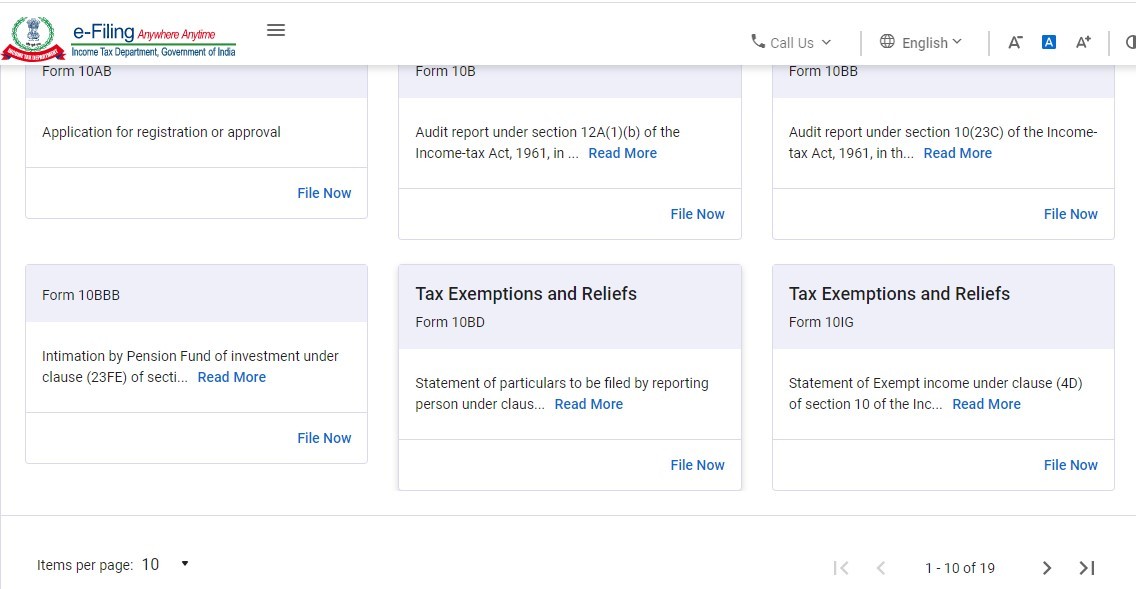
Step 4: Select the Financial year from the drop down menu and filing type as revised and click Continue.
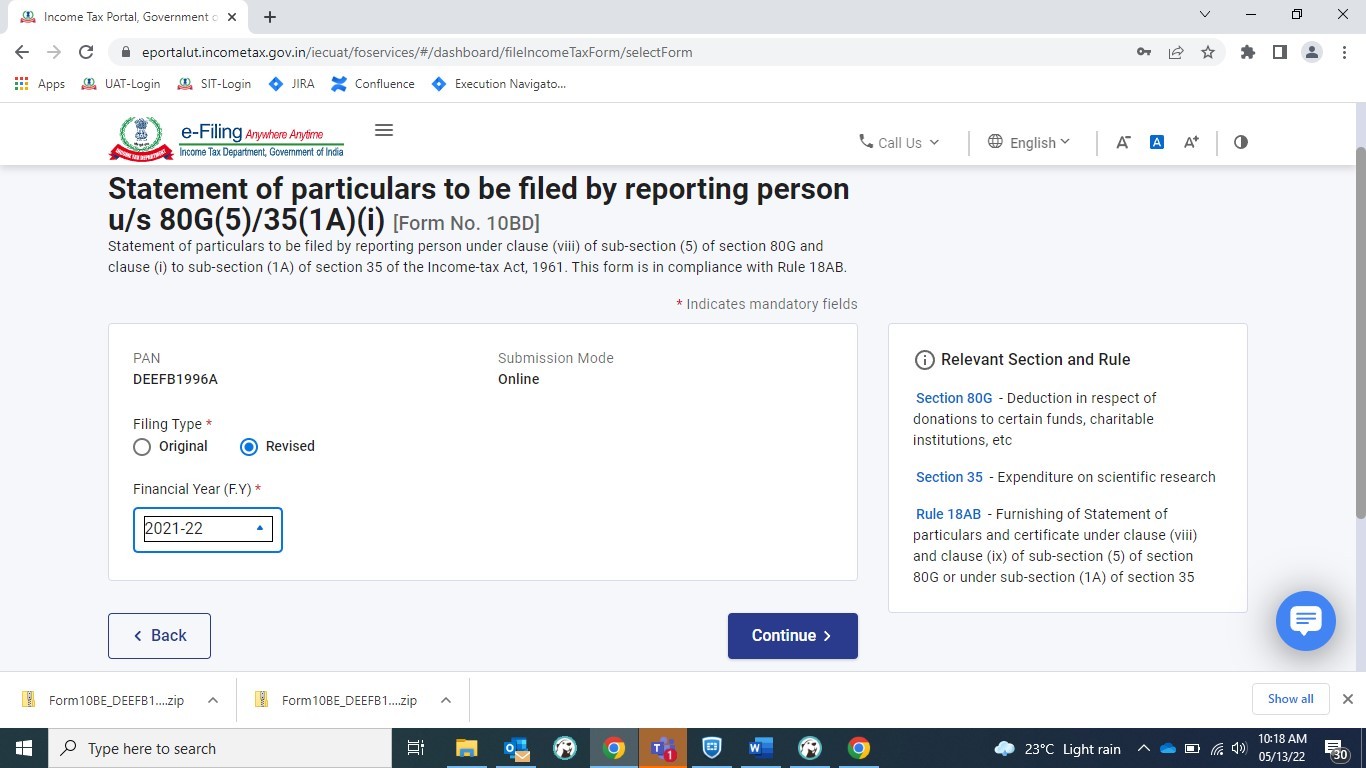
Step 5: Click Let’s get started.
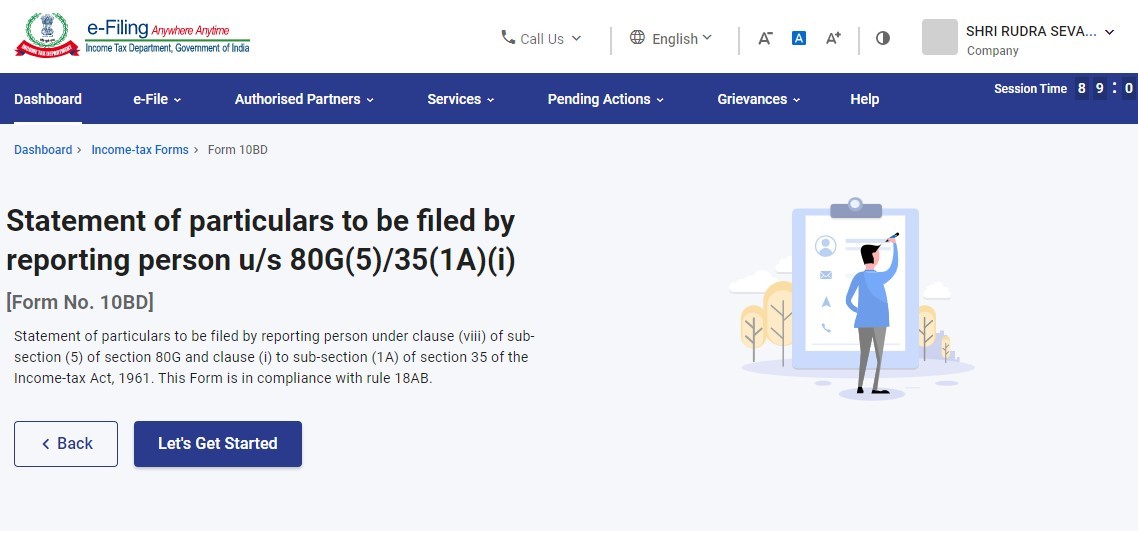
Step 6: The main Form 10BD will open having three tabs.
- Tab 1: Basic Information - Contains PAN and the reporting period.
- Tab 2: Details of donors and donations - Contains Name, Address of donor etc.
- Tab 3: Verification
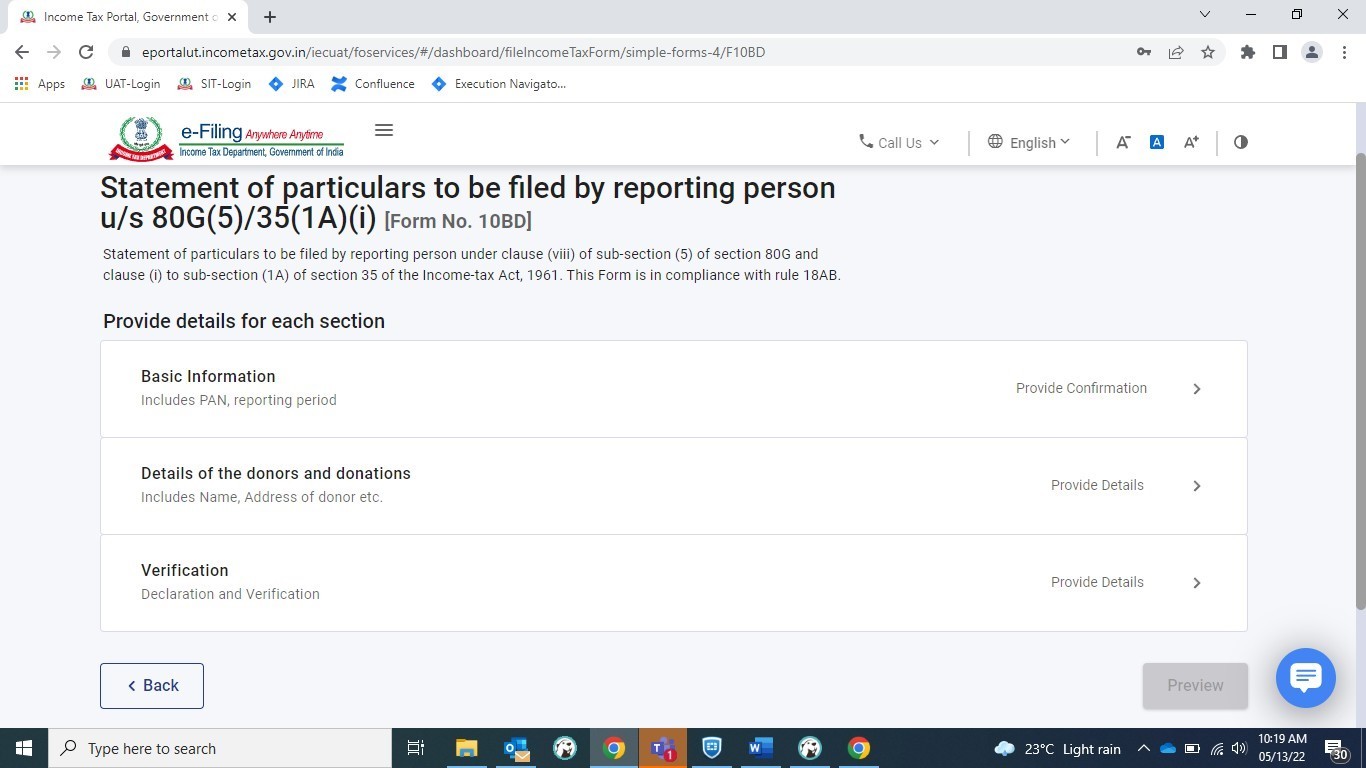
Step 7: The PAN, reporting period (01-Apr-202X to 31-Mar-202X), Name and full address of the reporting person will be prefilled.
No field is required to be filled.
Click Confirm.
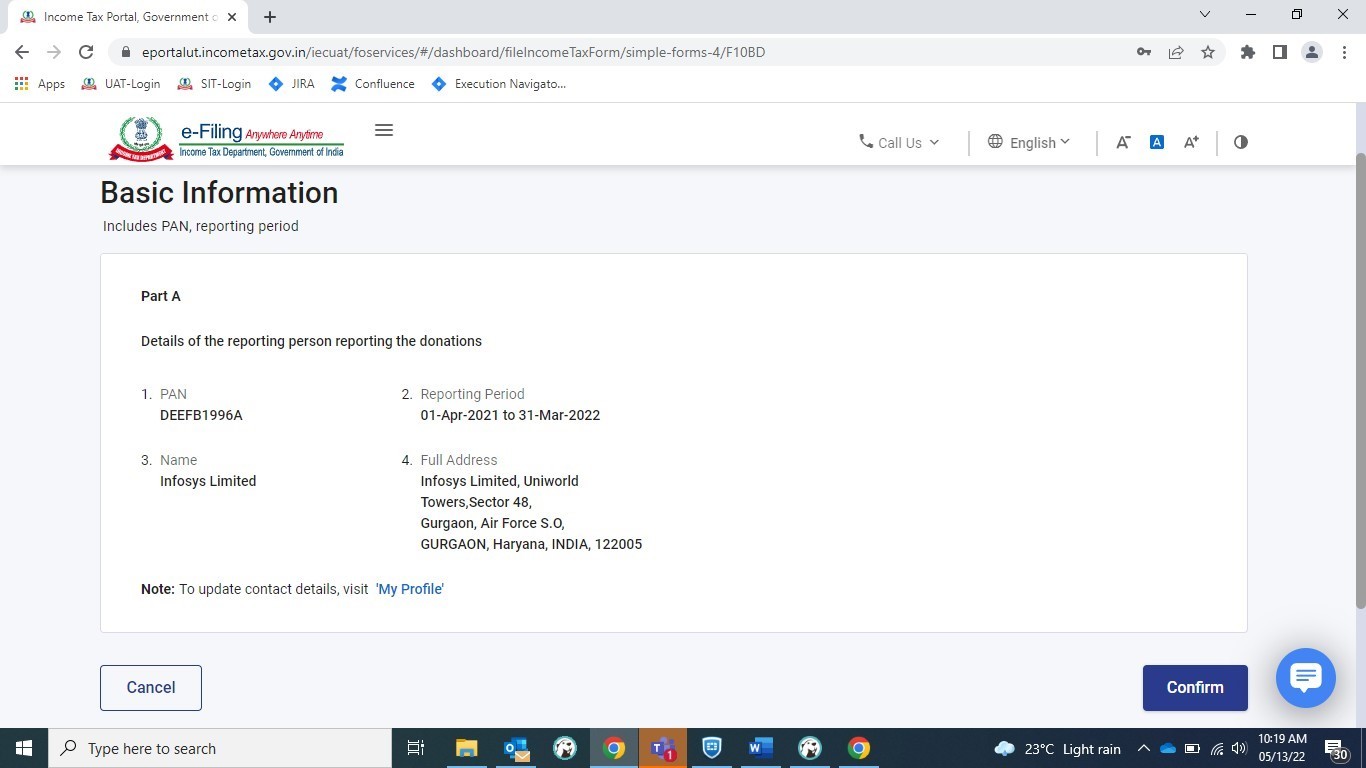
Step 8: Basic information tab is confirmed now click the details of donors and donations tab.
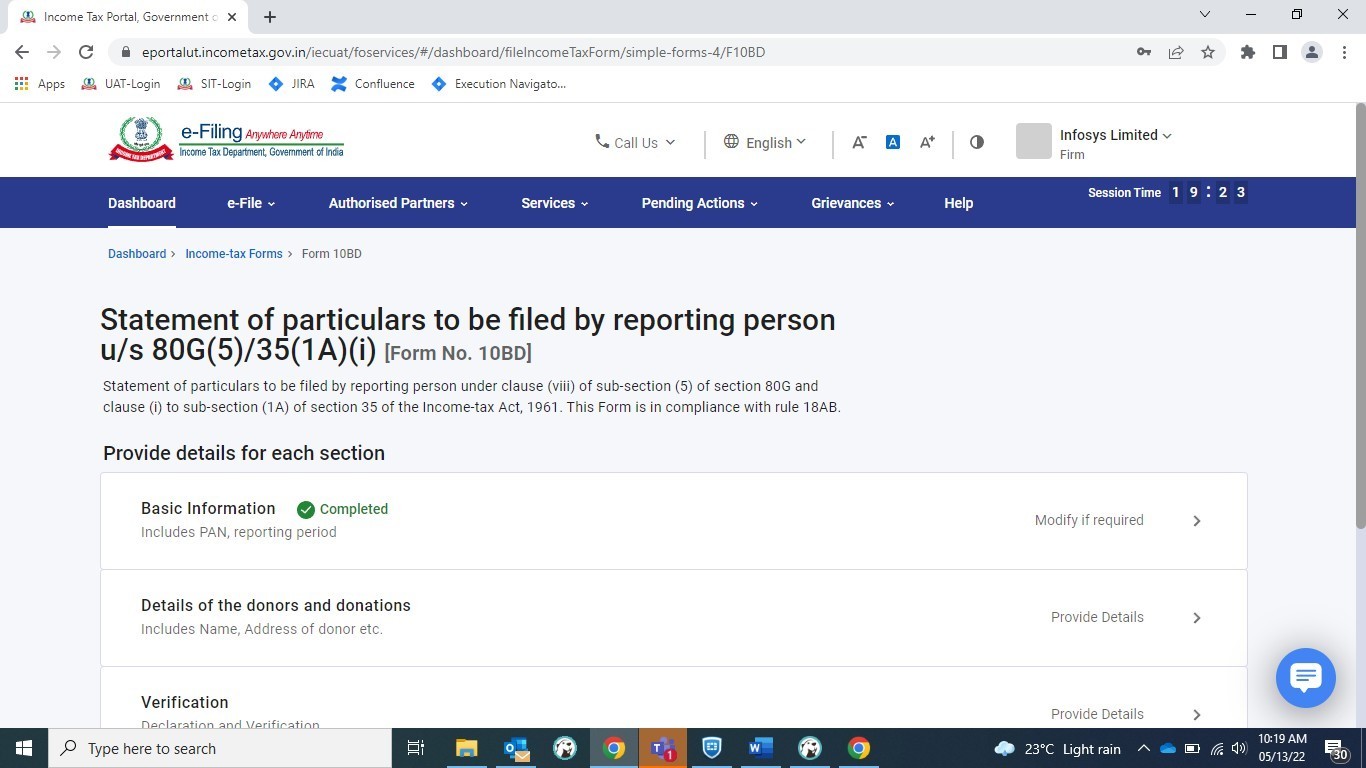
Step 9: Click Export 10BE’s generated into CSV.
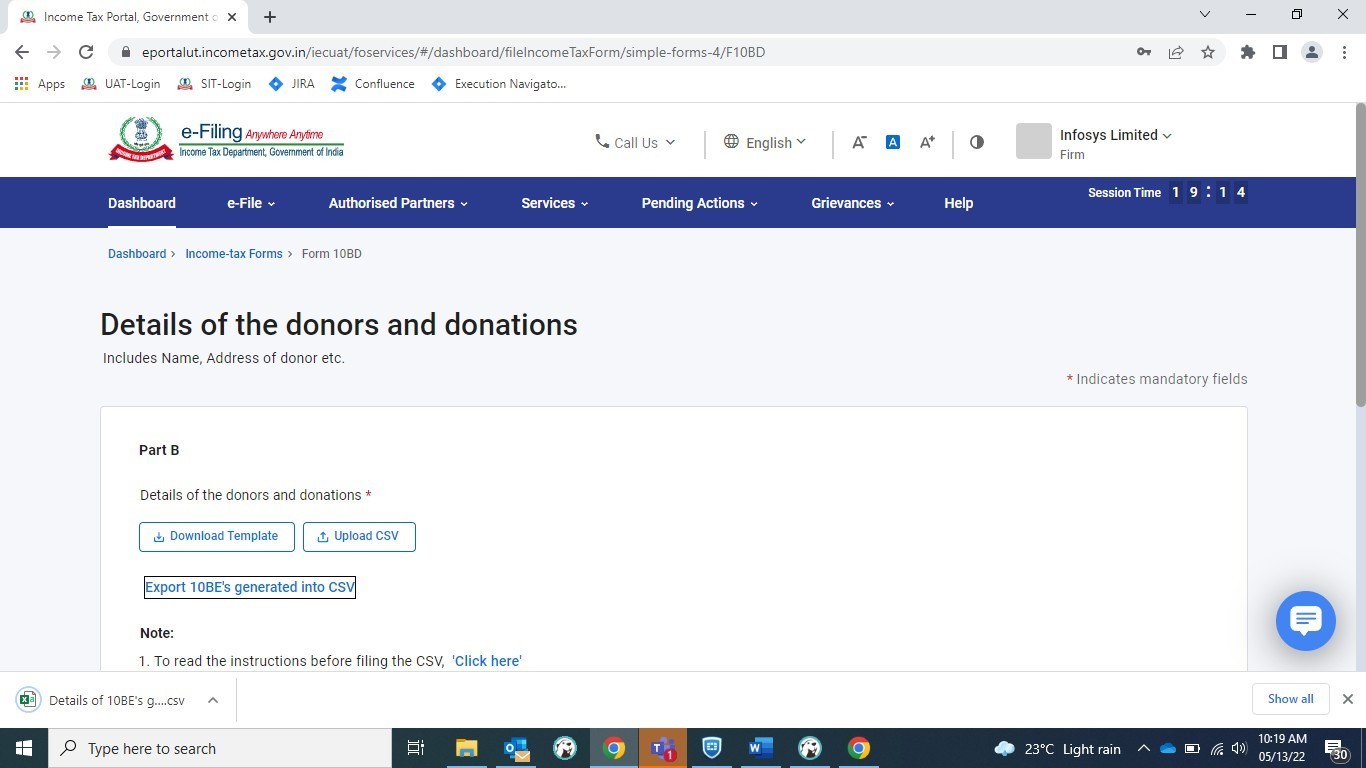
Details of 10BEs generated in excel file.
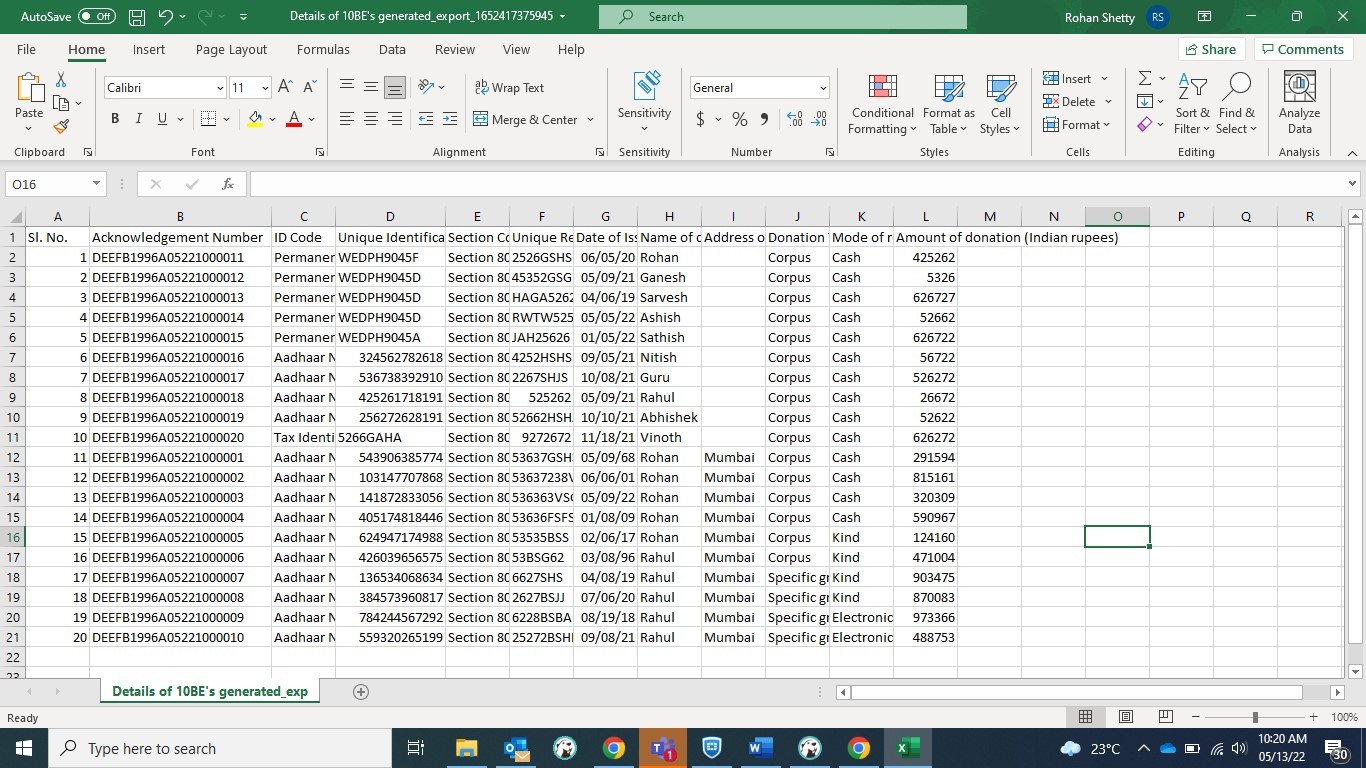
Step 10: Click Download Template to download the excel template.
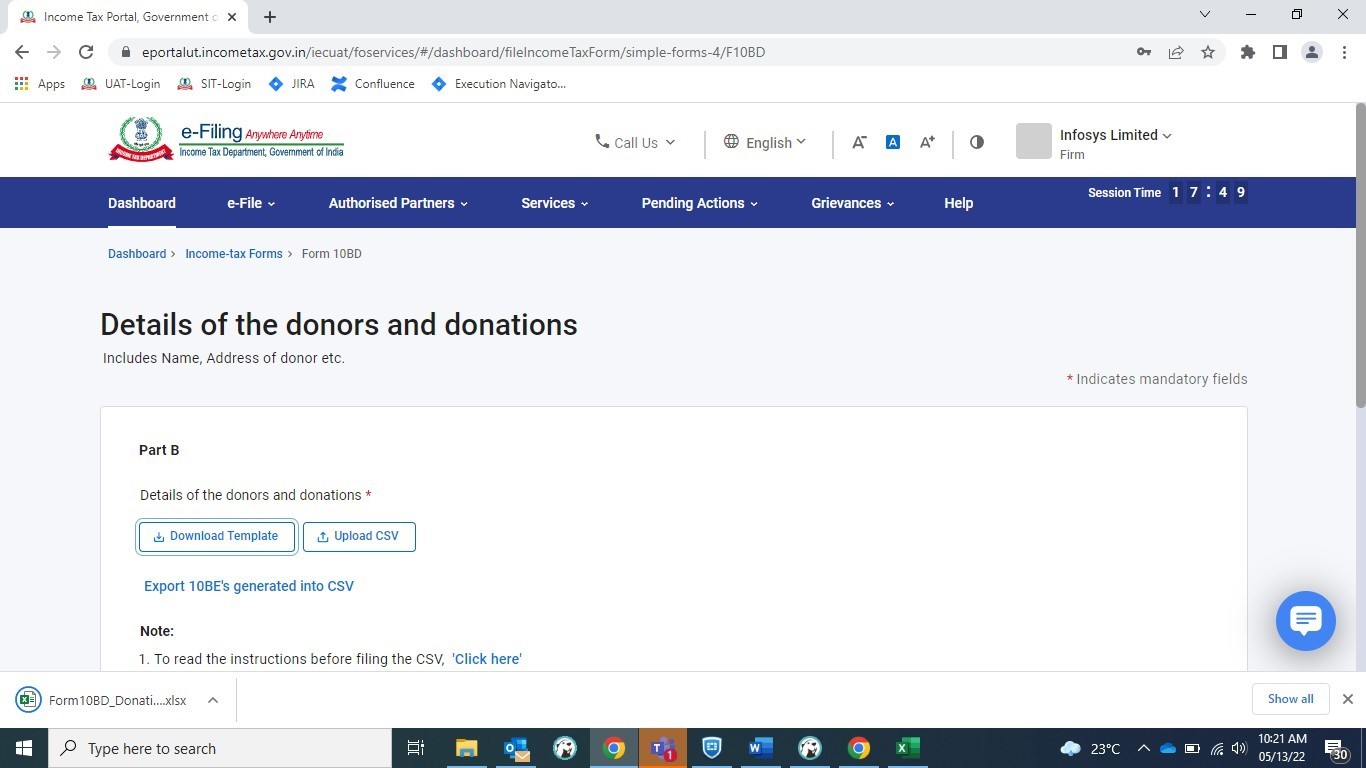
You can revise (Change in name of donor, change/add address of donor, amount etc.) or you can delete entries.
Enter the revised details in excel sheet and select the status in column M as Revised or Delete.
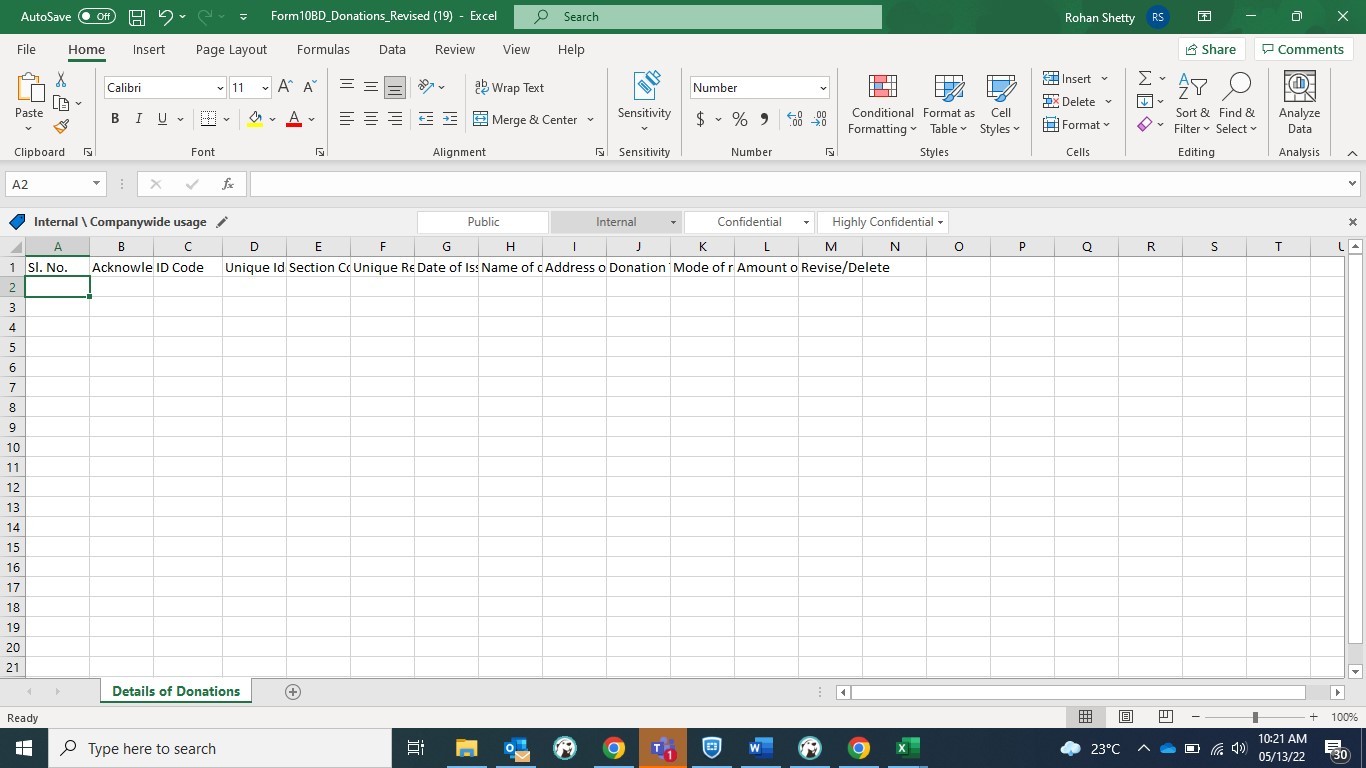
10BEs to be revised from original:
| 10 BE | Action required |
| For ARN: DEEFB1996A05221000011 | change name from Rohan to Rajiv & add Address. |
| For ARN: DEEFB1996A05221000012 | Delete the entry |
Enter the change or delete details in excel file.
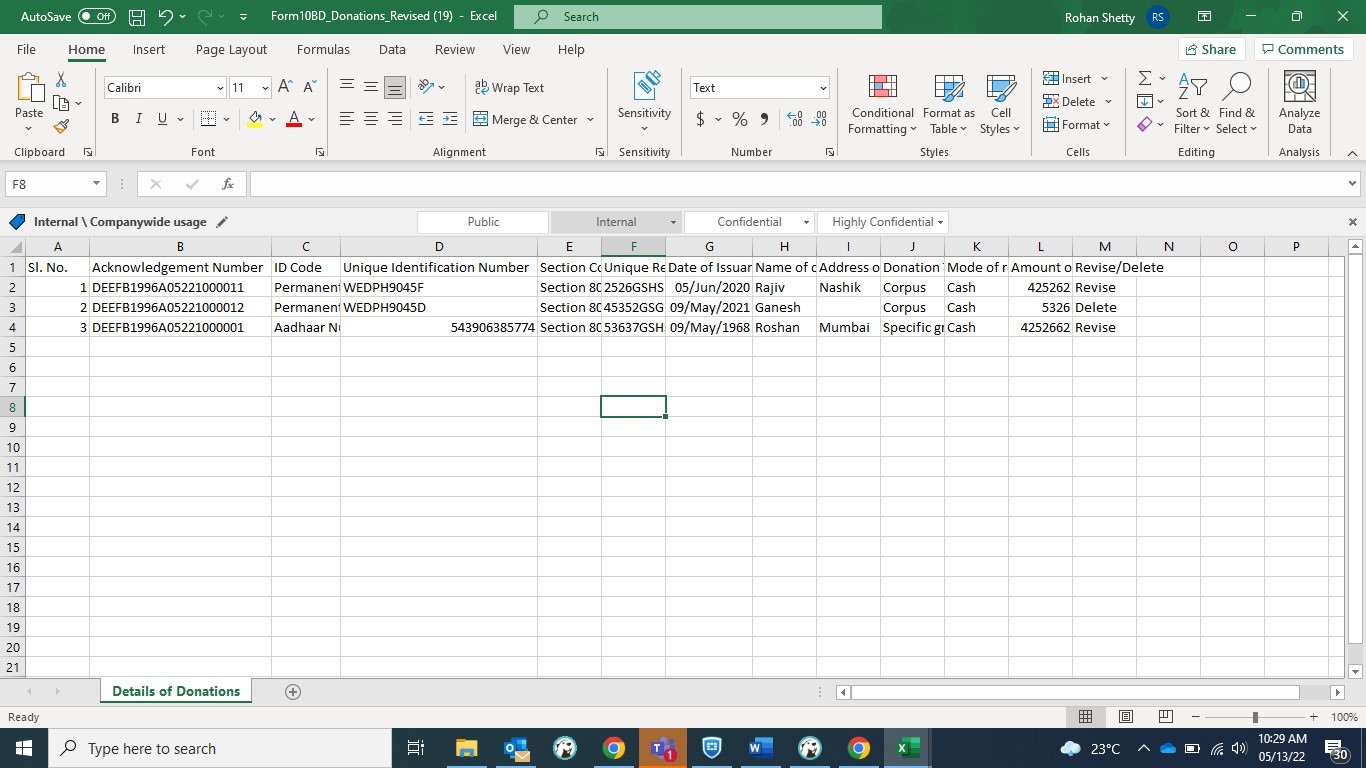
Step 11: After filling the revised data in the downloaded excel template, save the data in the excel template.
Then click File > Save As or Alt+F+A. Select CSV (Comma delimited) from the drop down in ‘Save as type’ and then click Save. The filled in excel file will be saved in CSV format. This CSV format needs to be uploaded on the portal.
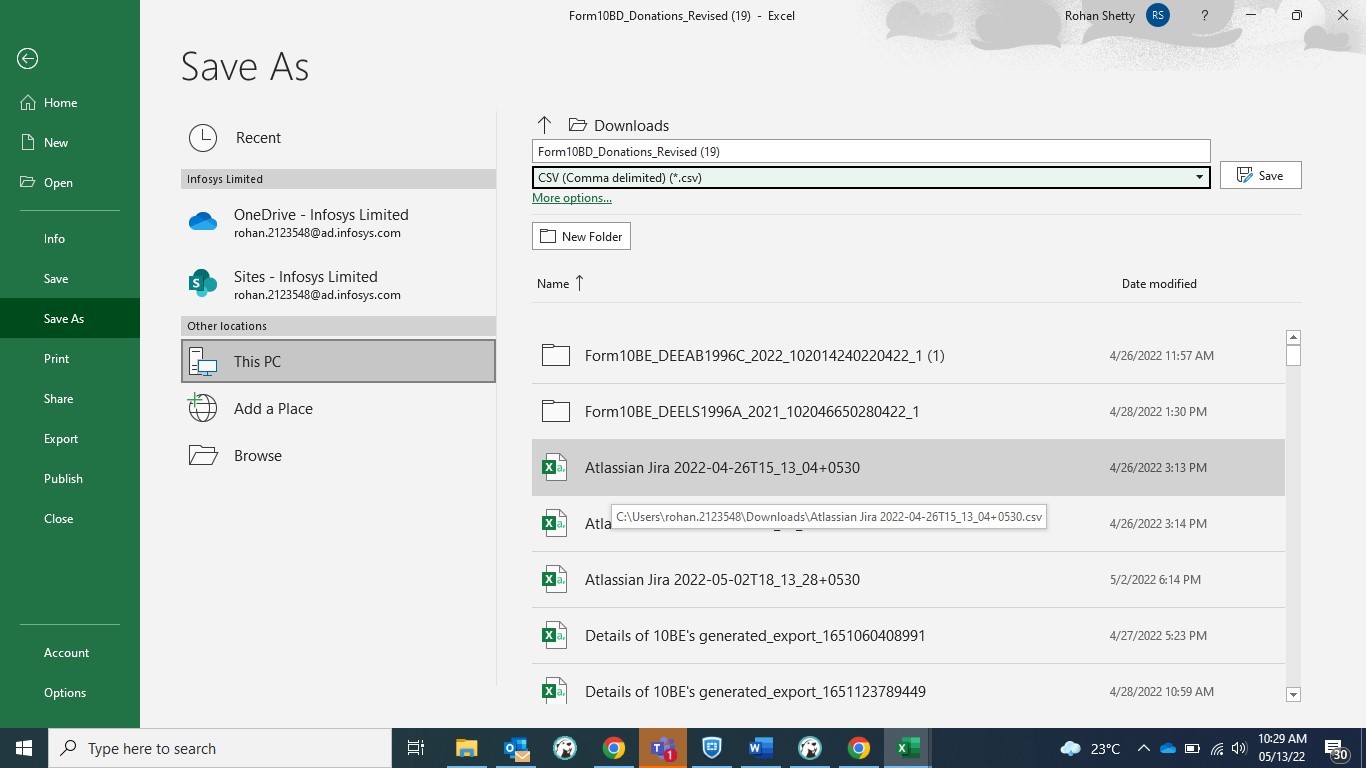
Step 12: Click the Upload CSV File button upload the CSV file and click Save
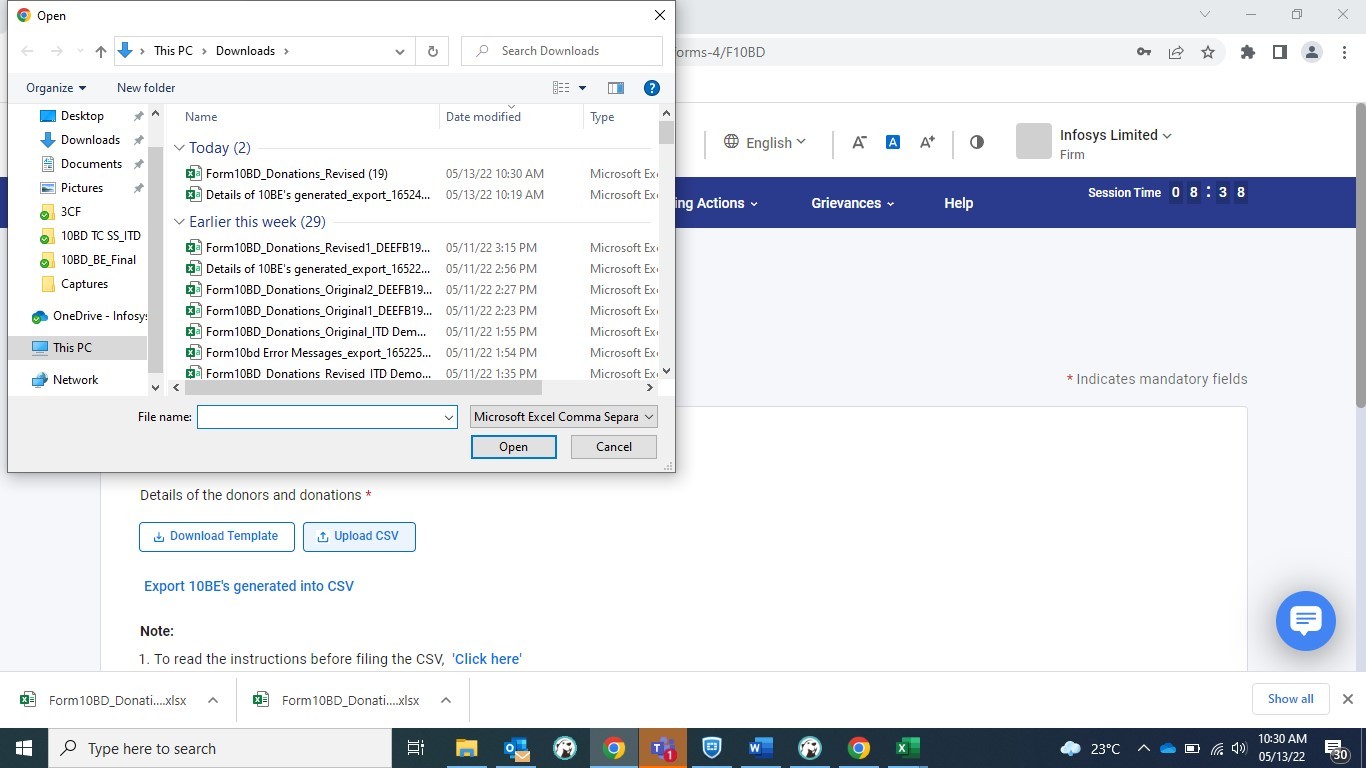
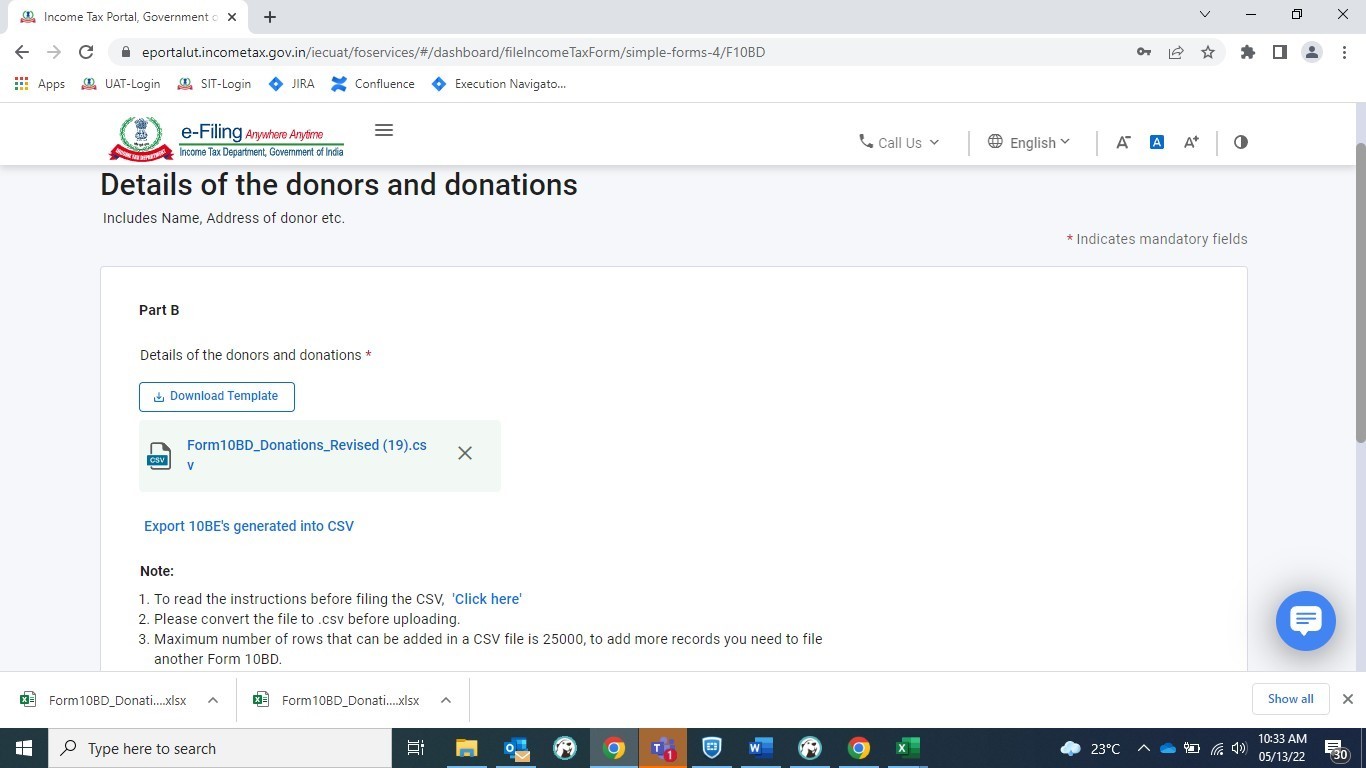
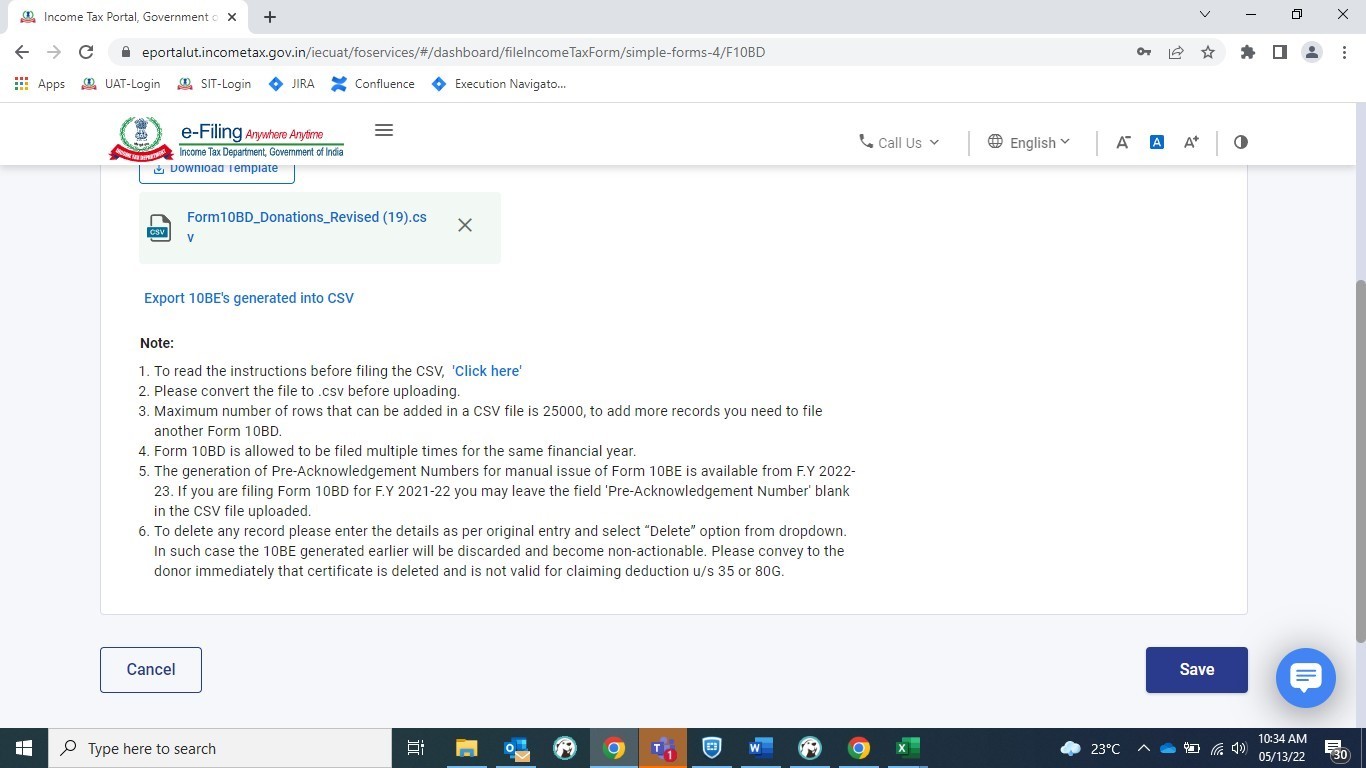
Step 13: ‘Details of donors and donations will have a green tick mark with the status ‘Completed’
Now, Click on the Verification tab to verify the Form 10BD.
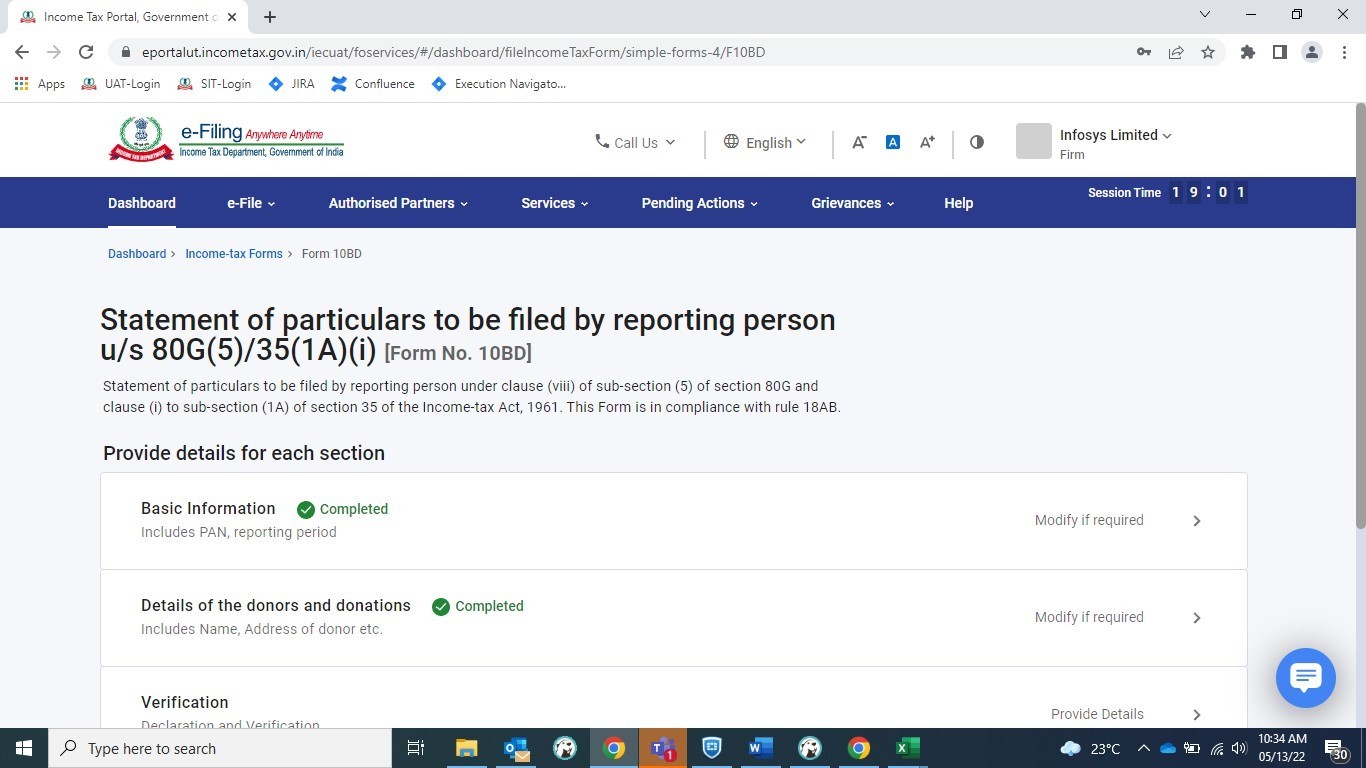
Step 14: Fill the details., Father’s/Mother’s name and the capacity of the person verifying the form i.e., Trustee, Member, Director, etc. Fill in the field ‘Place’ from where the form is being filed.
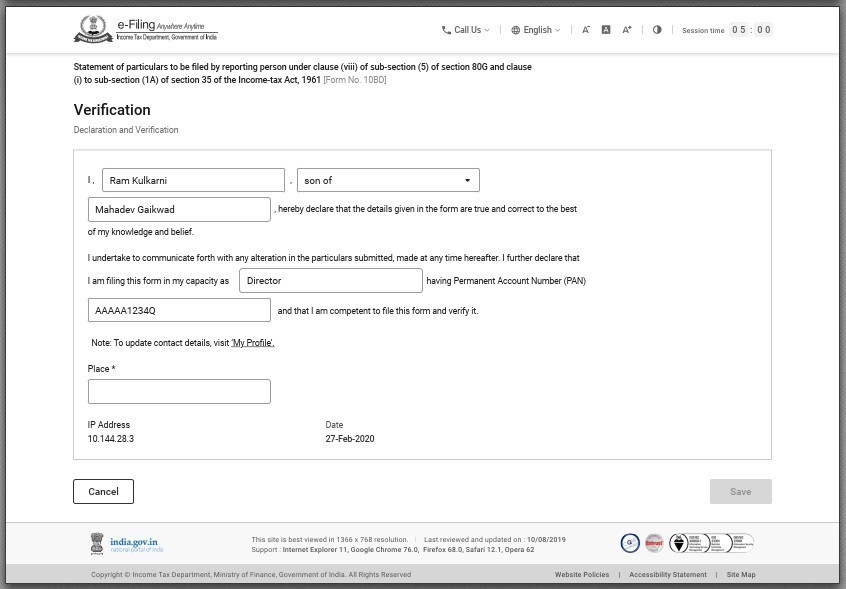
Step 15: Basic information, Details of donors and donations and verification’ will have a green tick mark with the status ‘Completed’. Now click Preview.
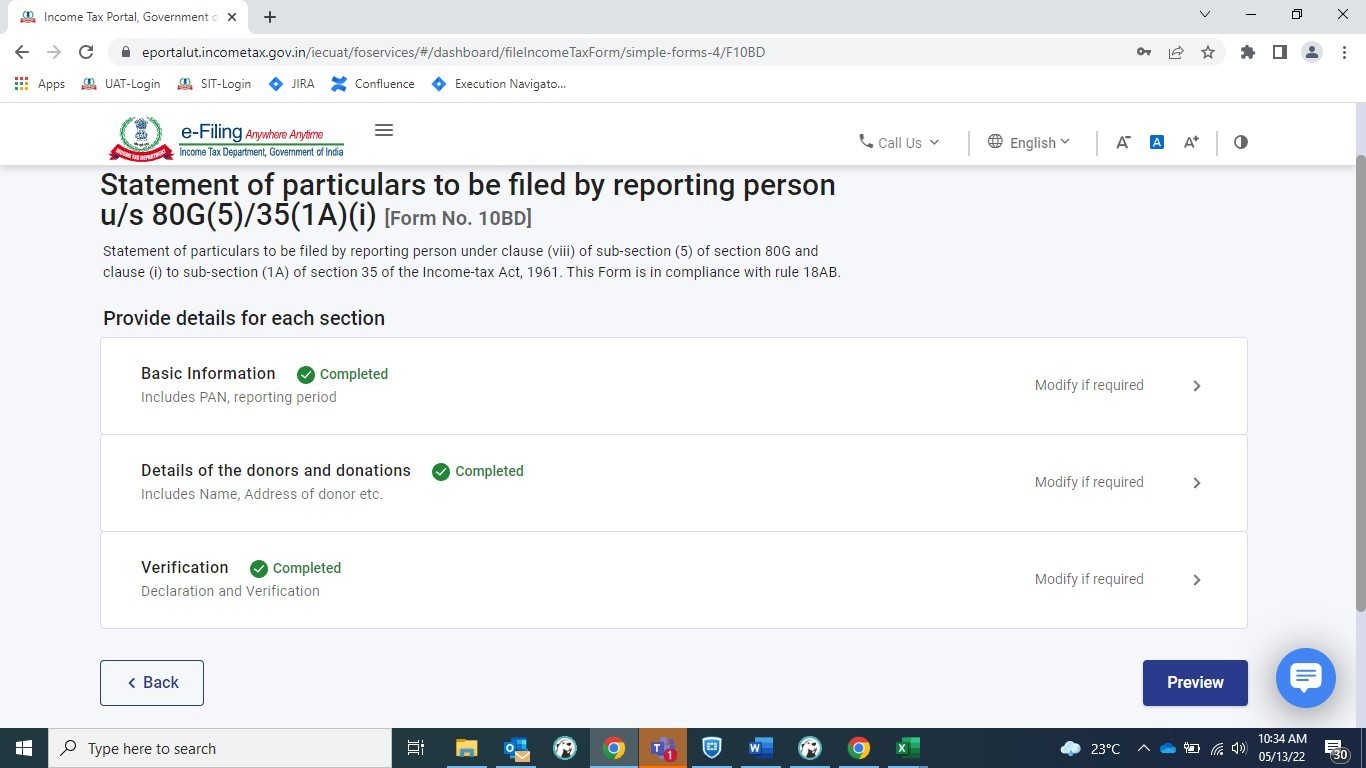
Step 16: This is the Preview of the Revised Form 10BD click Proceed to verify.
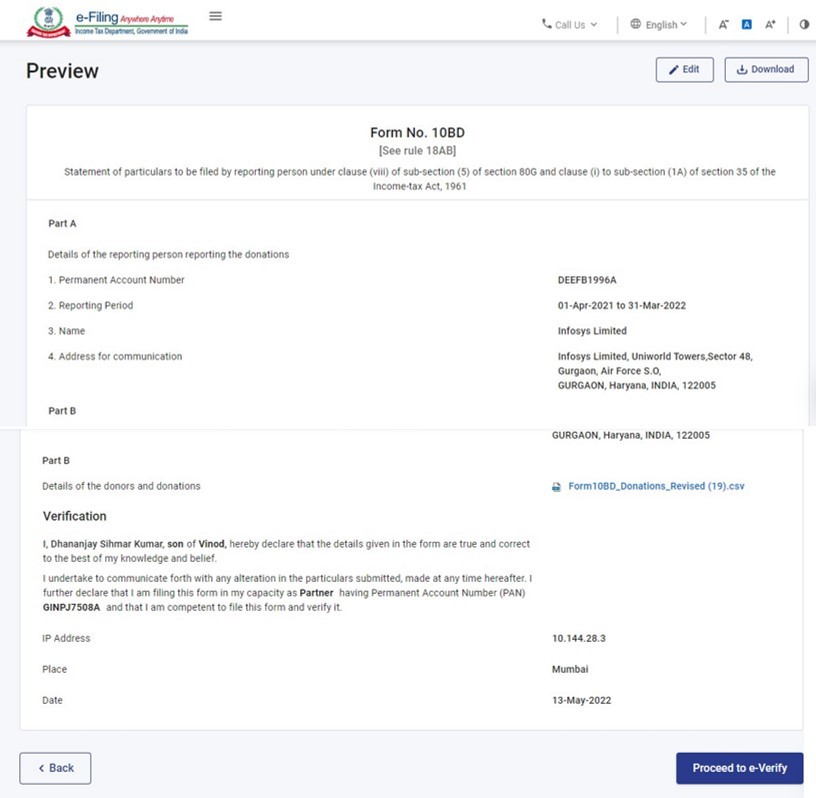
Step 17: click Yes to verify
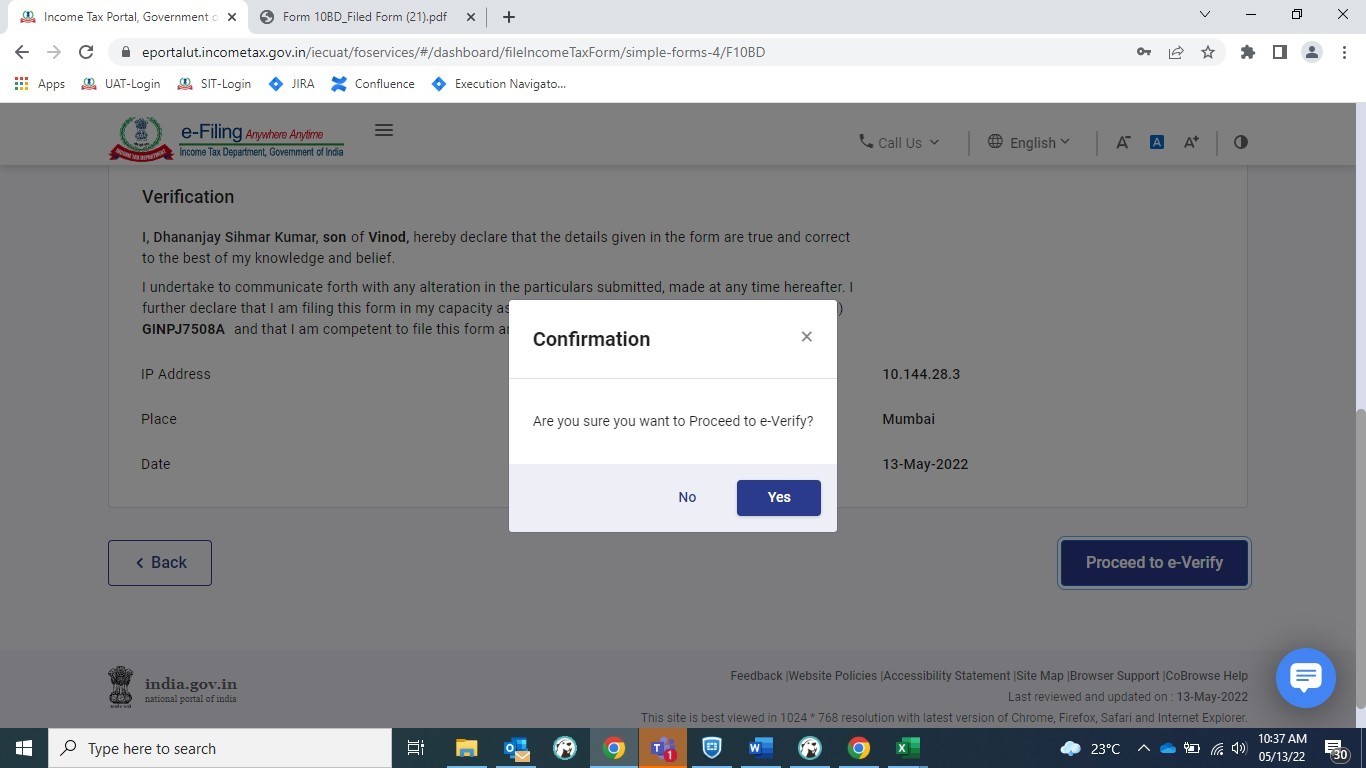
Step 18: Select the e-verify method.
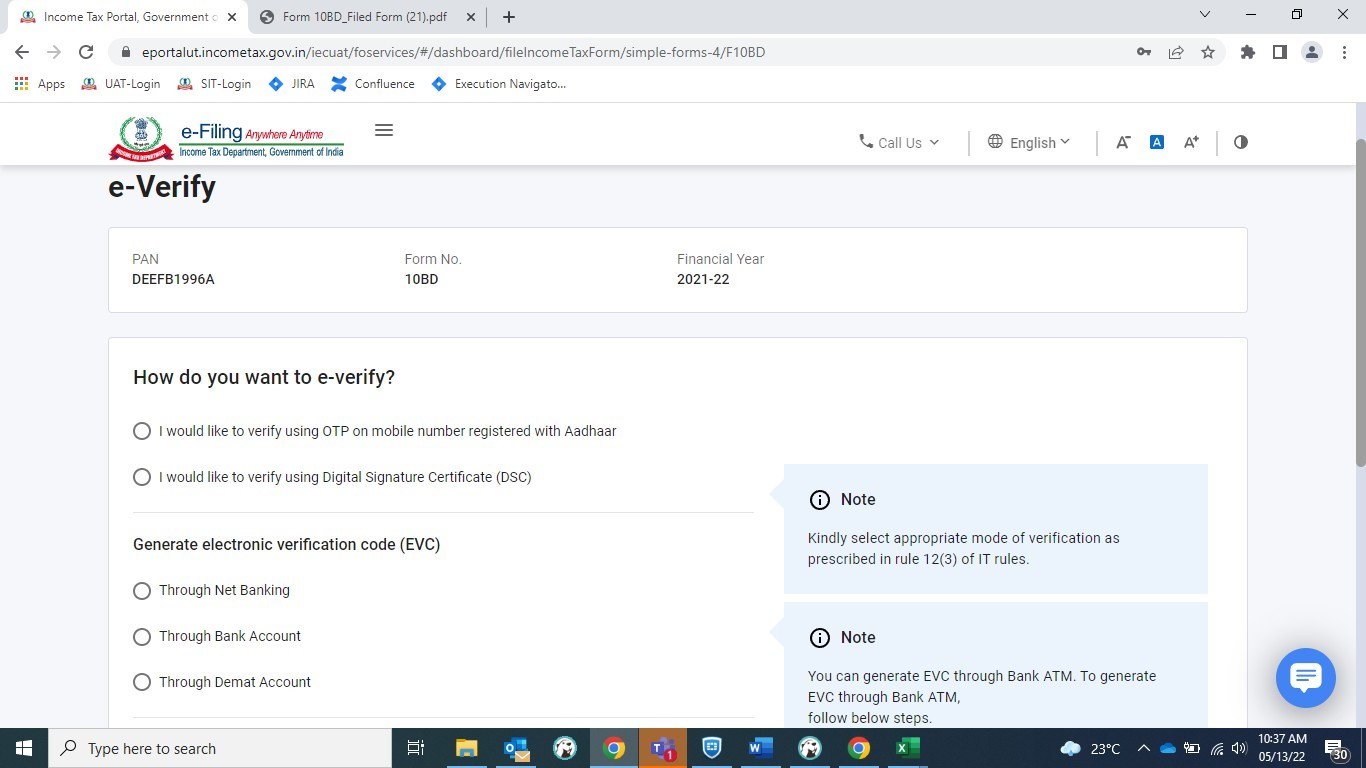
Step19: After e-verification you will see the success message on the screen that the form has been submitted successfully.
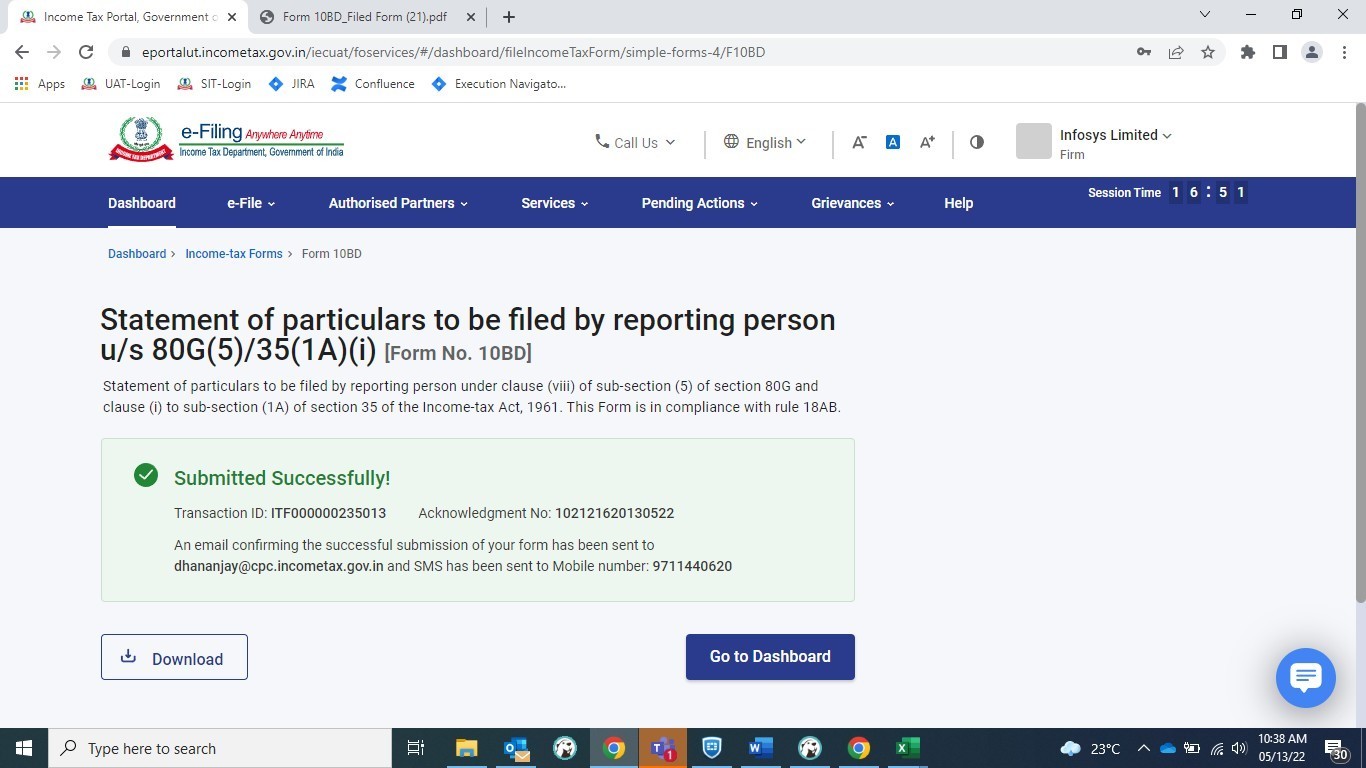
4.6 View Revised Form 10BD
Step 1: Go to e-file > file income tax form > view filed form > Form 10BD > Download form.
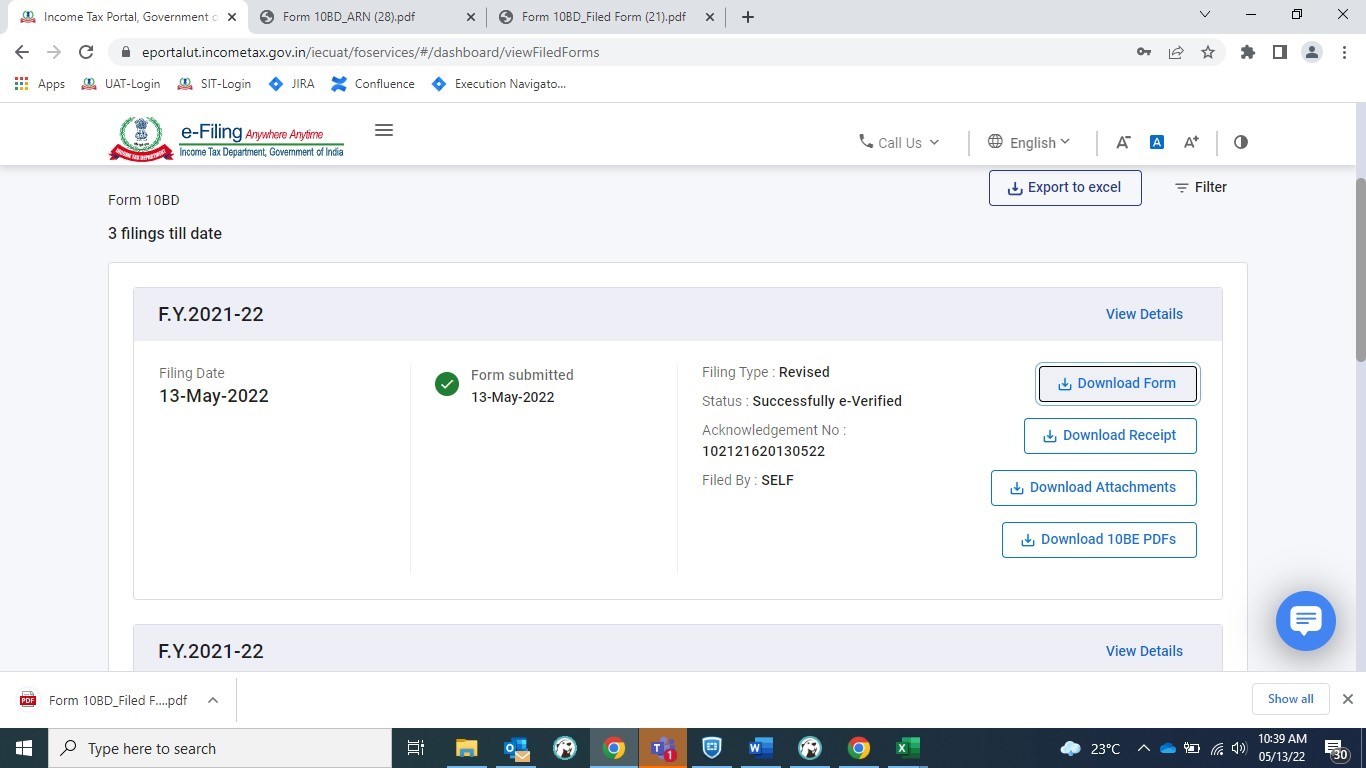
Step 2: Revised Form PDF.
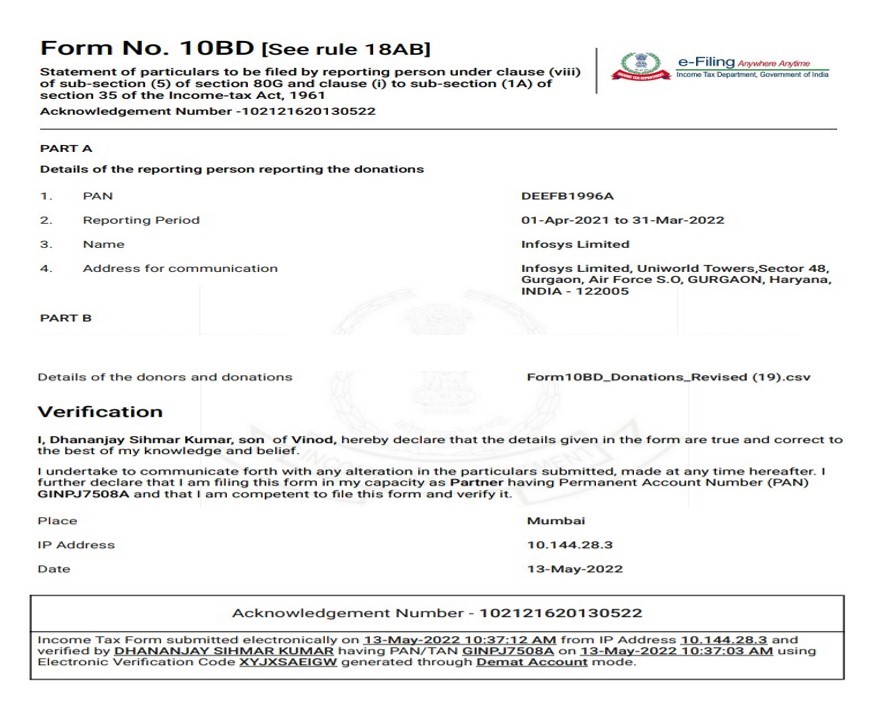
4.7 View revised form 10BE
Step 1: Go to e-file > file income tax form > view filed form > Click 10BD > click Download 10BE PDFs.
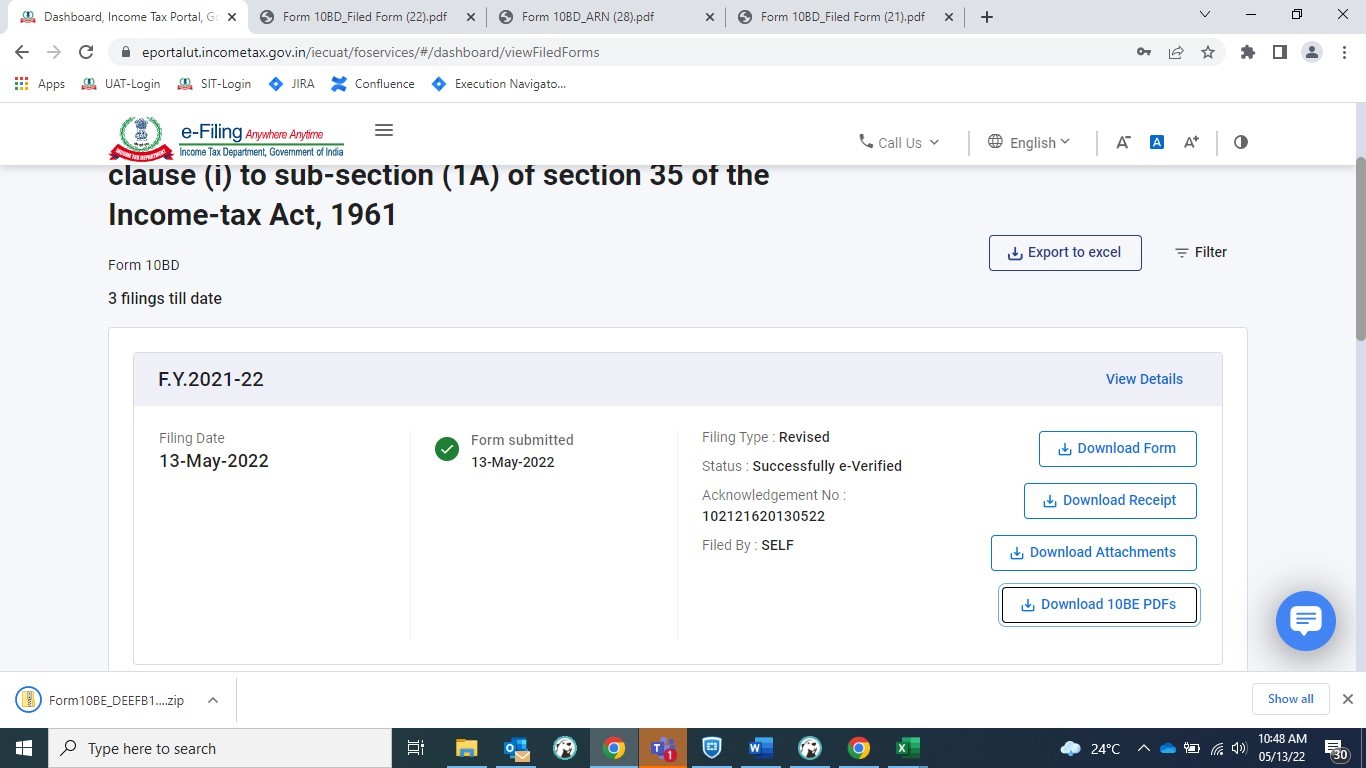
Note: Revised form 10BE will be available on portal after 24 hours of filling of Form 10BD.
Step 2: Revised PDFs are downloaded in your system click on the pdf file to view.
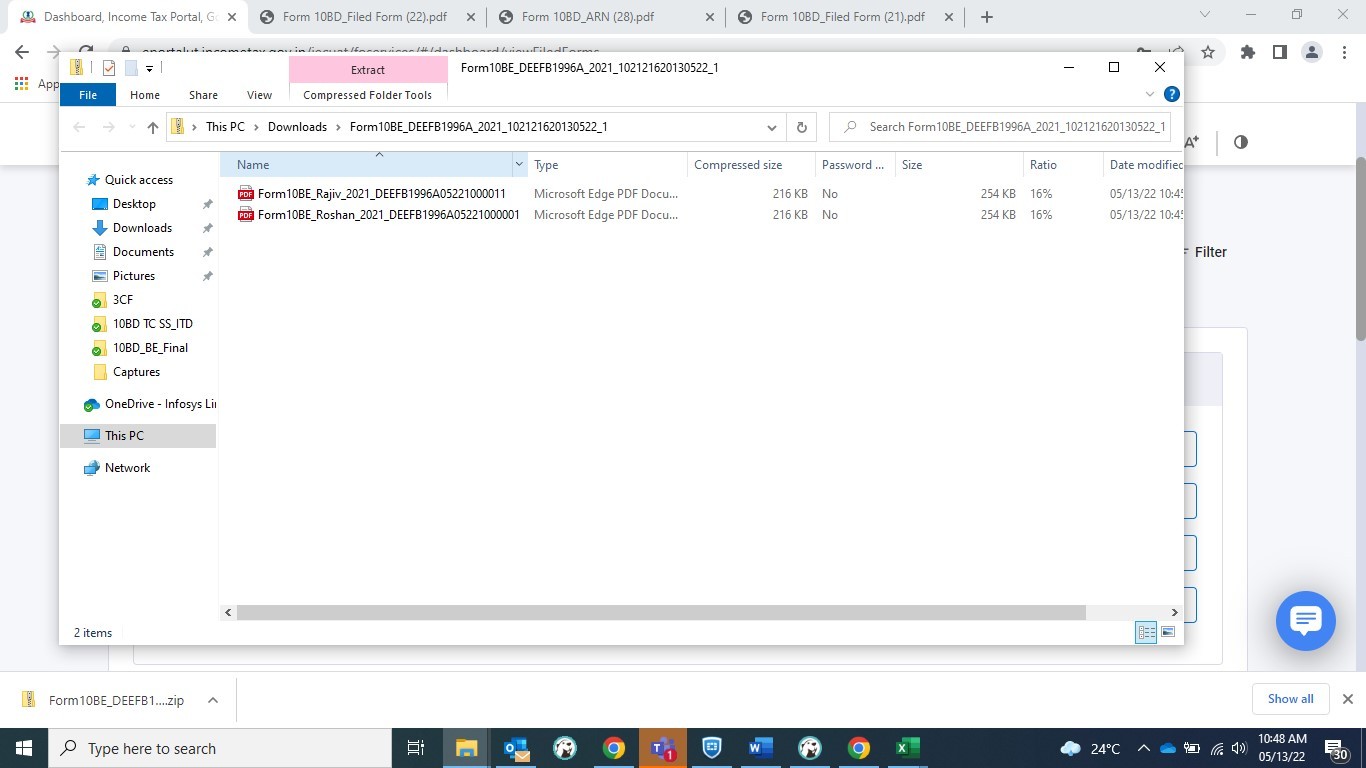
Step 3: Open the revised PDF now you can view the revised form.