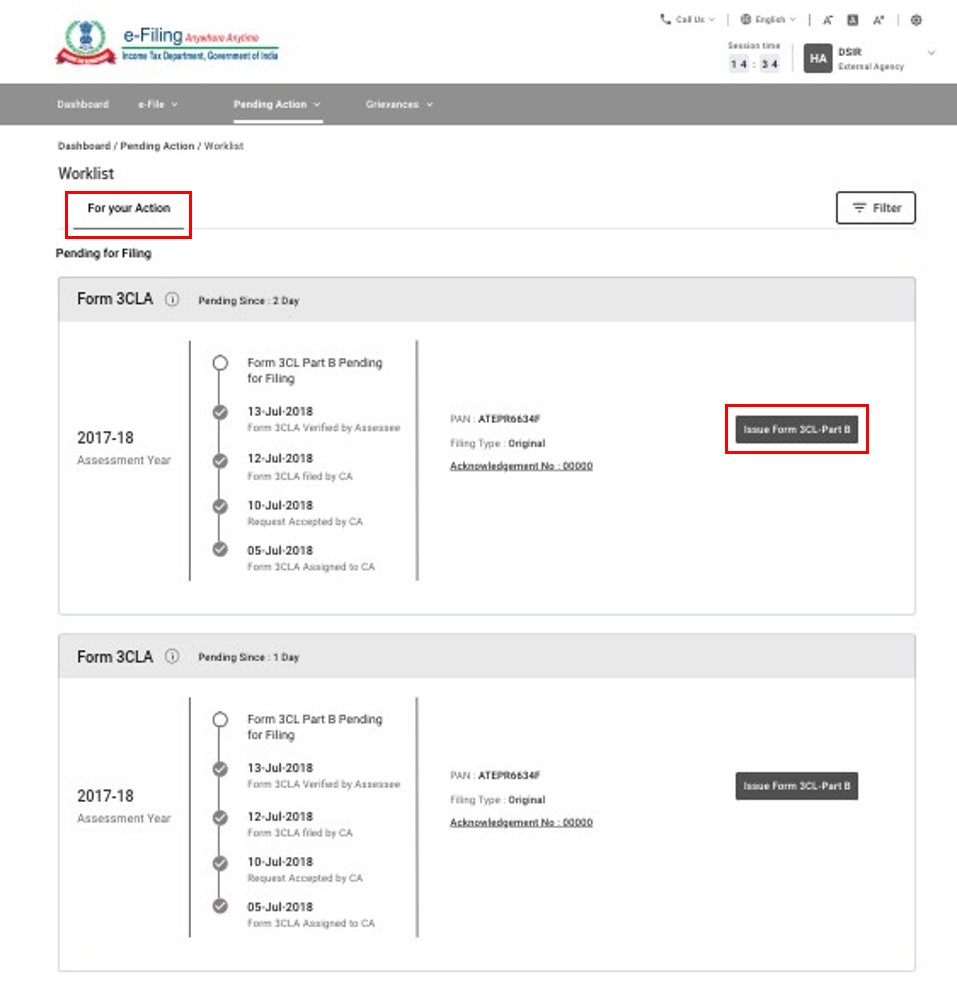1. Overview
This service is available to the Department of Scientific & Industrial Research (DSIR), once registered on the e-Filing portal (post-login). The e-Filing Dashboard shows a summarized view of:
- DSIR's profile, statistics and other activities on the portal (e.g., Form filing and issue)
- Links to the different services for DSIR's Income Tax related activities
2. Prerequisites for availing this service
- Registered user on the e-Filing portal with valid user ID and password
3. Step-by-Step Guide
3.1 External Agency (DSIR) Dashboard
Step 1: Log in to the e-Filing portal using your user ID and password.
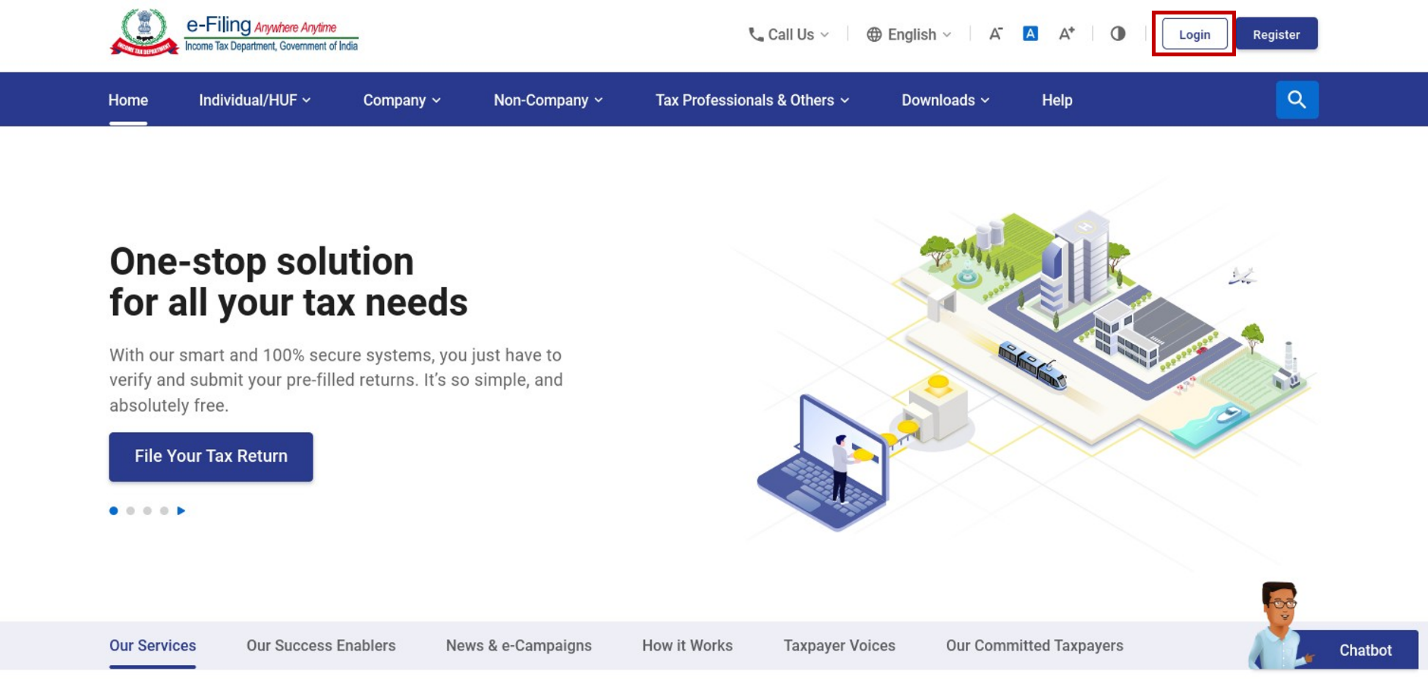
Step 2: After login, you will be taken to the e-Filing Dashboard. View the information available upfront on the e-Filing Dashboard.
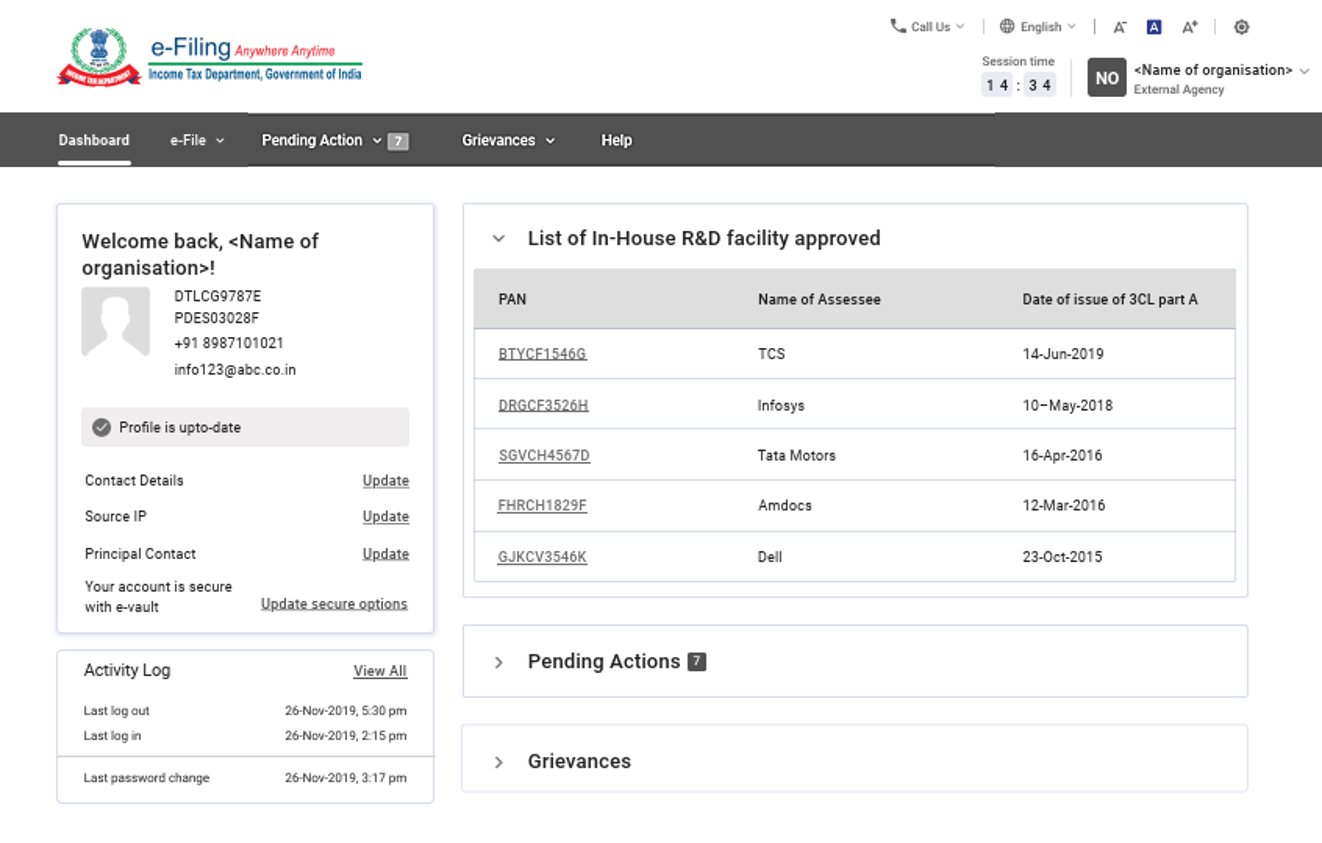
Note:
- If your mandatory profile details are not updated, you will be prompted to fill them on logging in.
- If you choose to update your details when prompted, you will be taken to the Dashboard after you submit your details.
- If you choose to not update your details when prompted, you will be taken to the Dashboard directly. You may update your details later.
The External Agency (DSIR) Dashboard consists of the following sections:
1. Profile Snapshot: This section contains your organization's name, PAN, TAN, primary mobile number, and primary email ID, and profile completion status bar. These fields are pre-filled from My Profile.
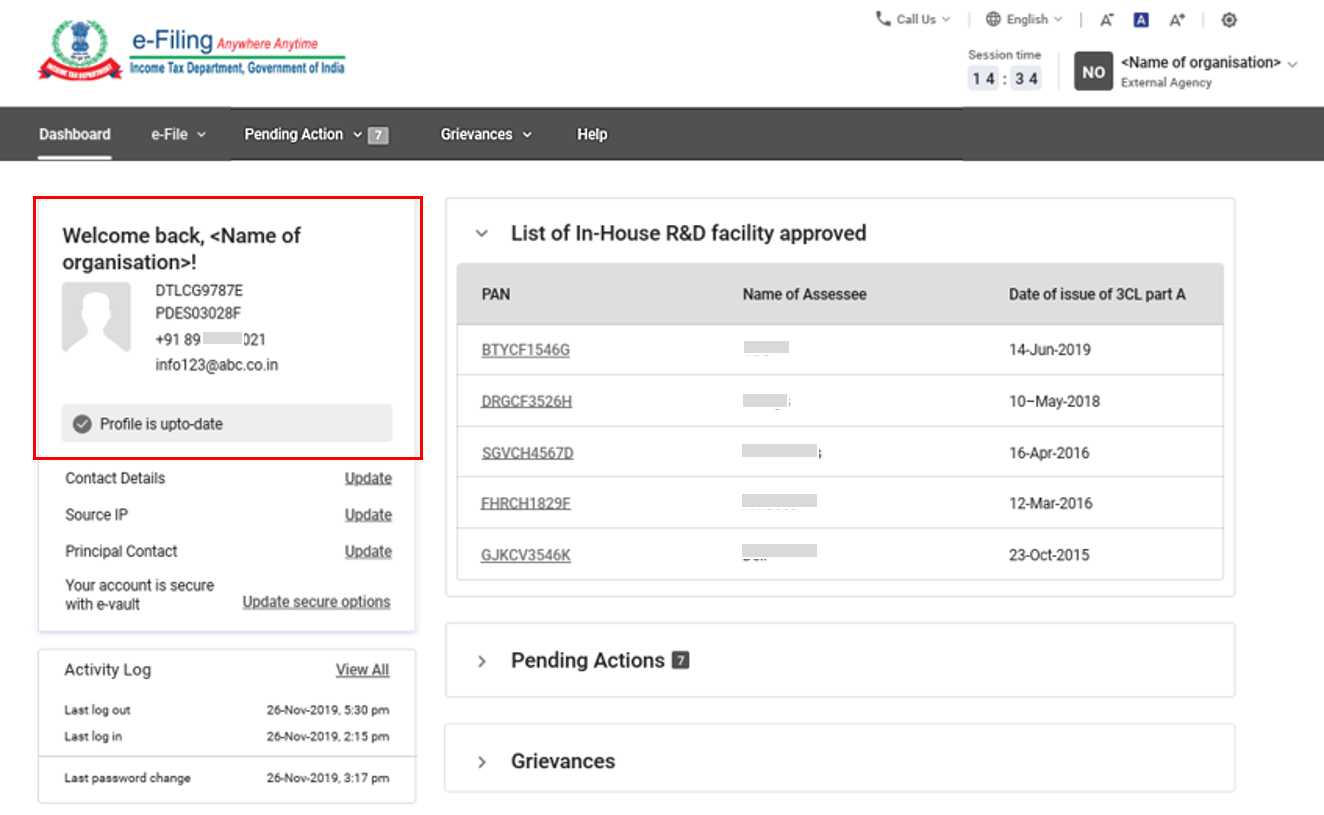
2. Contact Details: On clicking Update, you will be taken to My Profile > Contact Details (editable) page.
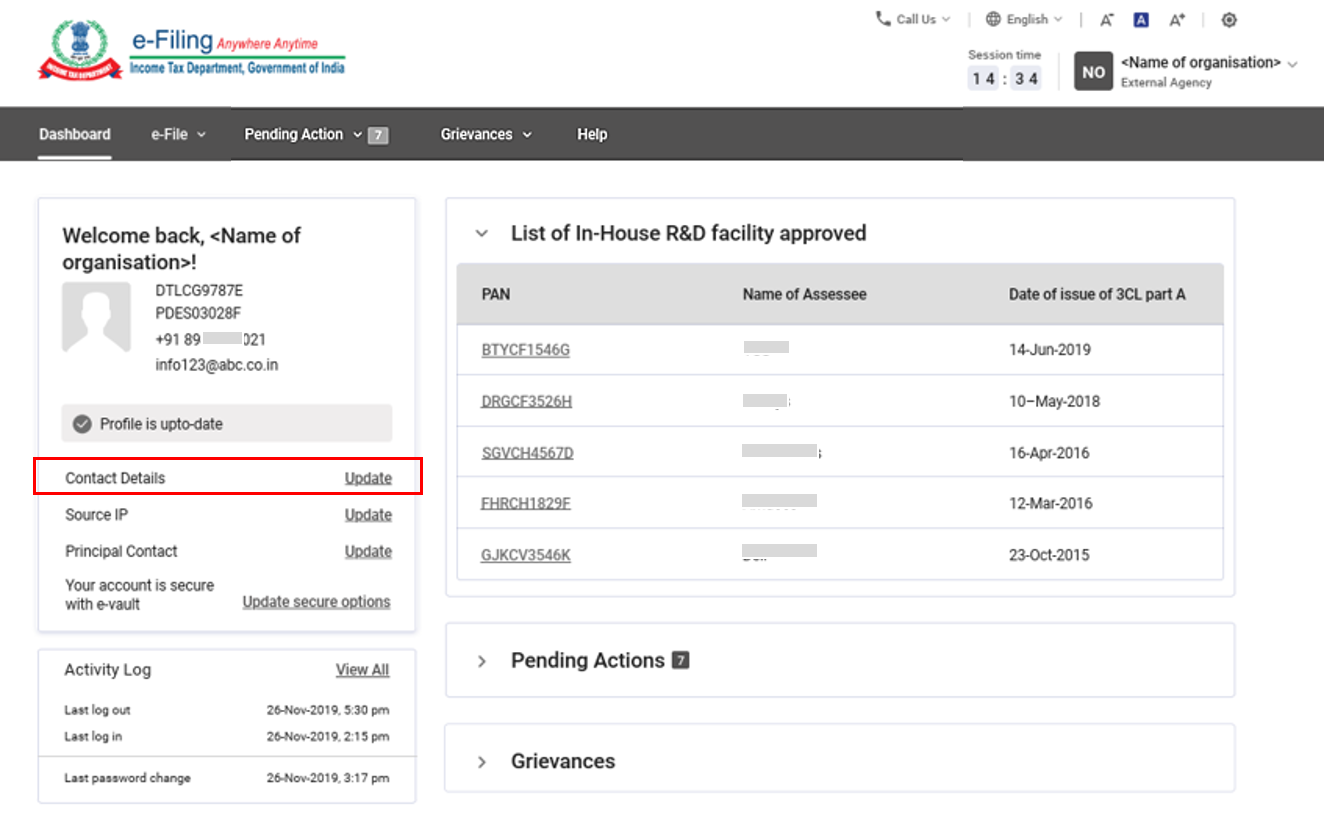
3. Source IP: On clicking Update, you will be taken to My Profile > The Source IP (editable) page.
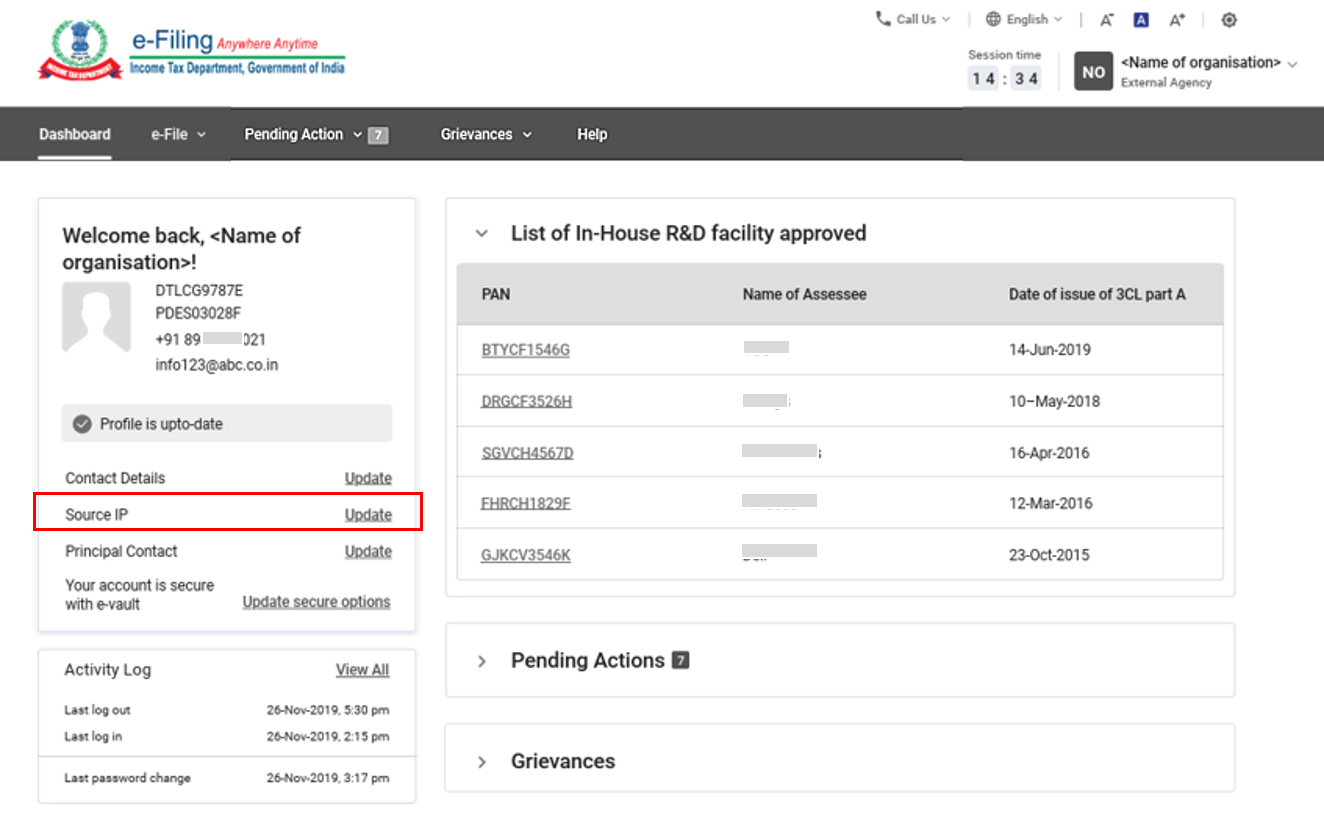
4. Principal Contact: On clicking Update, you will be taken to My Profile > Principal Contact (Authorised to Verify) (editable) page.
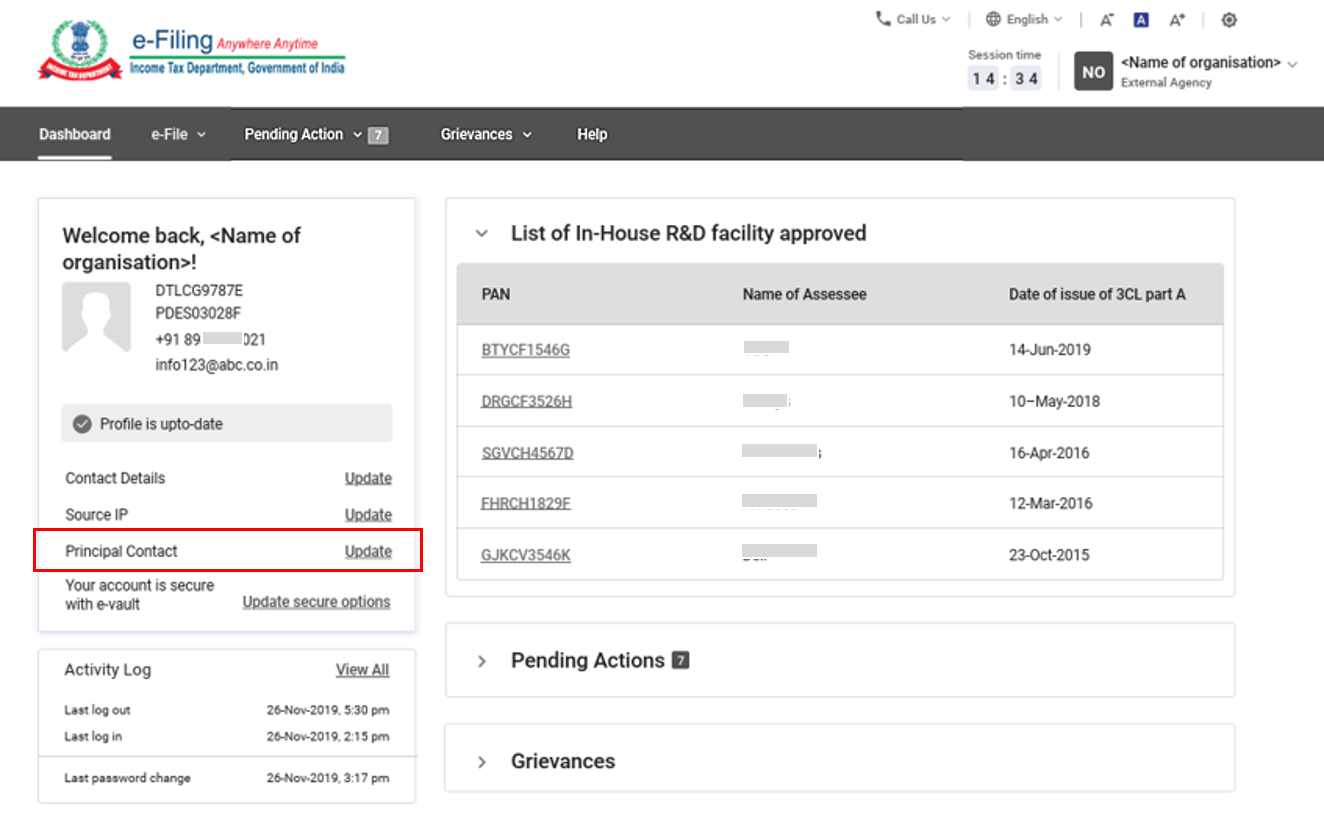
5. e-Filing Vault Higher Security: This feature tells you the level of security your account has, and displays it as the following, depending on your level of security:
- Your account is not secure: This message is displayed if you have not opted for any higher security option. On clicking Secure Account, you will be taken to the e-Filing Vault Higher Security page.
- Your account is partially secure: This message is displayed if you have opted for a higher security option only for either Login or for Reset Password. On clicking Secure Account, you will be taken to the e-Filing Vault Higher Security page.
- Your account is secured: This message is displayed if you have opted for a higher security option for both Login or for Reset Password. On clicking Update Secure Options, you will be taken to the e-Filing Vault Higher Security page.
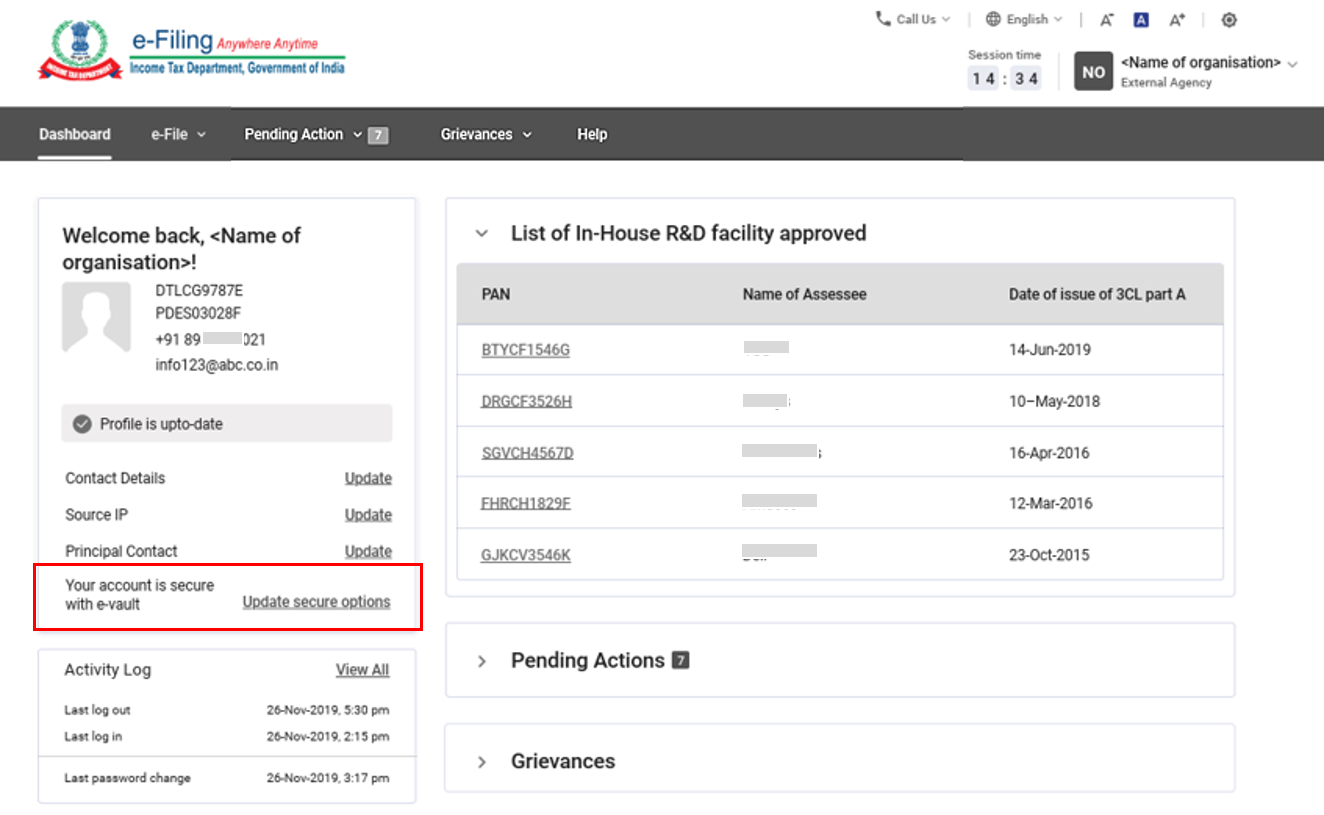
6. Activity Log: The activity log displays data related to last log in, log out, last upload and last download. On clicking View All, a detailed activity log is displayed.
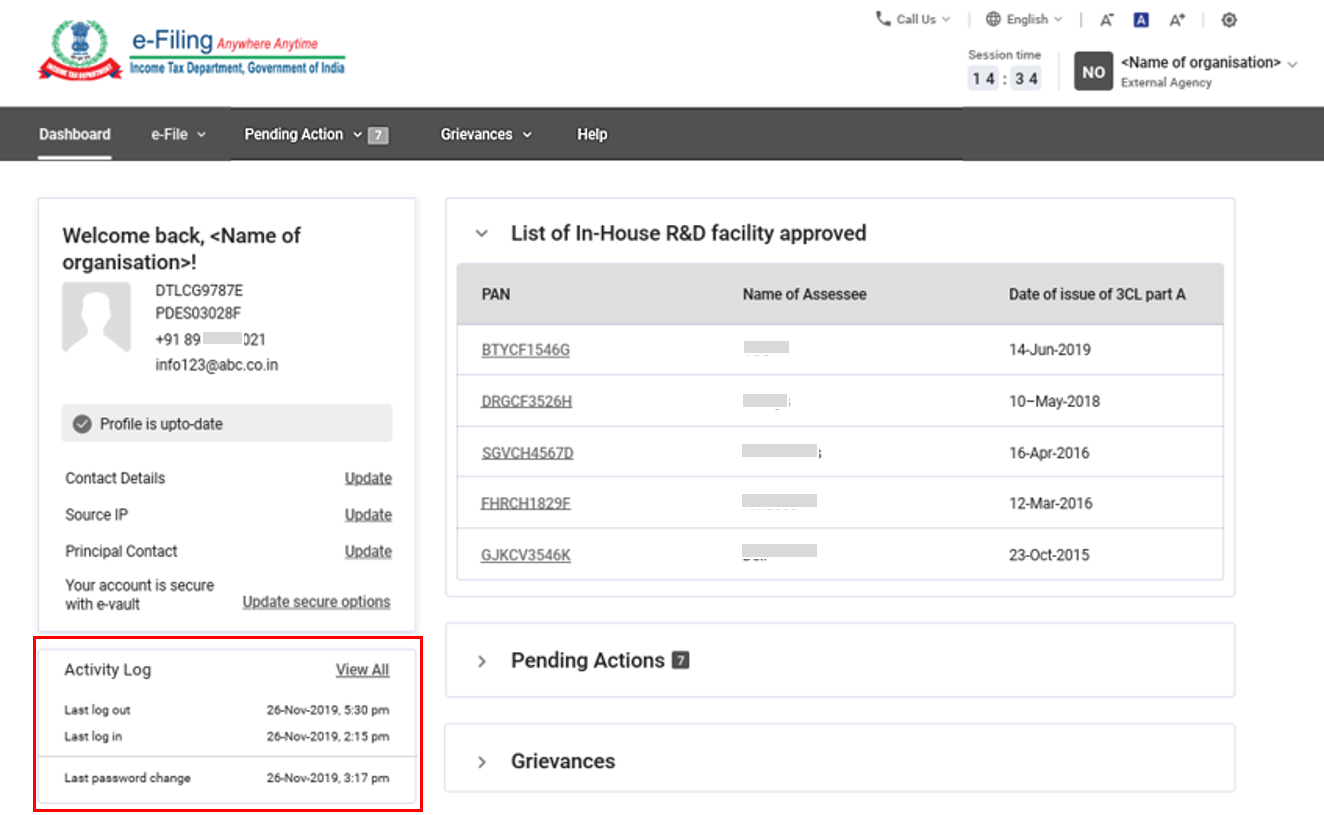
7. List of In-House R&D Facility Approved: This section expands in the same page in tabular format when you click it. It displays the assessee-wise list for whom Form 3CL-Part A is filed by DSIR. The table column heads are as follows:
- PAN of Assessee: The assessee PANs for whom DSIR has filed Form 3CL-Part A are listed here. On clicking the PAN, a popup appears with the following details:
- AY: This column shows the assessment years for which the assessee has filed / not filed Form 3CLA. It starts from the year of filing of Form 3CL-Part A for the first time.
- Filed Form 3CLA: This column shows a Yes if Form 3CLA has been filed by the assessee, and a No if Form 3CLA has not been filed.
- Issued Form 3CL-Part B: This column shows a Yes if Form 3L-Part B has been issued by DSIR for the particular Form 3CLA, and a No if Form 3L-Part B has not been issued by DSIR.
- Name of Assessee: This column shows the assessee names for whom DSIR has filed Form 3CL-Part A are listed here.
- Date of Issue of Form 3CL-Part A: This column shows the date of filing of Form 3L-Part A by DSIR.
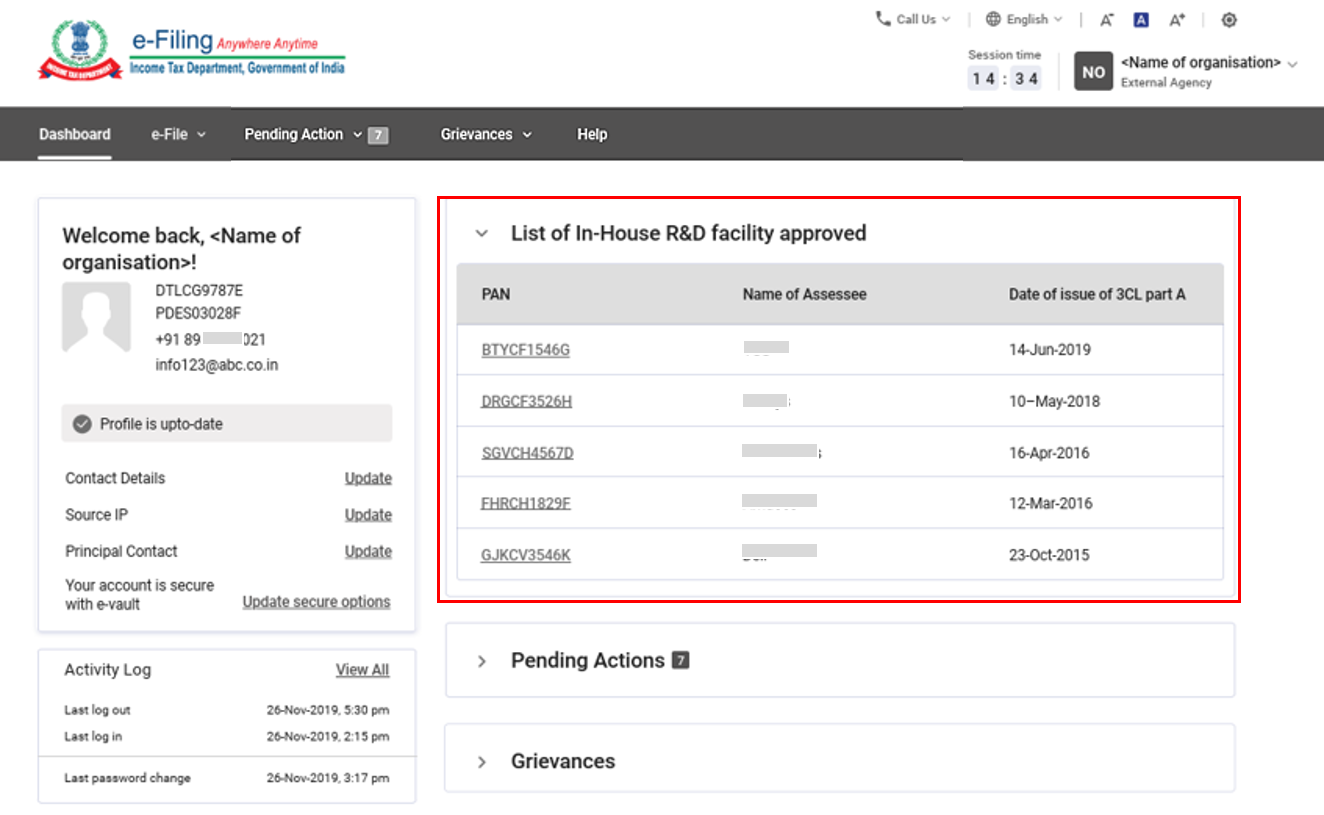
8. Pending Actions: This section expands on the same page when you click it. It shows the two oldest work items pending on your Worklist under this category:
- Pending for Filing: On clicking Issue Form 3CL-Part B, you will be taken to your Worklist.
- View Worklist hyperlink: On clicking this, you will be taken to your Worklist.
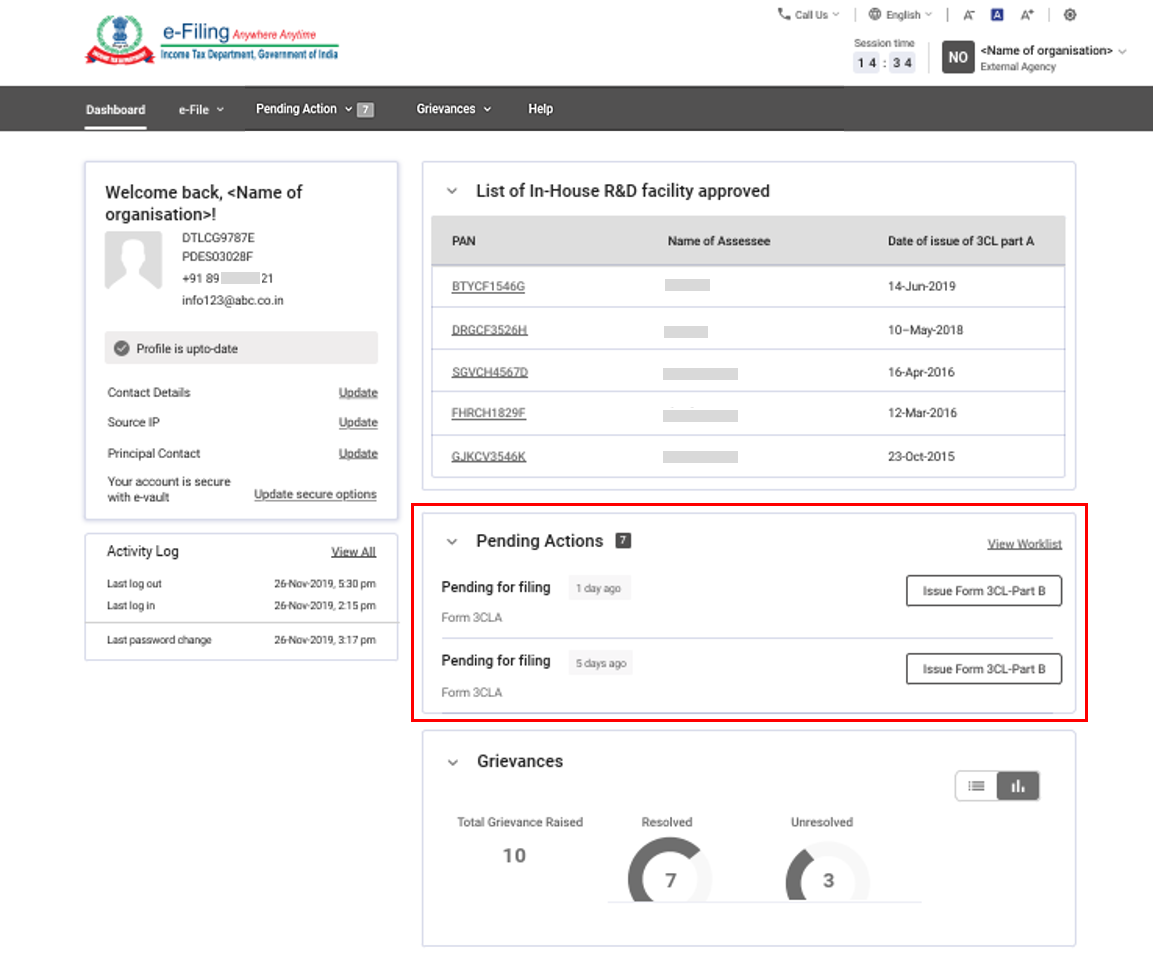
9. Grievances: This section expands on the same page when you click it. Grievance details will be shown for the past two years only. On clicking the Total Grievance count, a tabular structure with details of the grievances will open.
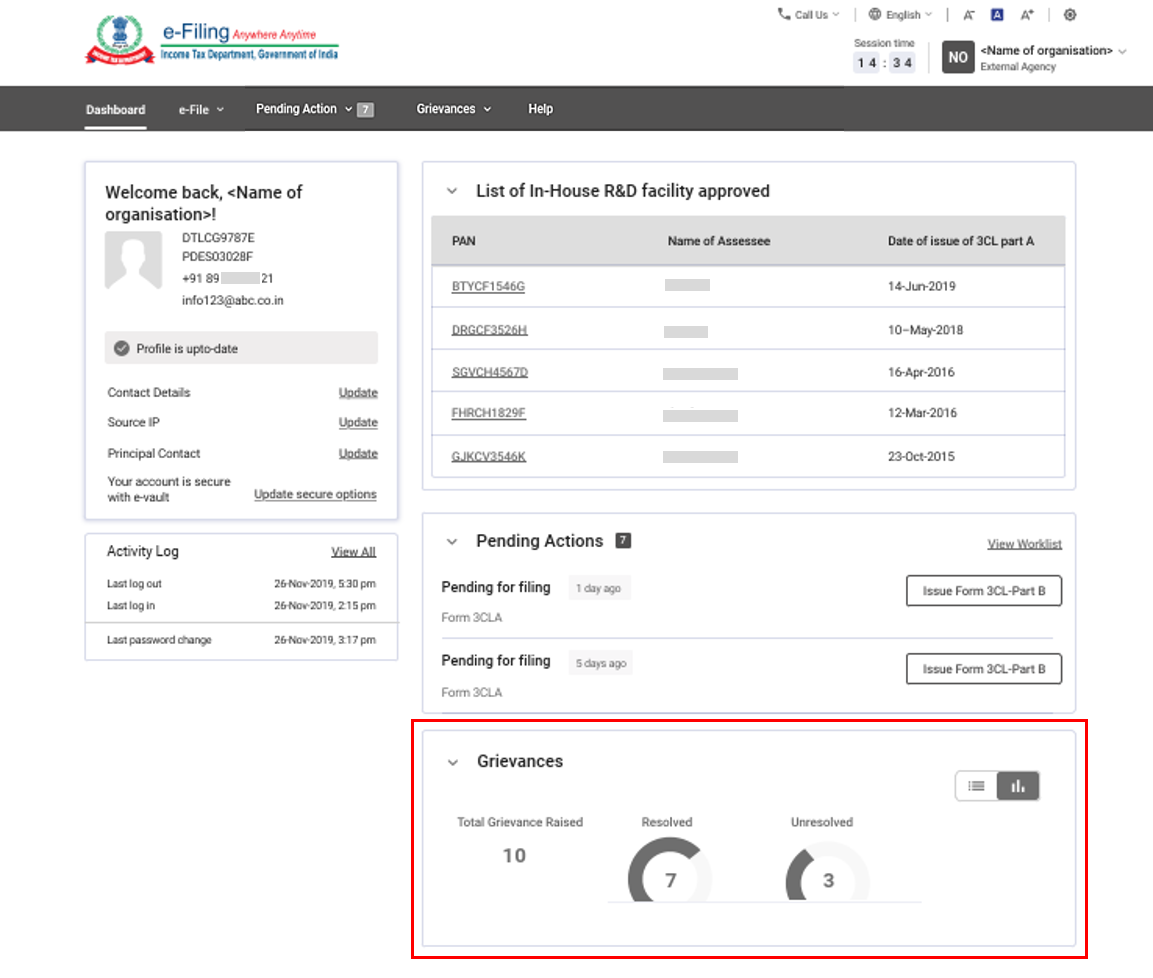
The Menu Bar
Apart from the Dashboard, the menu bar for external agencies has the following menu items:
- e-File: It provides links to file / view Income Tax Forms.
- Pending Actions: It provides a link to your Worklist.
- Grievances: It provides links to create tickets / grievances and view their status.
- Help: This is available both pre- and post-login. It provides guidance on topics related to e-Filing for all users (registered or not).
3.2 The e-File Menu
e-File has the following options:
- Income Tax Forms
- File Income Tax Forms: It takes you to File Income Tax Forms page, which allows you to file Form 3CL.
- View Filed Forms: It takes you to View Filed Forms page, where you can view the forms you have filed.
3.3 The Pending Actions Menu
Pending Actions has the following option:
- Worklist: This option takes you to the Worklist service page, where you can view and respond to pending action items.
3.4 The Grievances Menu
Grievances has the following options:
- Submit Grievance: It takes you to Submit Grievance page that allows you to submit a Grievance.
- Grievance Status: This option takes you to Grievance Status page, that allows you to view the status of any grievance submitted by you previously.
3.5 The Help Menu
Help provides learning artefacts for all categories of users. You can access FAQs, user manuals, videos, and other such materials in this section.
3.6 Worklist
Worklist enables DSIR to view its pending actions and act upon them. For this, there need to be pending items in your Worklist.
After logging in to the e-Filing portal, click Pending Actions menu > Worklist. On the Worklist, you will see the For Your Action tab.
For Your Action
The For Your Action tab contains pending items that you need to follow up on. On clicking any of the pending action items, you will be taken to the respective e-Filing service. The pending action item for DSIR is as follows:
- Pending for Filing: In this section, you will see the total list of Form 3CLA verified by assessees which are pending for 3CL-Part B filing. Click Issue Form 3CL - Part B to take action.