1. Overview
This registration service is available to TIN 2.0 stakeholders who want to create an account on the e-Filing portal (pre-login). TIN 2.0 stakeholders include:
- Authorized Banks,
- RBI, and
- Pr. CCA - CBDT (PRAKALP)
This service enables TIN 2.0 stakeholders to access the test environment to test TIN 2.0 APIs.
2. Prerequisites for availing this service
- Organization PAN registered with e-Filing (for Authorized Banks)
- Mandatory documents for Authorized banks:
- Copy of official communication / order to appoint the Technical SPOC
- Public Certificate
- Mandatory documents for Pr. CCA-CBDT and RBI:
- Copy of official communication / order to appoint the Technical SPOC
- Copy of official communication / order to appoint the Technical SPOC
3. Step-by-Step Guide
3.1 Register on the e-Filing 2.0 Portal – For TIN 2.0 Stakeholders
Step 1: Go to the e-Filing homepage and click Register.
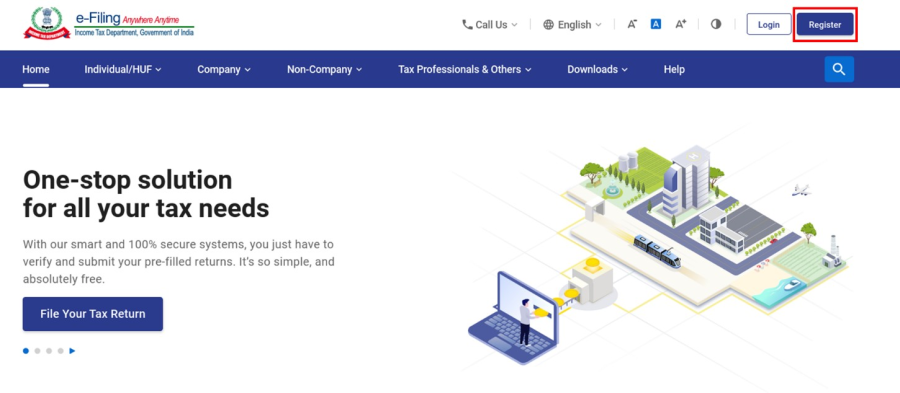
Step 2: On the Register page, click Others in the Register as section.
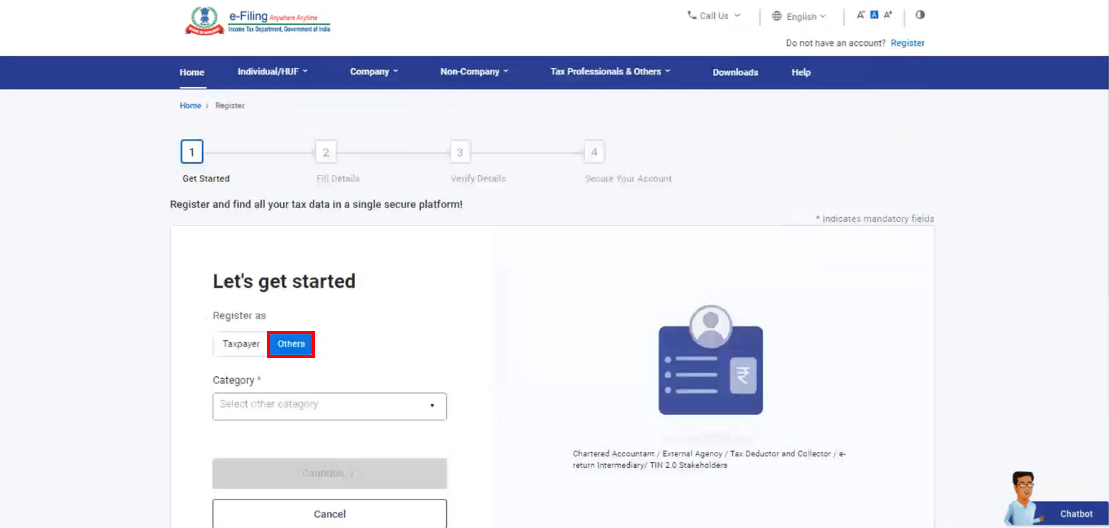
Step 3: Select TIN 2.0 Stakeholders from the Category dropdown and click Continue.
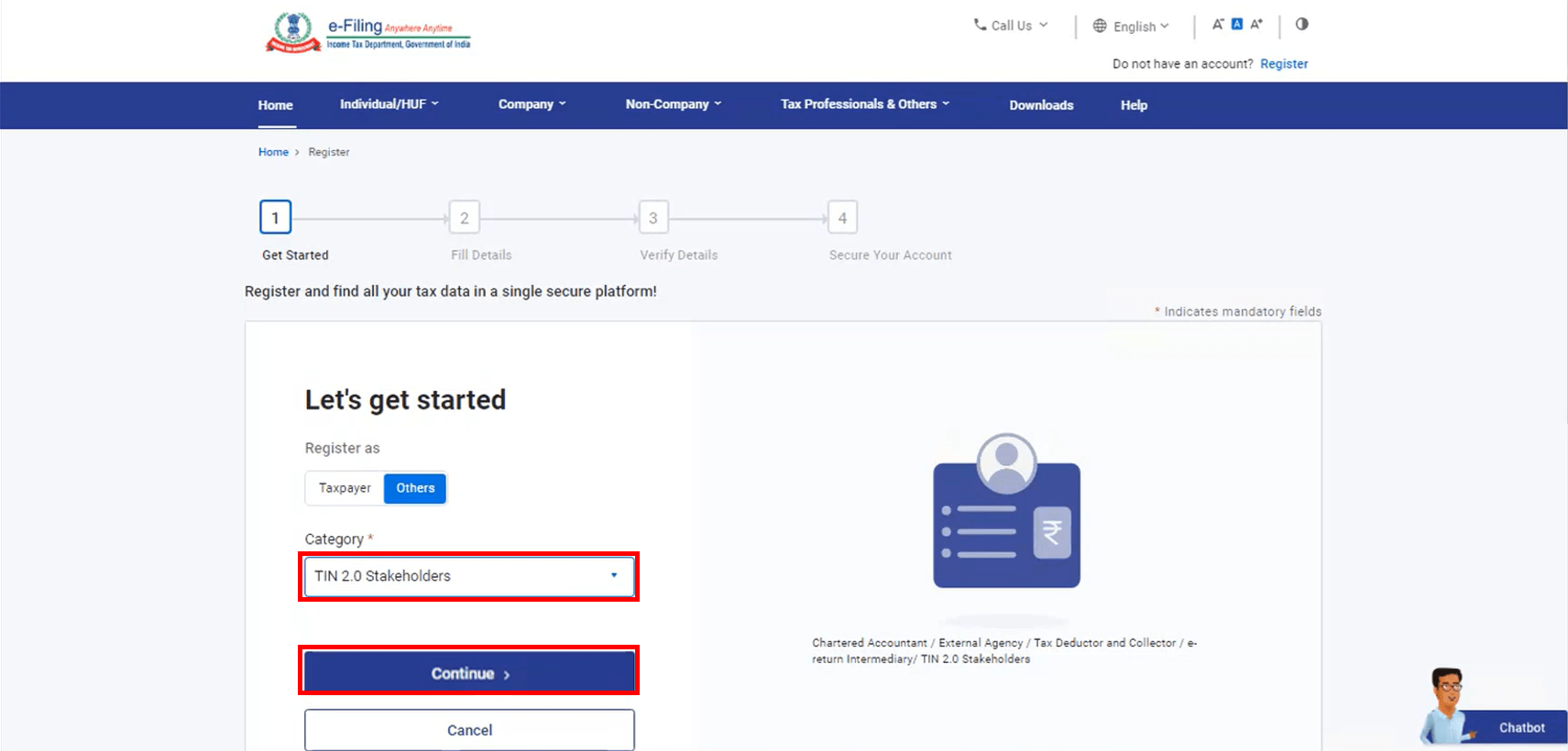
Step 4: In the Basic Details tab, enter all the mandatory information (Organization Type, PAN, Name, Date of Incorporation, CIN, and Source IP Details). Click Continue.
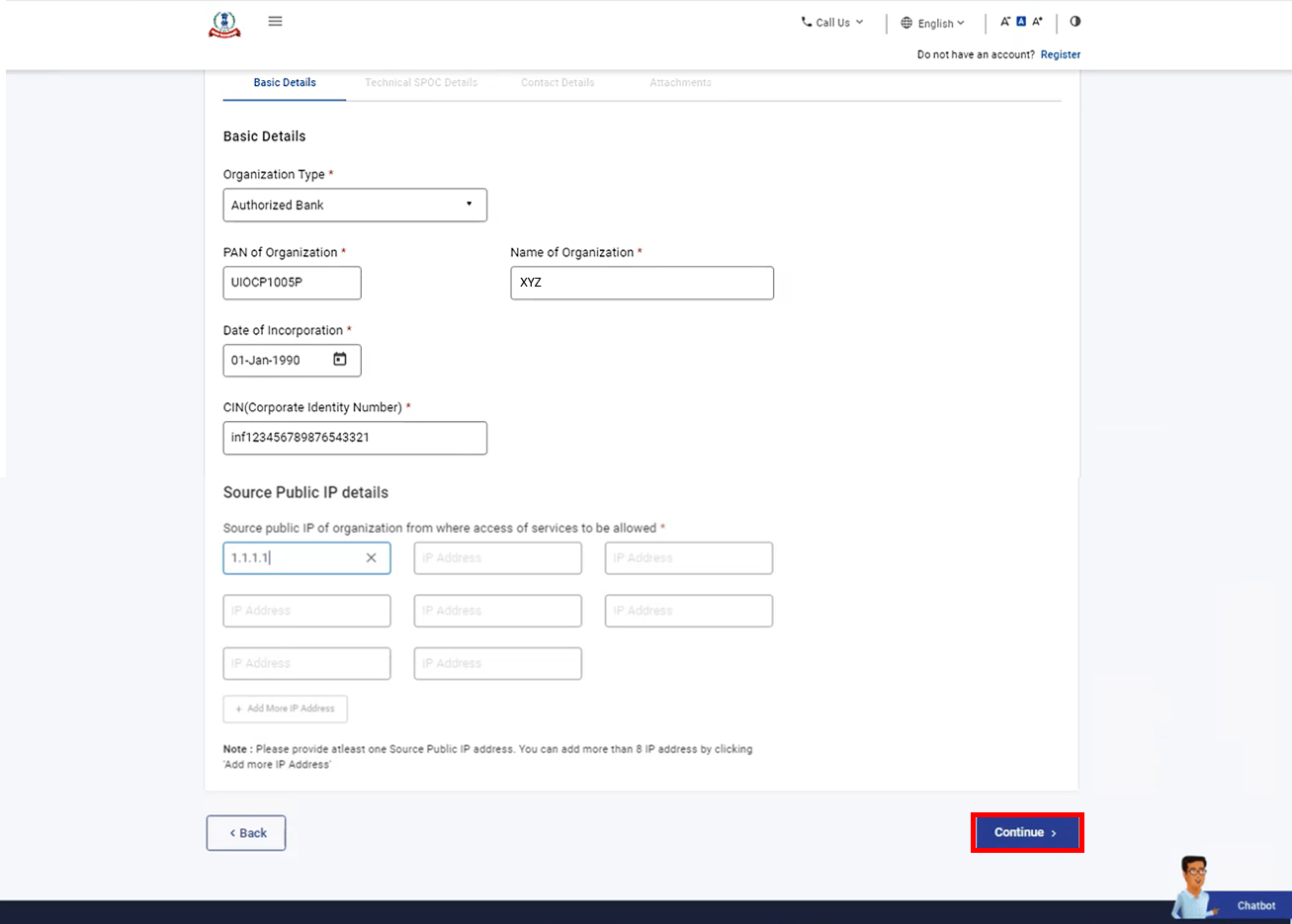
Step 5: In the Technical SPOC tab, enter the SPOC's mandatory information (PAN, Last Name, Date of Birth, Gender, Designation). Click Continue.
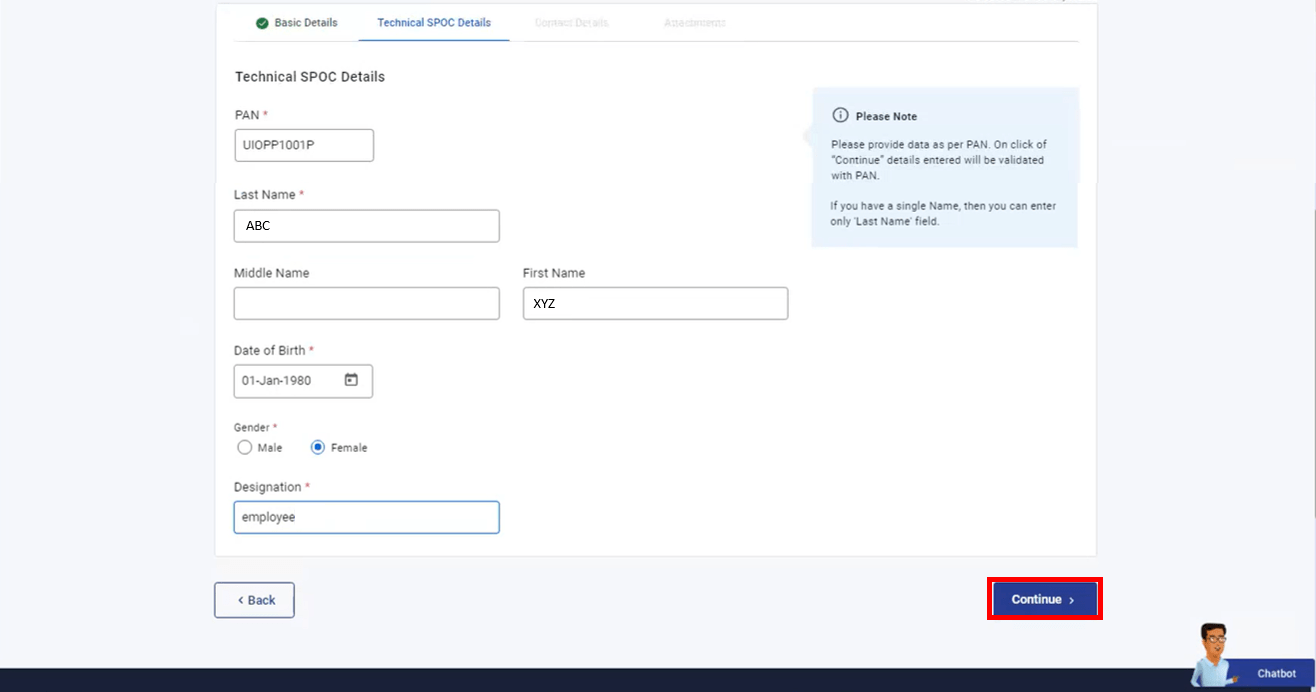
Step 6: In the Contact Details tab, enter the SPOC's contact details (Primary Mobile Number and Email ID, who it belongs to, and Postal Address details). Click Continue.
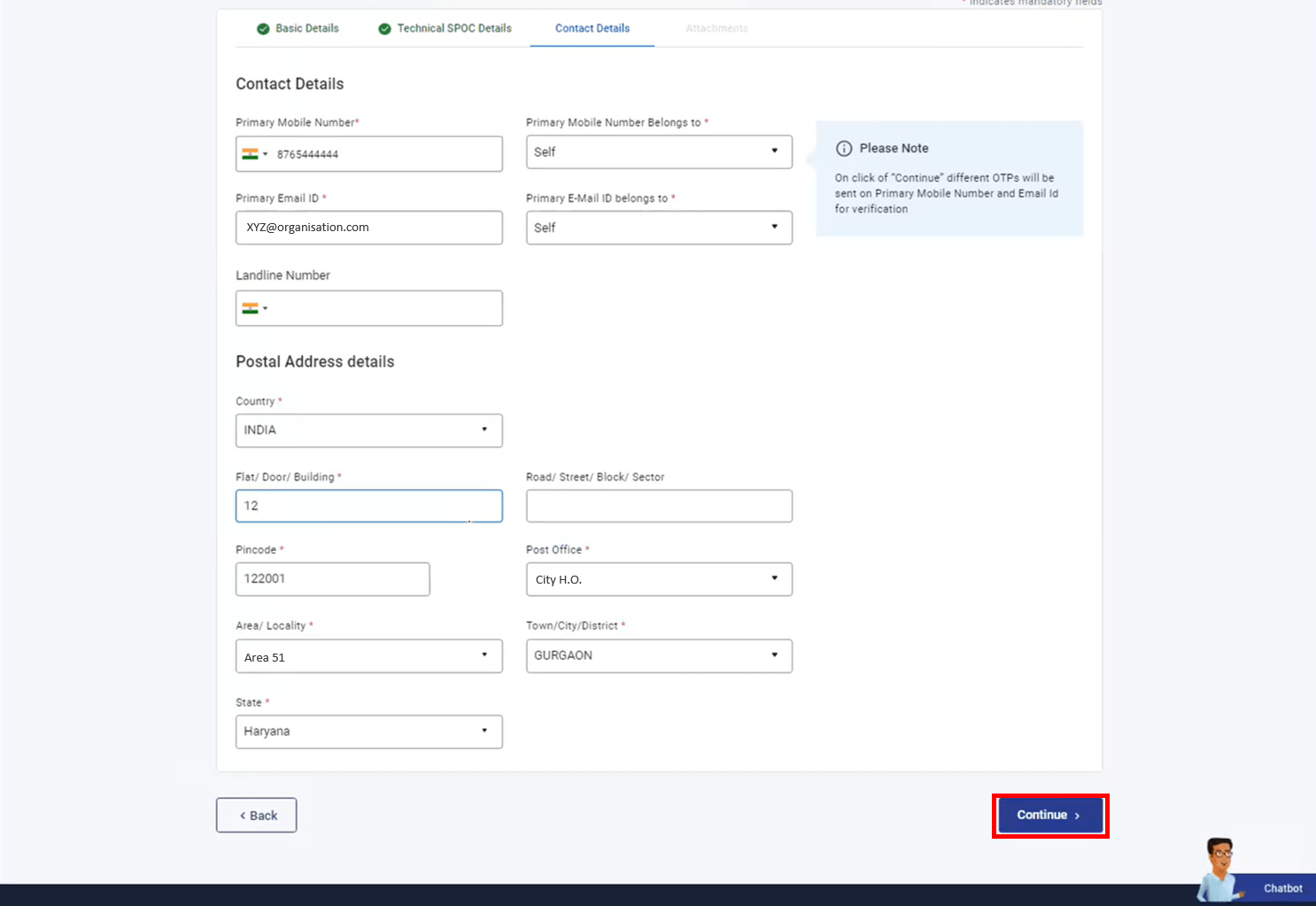
Step 7: Two separate 6-digit OTPs are sent to the primary mobile number and email ID you entered in Step 6. Enter the 6-digit Mobile OTP and Email OTP, and click Continue.
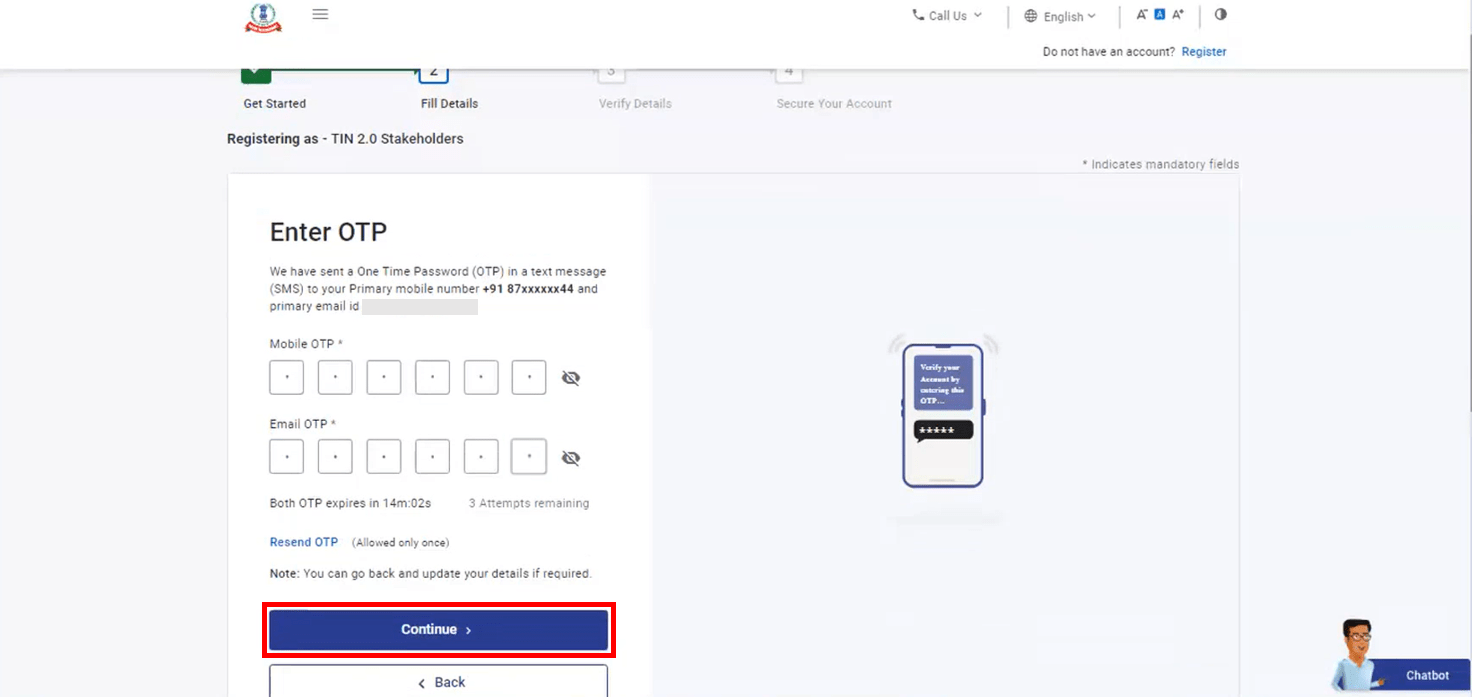
Note:
- OTP will be valid for 15 minutes only.
- You have 3 attempts to enter the correct OTP.
- The OTP expiry countdown timer on screen tells you when the OTP will expire.
- On clicking Resend OTP, a new OTP will be generated and sent.
Step 8: In the Attachments tab, click Attachment and upload the following required documents:
For Authorized banks:
- Copy of official communication / order to appoint the Technical SPOC
- Public Certificate
For Pr. CCA-CBDT and RBI:
- Copy of official communication / order to appoint the Technical SPOC
Then, click Continue.
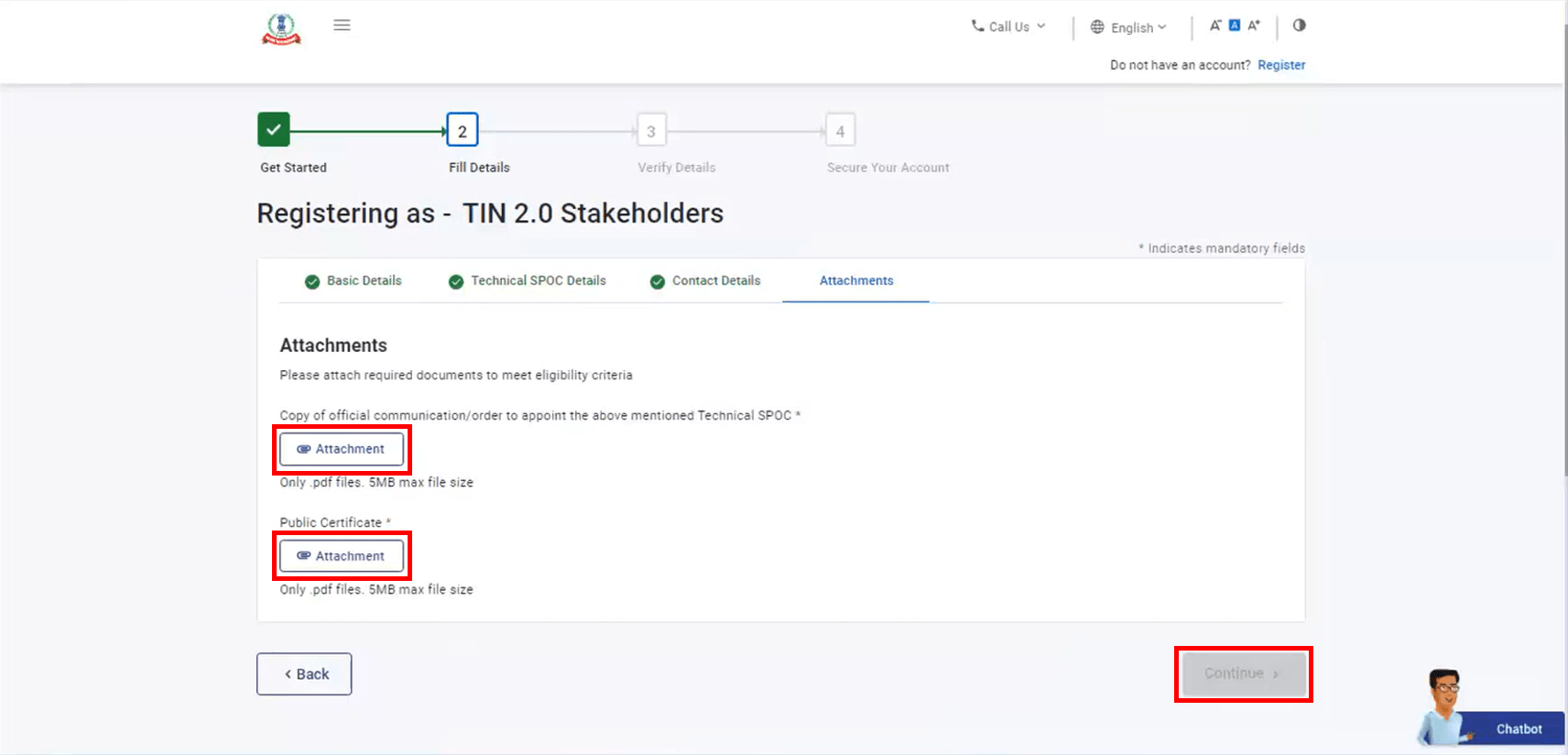
Note: The maximum size of a single attachment should be 5 MB.
Step 9: On the Verify Details page, review the details you entered for all sections. Click Edit for the relevant section if you need to change any detail. If all the details are correct, click Confirm.
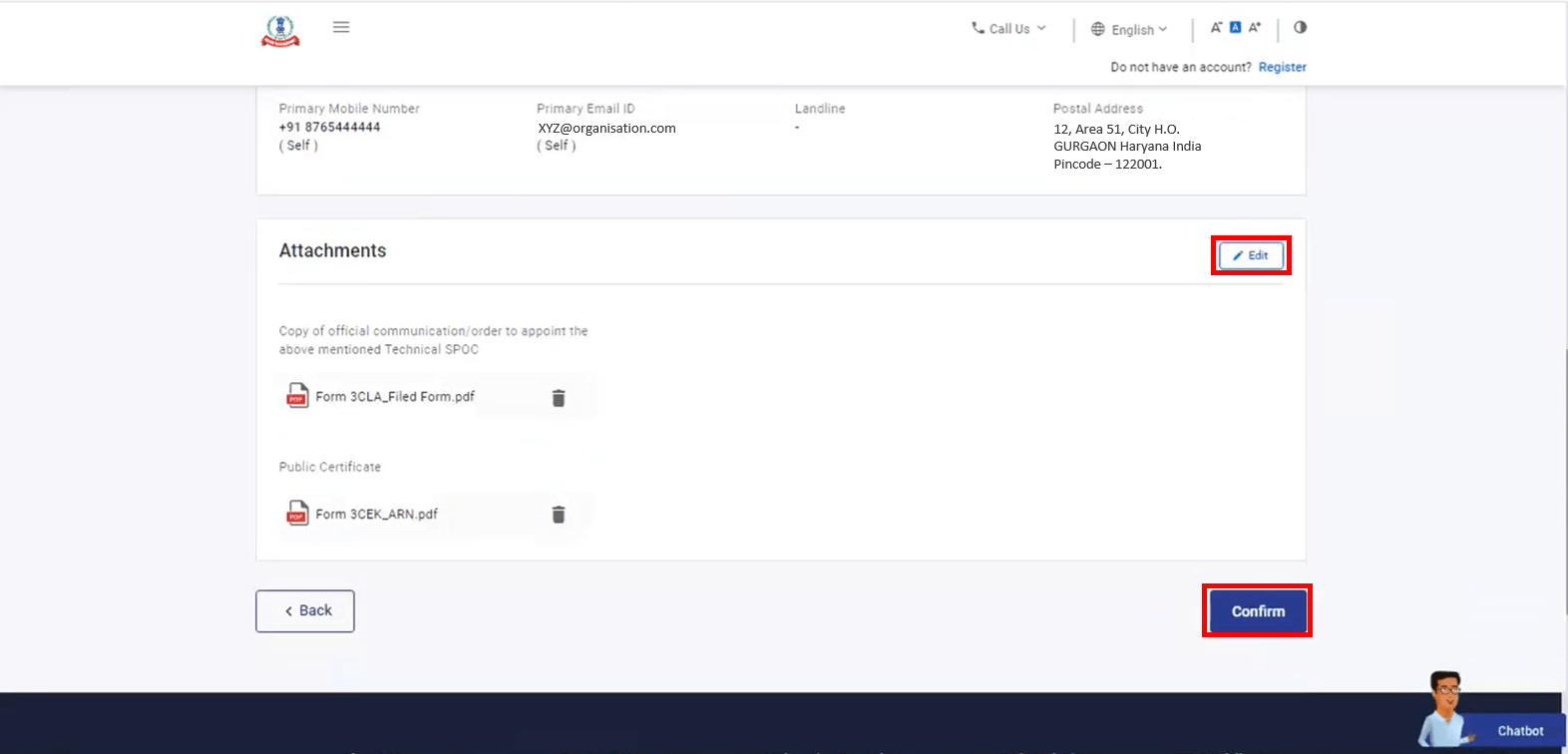
Step 10: On the Set Password page, enter your password in the Set Password textbox, and re-enter the same password in the Confirm Password textbox.
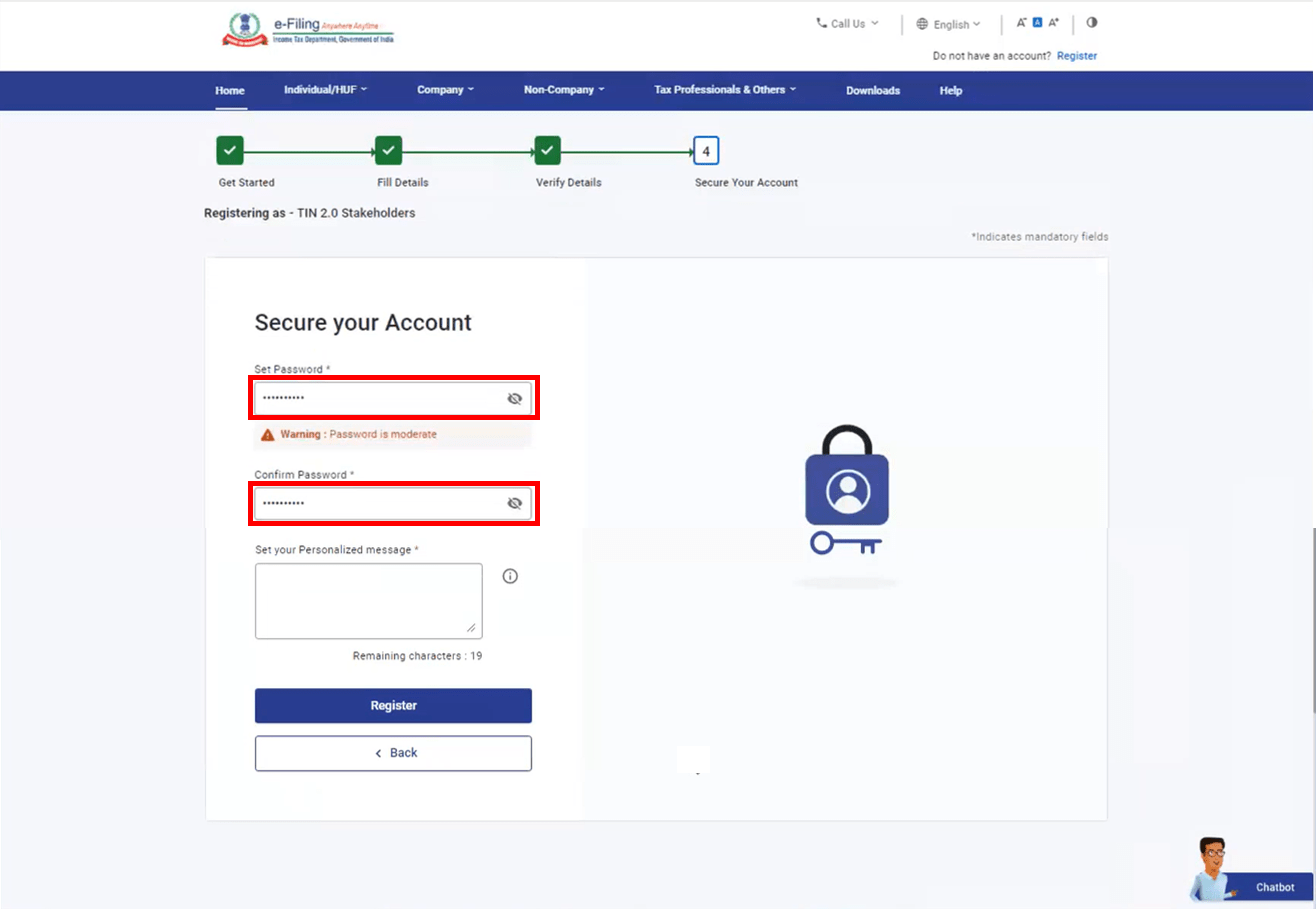
Note:
- Do not click Refresh or Back.
- While entering your new password, be careful of the password policy:
- It should be at least 8 characters and at most 14 characters.
- It should include both uppercase and lowercase letters.
- It should contain a number.
- It should have a special character (e.g. @#$%).
Step 11: Enter a personalized message of your choice, which can contain a maximum of 25 characters. Then, click Register.
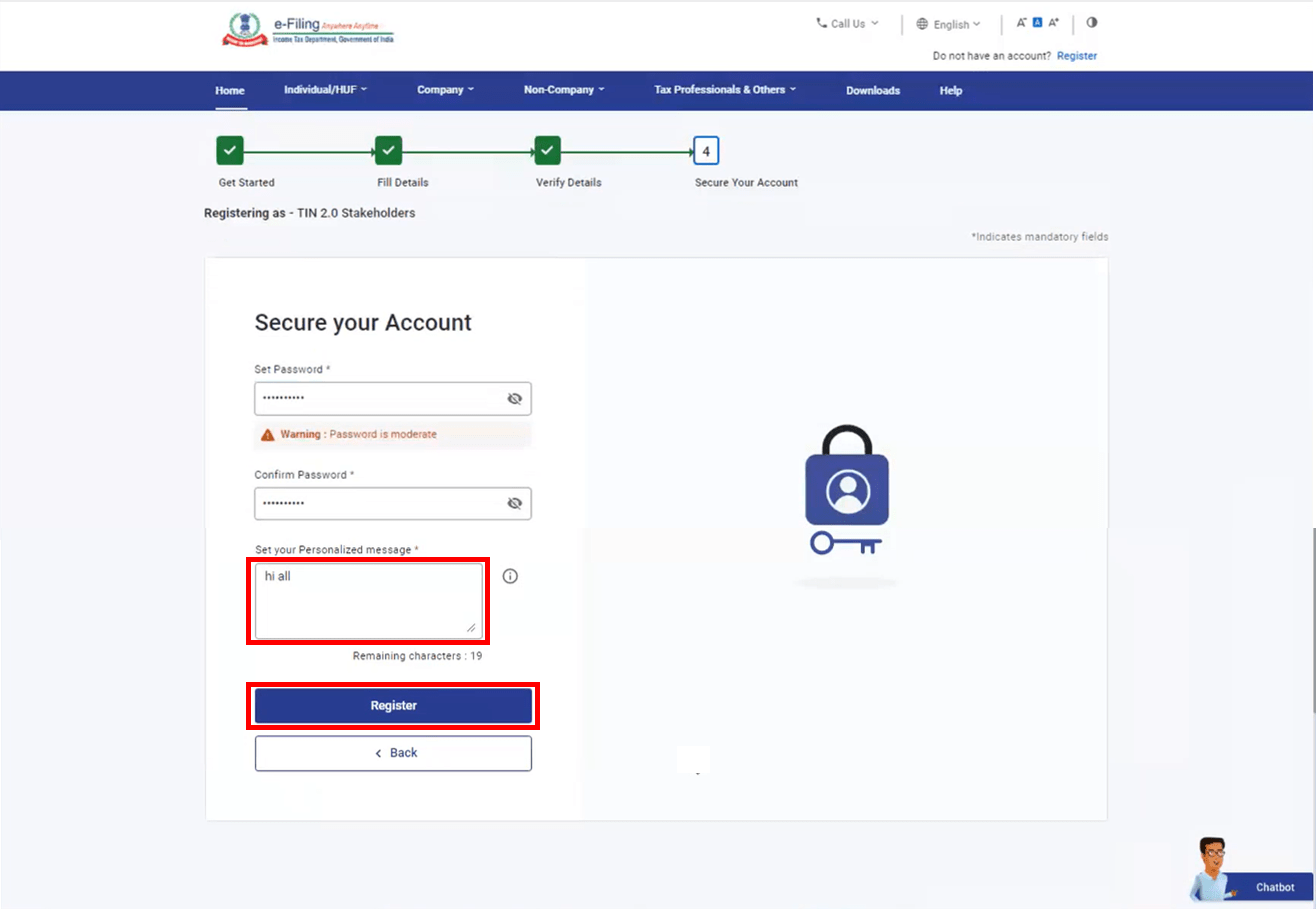
When your registration request is submitted, a success message is displayed along with the Transaction ID. Please keep a note of the Transaction ID for future reference. You will also receive a confirmation message on your mobile number and email ID provided during the registration process.
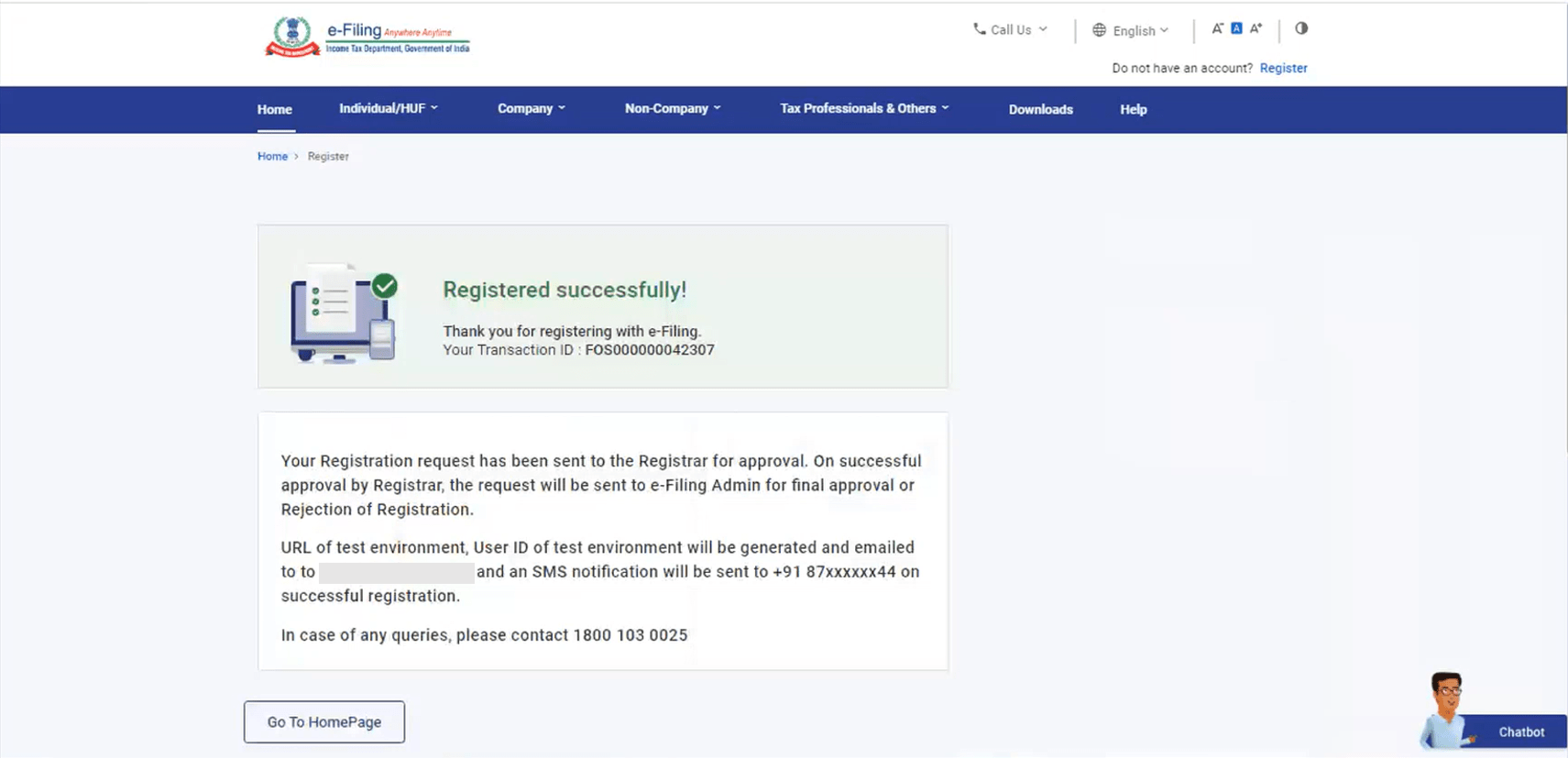
- Your registration request is then sent to the Registrar for approval. On successful approval by the Registrar, the registration request is sent to the competent Income Tax Authority for final approval.
- On approval by the competent Income Tax Authority, e-Filing system creates user ID for the production environment (TINP followed by a 6-digit unique number) required for portal login, and a user ID for the non-production environment (TINN followed by a 6-digit unique number) required for API testing.
- Your user ID will be generated and mailed to you along with other API testing details (client ID, client secret ID) on your primary email ID and Mobile number given at time of registration. You can then log in to the e-Filing portal and access your profile.
- Access to services will be enabled in production post API testing approval by the competent Income Tax Authority. API testing will be done by internal quality kiosk, once testing is completed, a consolidated report will be shared with Internal SPOC (you can preview the testing status under your Profile). Internal SPOC will review the API test report, create a work item and send it to the competent Income Tax Authority for approval.
- On approval by competent Income Tax Authority for testing service APIs, the e-Filing system will generate production API specifications (client ID, client secret ID), an email will be sent to you, and it will be available under your profile.
3.2 Pre-Go-Live Approach
Step 1: The TIN user has to connect with ITD through an internal SPOC to provide registration and integration-specific details (over email).
Step 2: The internal SPOC will register the TIN user manually with the details provided, and will send the registration request to the competent Income Tax Authority (production environment) for approval / rejection.
Step 3: On successful approval, the internal SPOC will create the non-production environment user ID (for testing service APIs), and set default password for non-production environment. The client ID and client secret ID will be created (non-production environment) and shared over email.
Step 4: The internal SPOC will get the Secure Sockets Layer (SSL) and public certificate of the entities, and keep them in the designated file system.
Step 5: The testing of service APIs will be done by the TIN user in co-ordination with the internal SPOC, and internal testing team. The consolidated test report of successful testing of service APIs will be shared by the internal quality kiosk (internal testing team) with the internal SPOC through email.
Step 6: The internal SPOC will manually send a request or create a work item (based on the readiness of system) to competent Income Tax Authority for approval / rejection.
Step 7: On approval by competent Income Tax Authority, the production environment access can be enabled for the approved tested service APIs for TIN user in the production environment.
Step 8: On go-live:
- The internal SPOC will move the registration data of approved users in prod from the back-end (i.e., profile will be created).
- TIN users will get an email with Prod details (production environment user ID, client ID, client secret ID will be created, with a link to set password for login).
Step 9: The TIN user can log in to the production environment and access profile and other production environment service APIs. Client ID and client secret ID will be available under profile.


