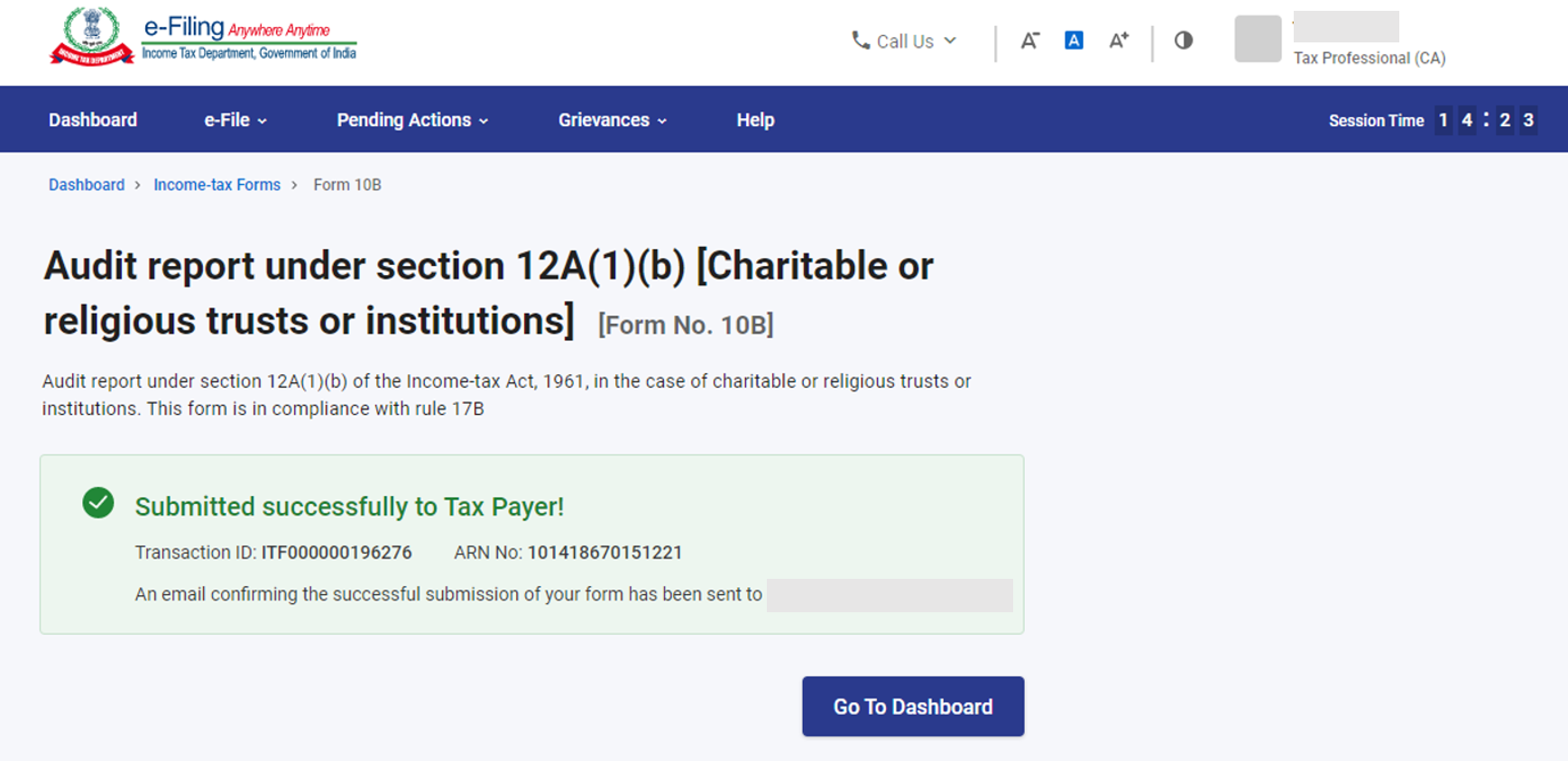1. Overview
Form 10B is to be furnished by a charitable or religious trust or institution that has been registered u/s 12A or who has submitted an application for registration by filing Form 10A. Form 10B is an audit report which is provided by a CA upon nomination by the taxpayer. Form 10B can be accessed and submitted in the online mode only and it is to be filed on or before the specified date referred to in Section 44AB, i.e., a month prior to the due date for furnishing the Return of Income under sub-section (1) of Section 139.
2. Prerequisites for availing this service
- Taxpayer and CA are registered users of the e-Filing portal
- Status of PAN of taxpayer and CA is Active
- Taxpayer has added CA for Form 10B through My CA service
- Valid, registered and active Digital Signature Certificate (DSC) of the CA
- Taxpayer must have applied for registration or already obtained registration as charitable or religious trust / institution under section 12A by filing Form 10A and accordingly Form 10B is made available under the login of the taxpayer
3. About the Form
3.1 Purpose
Audit Report u/s 12A(1)(b) has to be filed by a charitable or religious trust or institution who has been granted registration under Section 12A or which has submitted an application for registration by filing Form 10A.The Audit Report is required to be filed if the total income of the entity for the relevant previous year has exceeded the maximum amount which is not chargeable to tax, to claim exemption under Sections 11 and 12 of the Act.
The accounts of such trust or institution must have been audited by an accountant as defined in the Section 288(2) of the Act. The report of such audit at present is required to be furnished before the specified date referred to in Section 44AB, i.e., a month prior to the due date for furnishing the Return of Income under sub-section (1) of Section 139.
Form 10B is accessed and submitted by a registered CA upon nomination by a taxpayer.
3.2 Who can use it?
CA who has been added by the taxpayer and assigned the said form under the My CA service can access and submit Form 10B.
4. Form at a Glance
Form 10B has five sections that the CA needs to fill before submitting the form. These are:
- Annexure I
- Annexure II
- Annexure III
- Verification
- Attachment
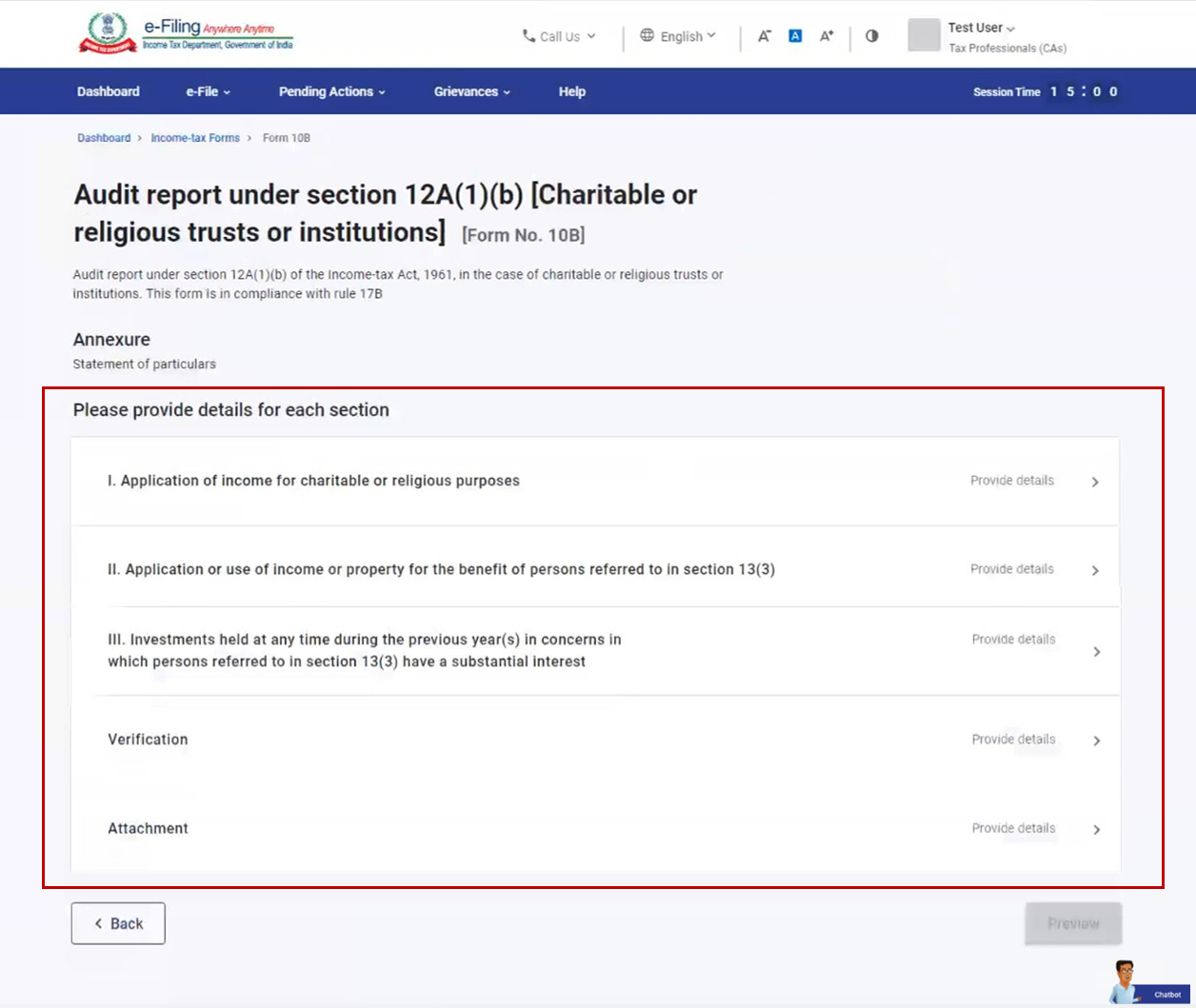
4.1 Annexure I
The Annexure I section is where the details of the income for charitable or religious purposes is outlined.
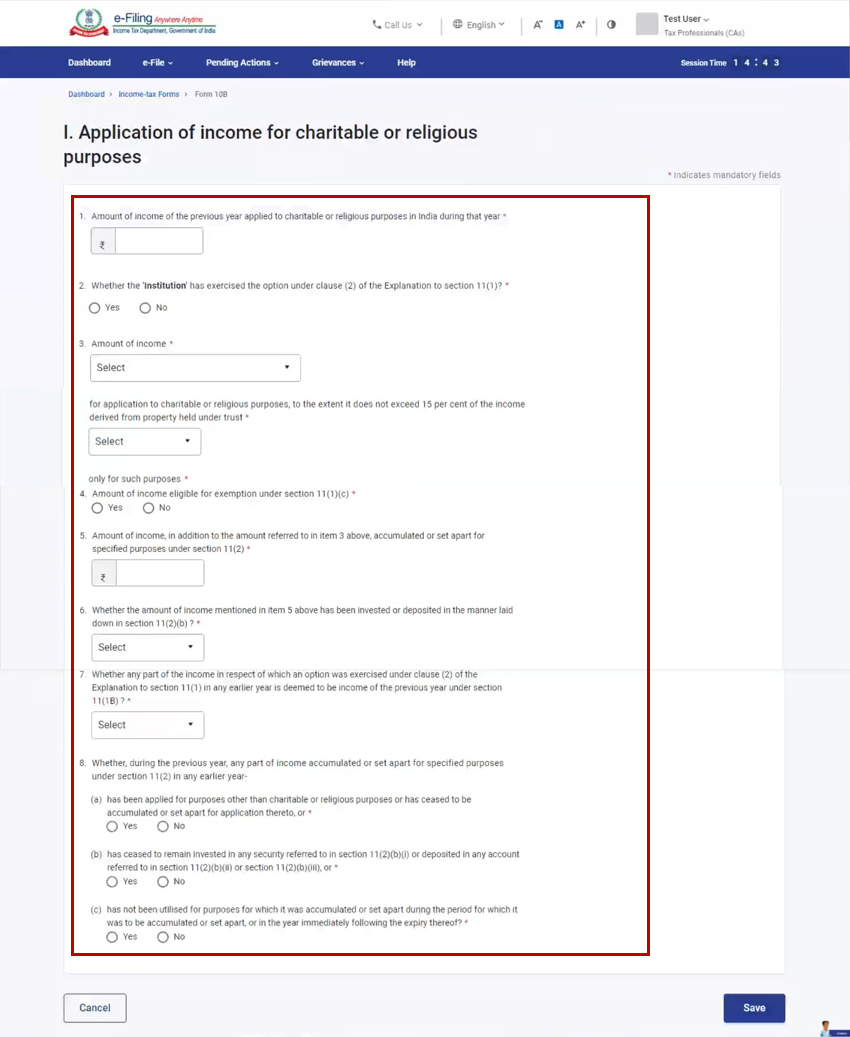
4.2. Annexure II
In the Annexure II section, details of income or property for the benefit of persons referred to in Section 13(3) is outlined.
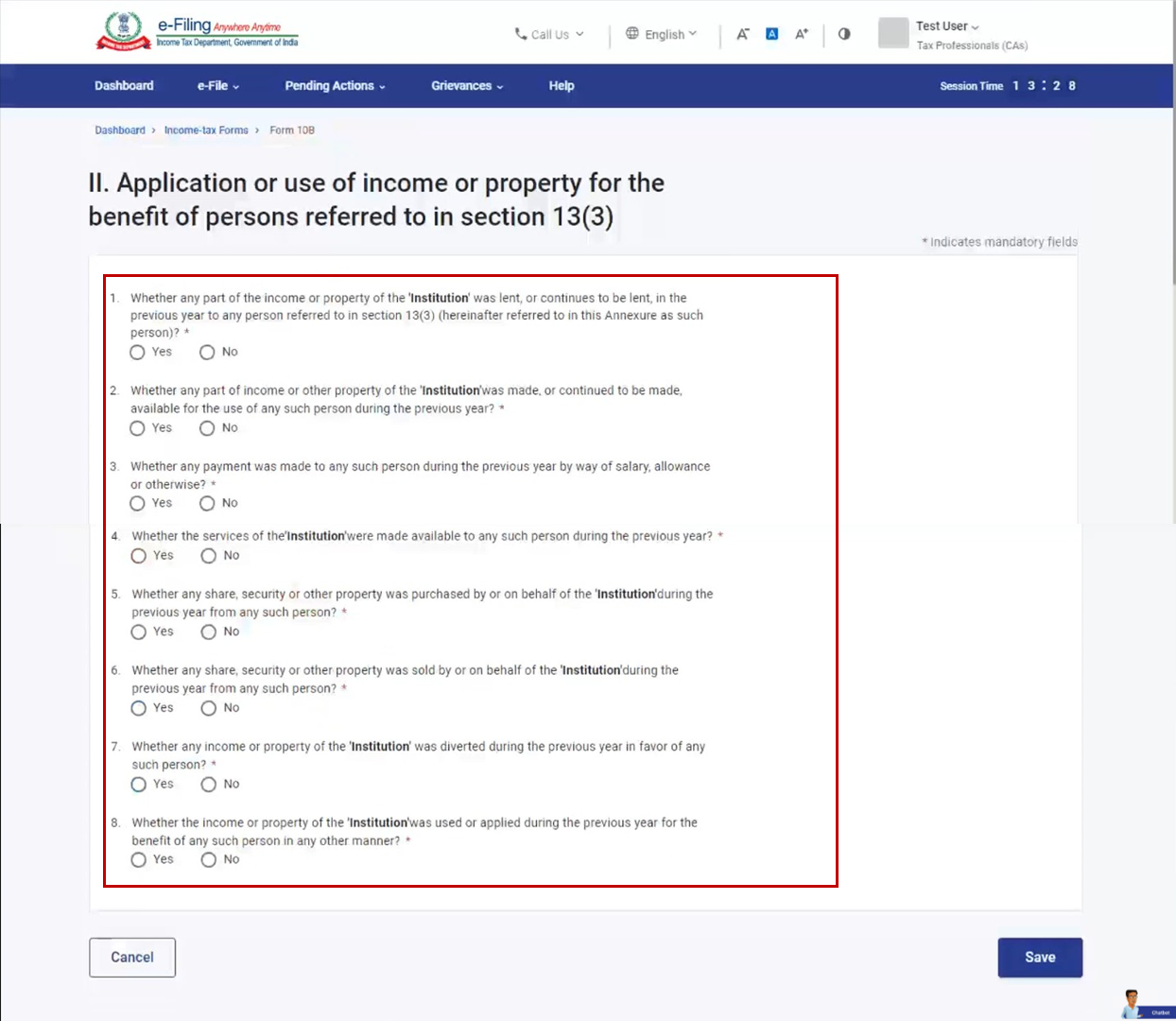
4.3 Annexure III
The Annexure III section concerns the details of previously held investments in which persons referred to in Section 13(3) have a substantial interest.
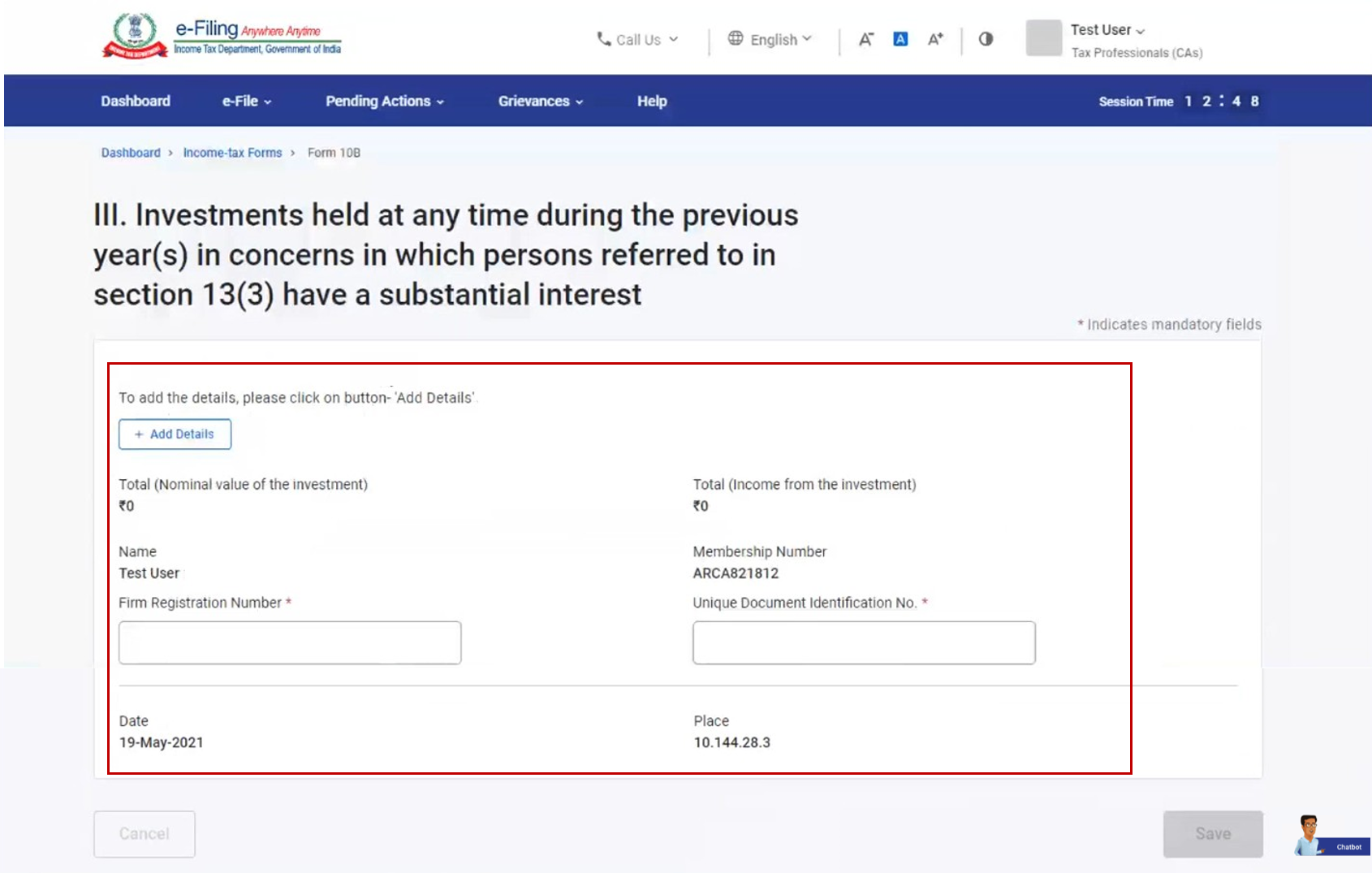
4.4. Verification
The Verification page is where the CA provides assurance of all details provided in the form.
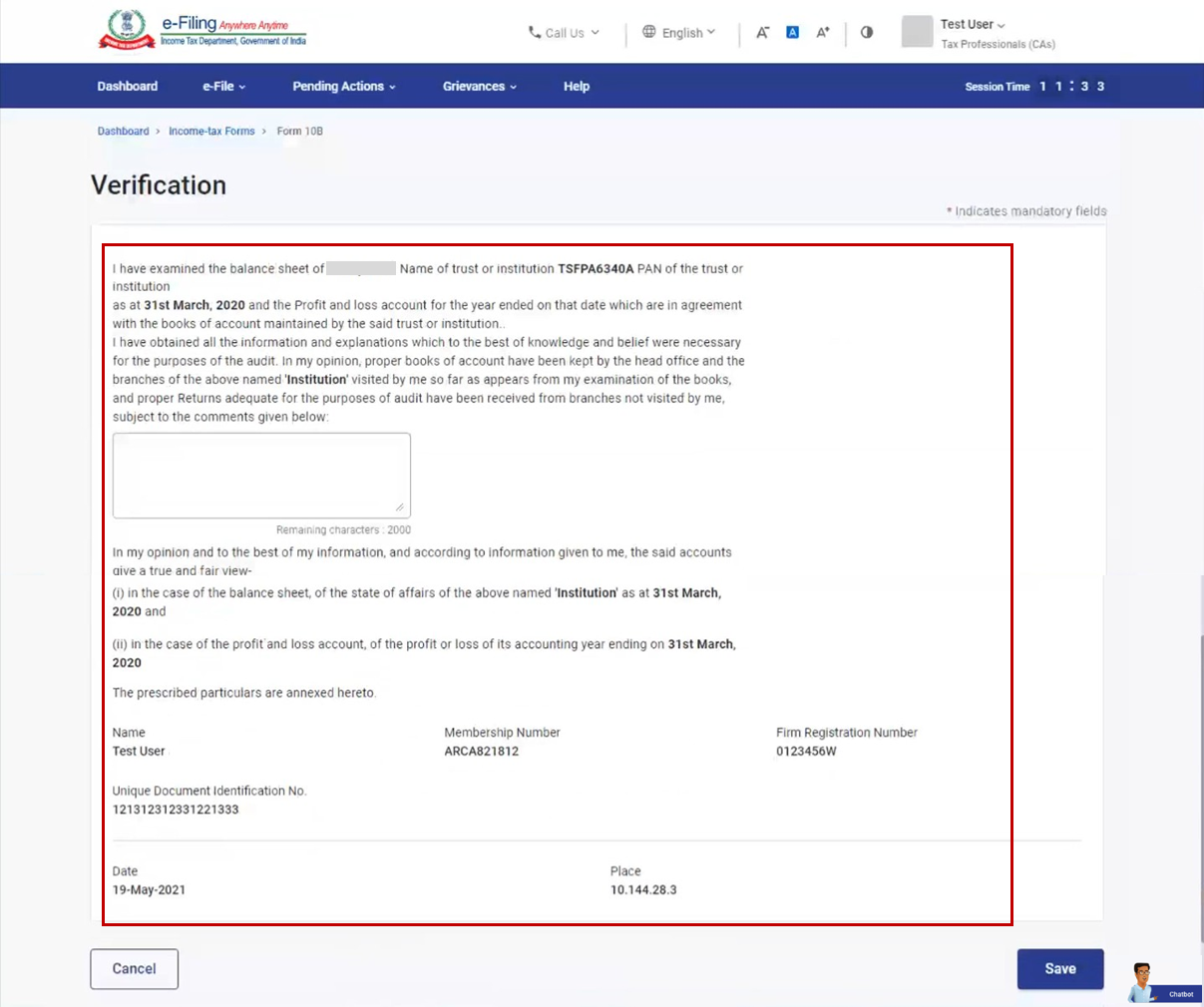
4.5. Attachment
The Attachments page allows attaching documents and files as per the inputs provided by the CA.

5. How to Access and Submit
You can fill and submit Form 10B through the following method:
- Online method - through the e-Filing portal
Follow the below steps to fill and submit Form 10B through online mode.
5.1. For CA to file Form 10B (Online Mode)
Before the CA can login and access the form, the form has to be assigned to the CA by the taxpayer. The process for assigning forms to CA can be viewed in the My CA user manual.
Step 1: Log in to the e-Filing portal with valid CA credentials.
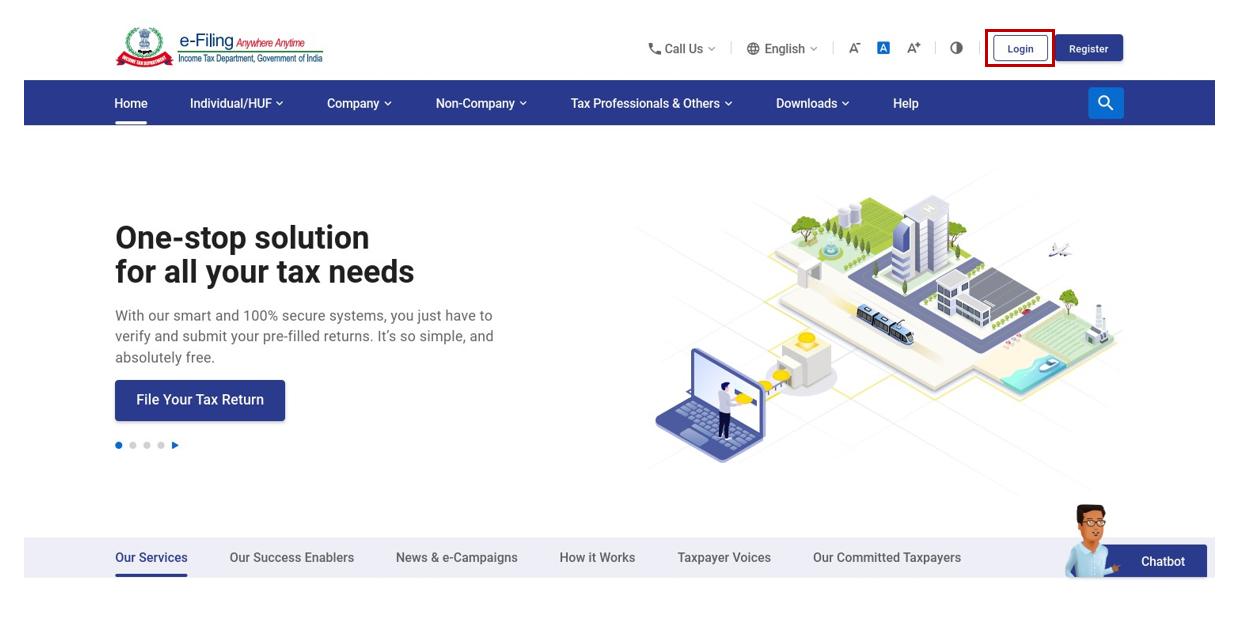
Step 2: Click Pending Actions > Worklist to view all the forms assigned to you by taxpayers.
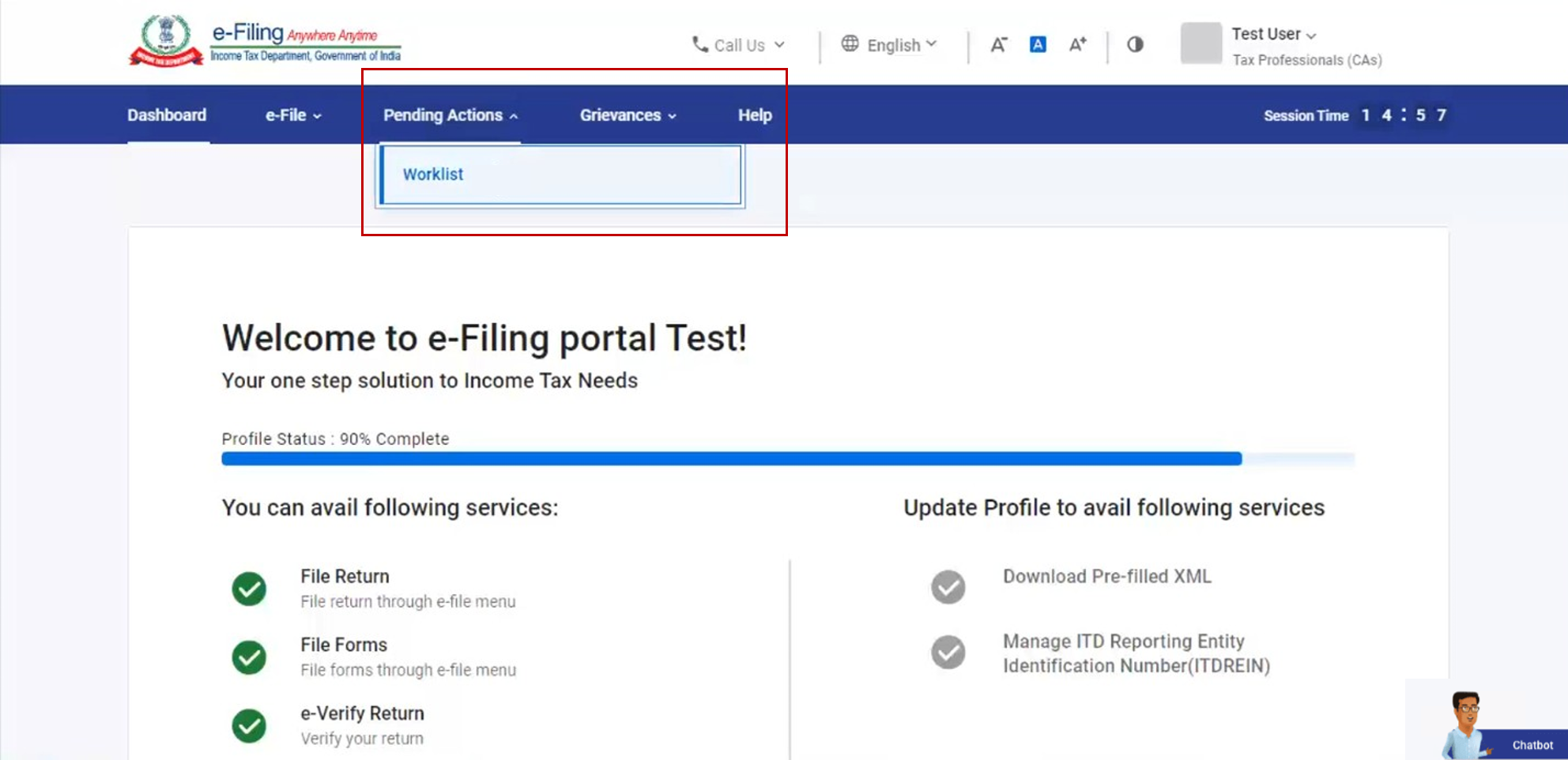
Step 3: You can accept or reject (by providing a reason that will be sent to the taxpayer) the forms assigned to you. Accept Form 10B from the list against the relevant taxpayer.
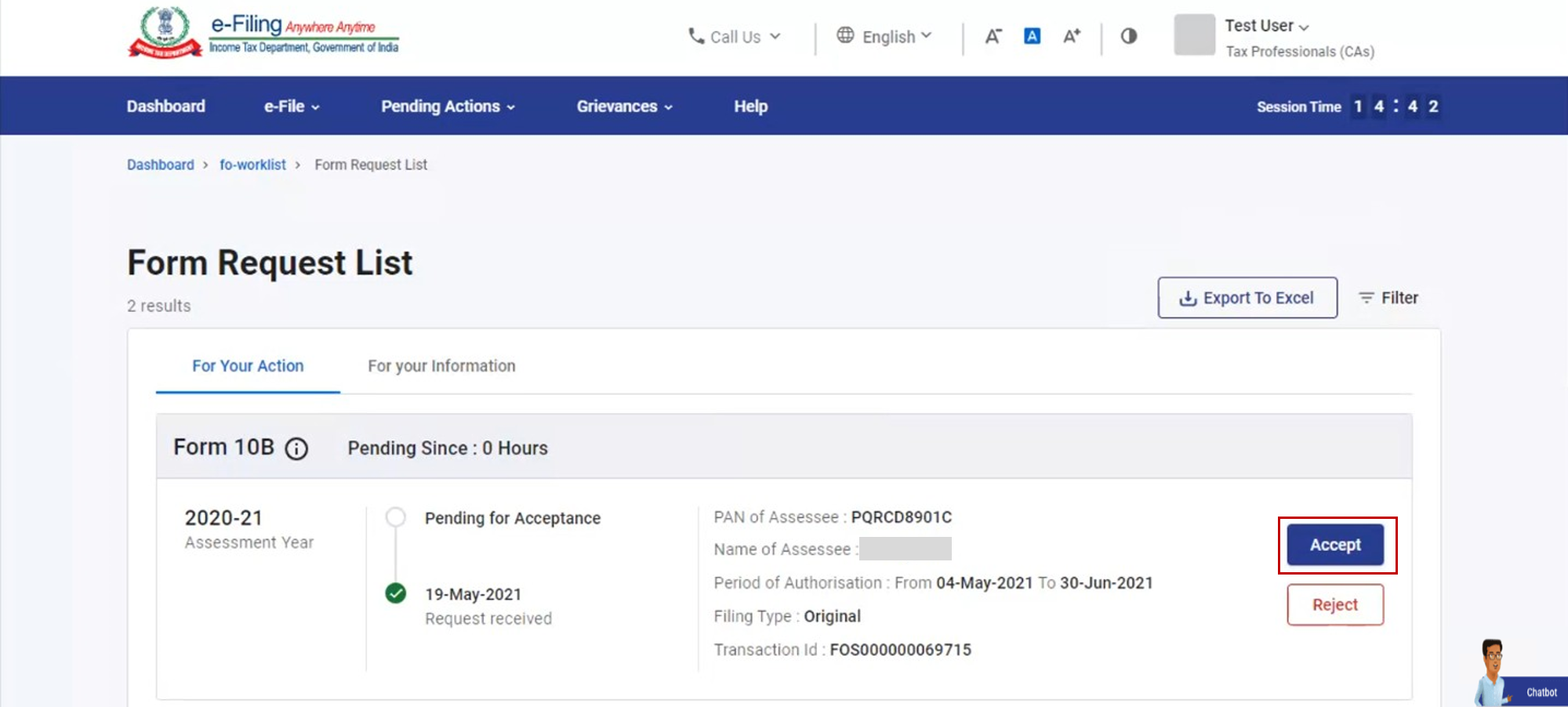
The accepted successfully message is displayed.
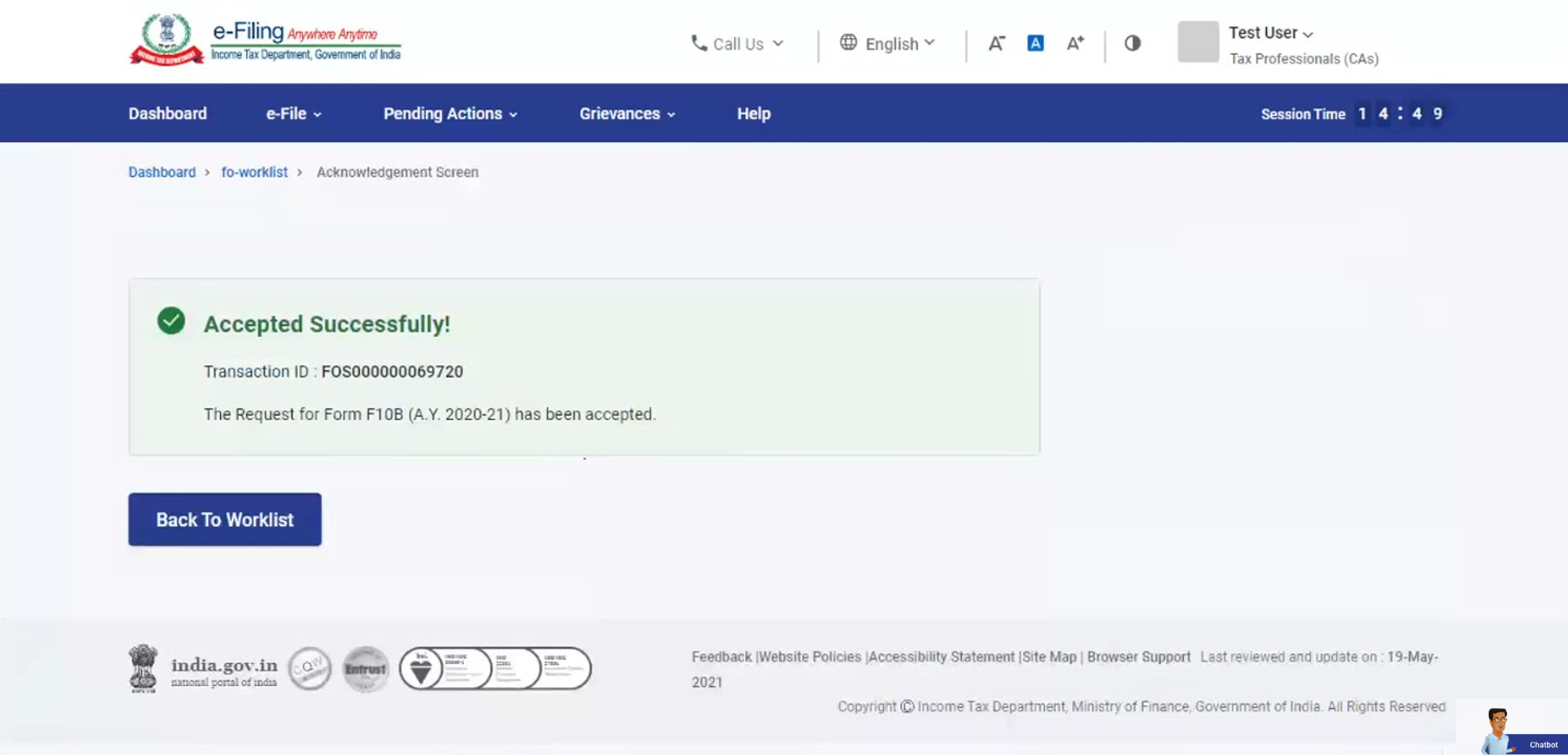
Step 4: In the Worklist, click File Form against Form 10B.
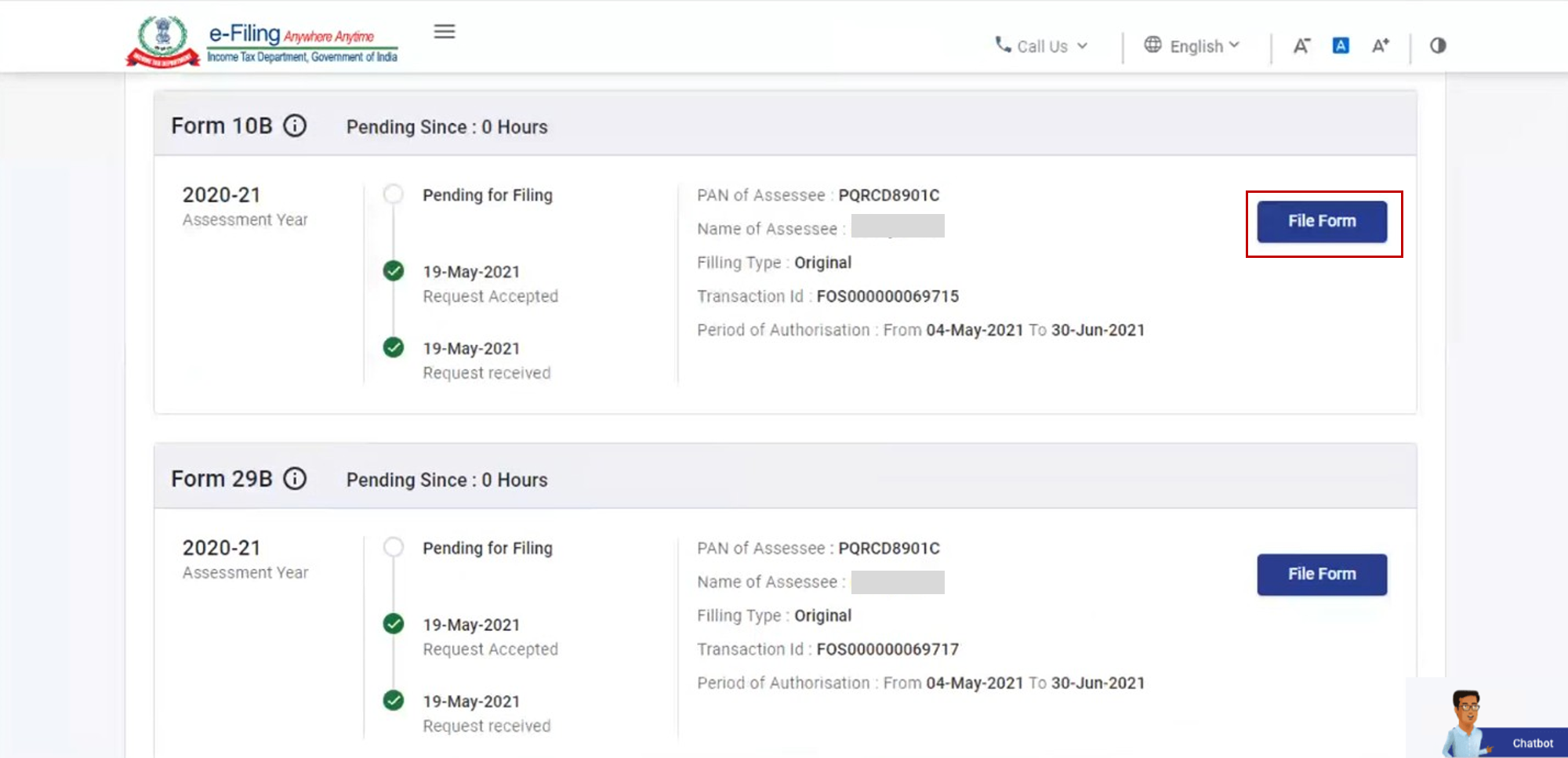
Step 5: Verify the details and click Continue.
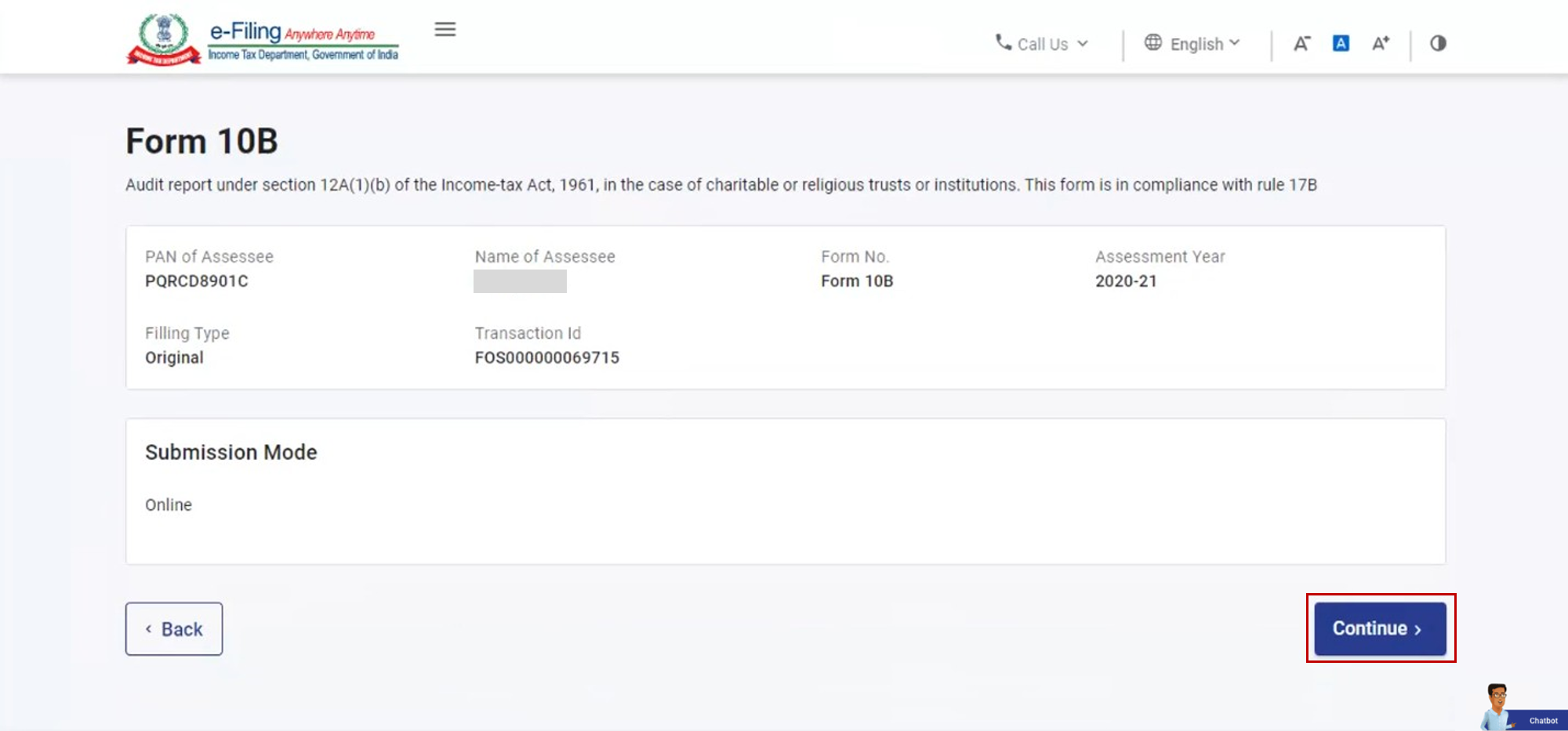
Step 6: On the Instructions page, click Let's get Started.
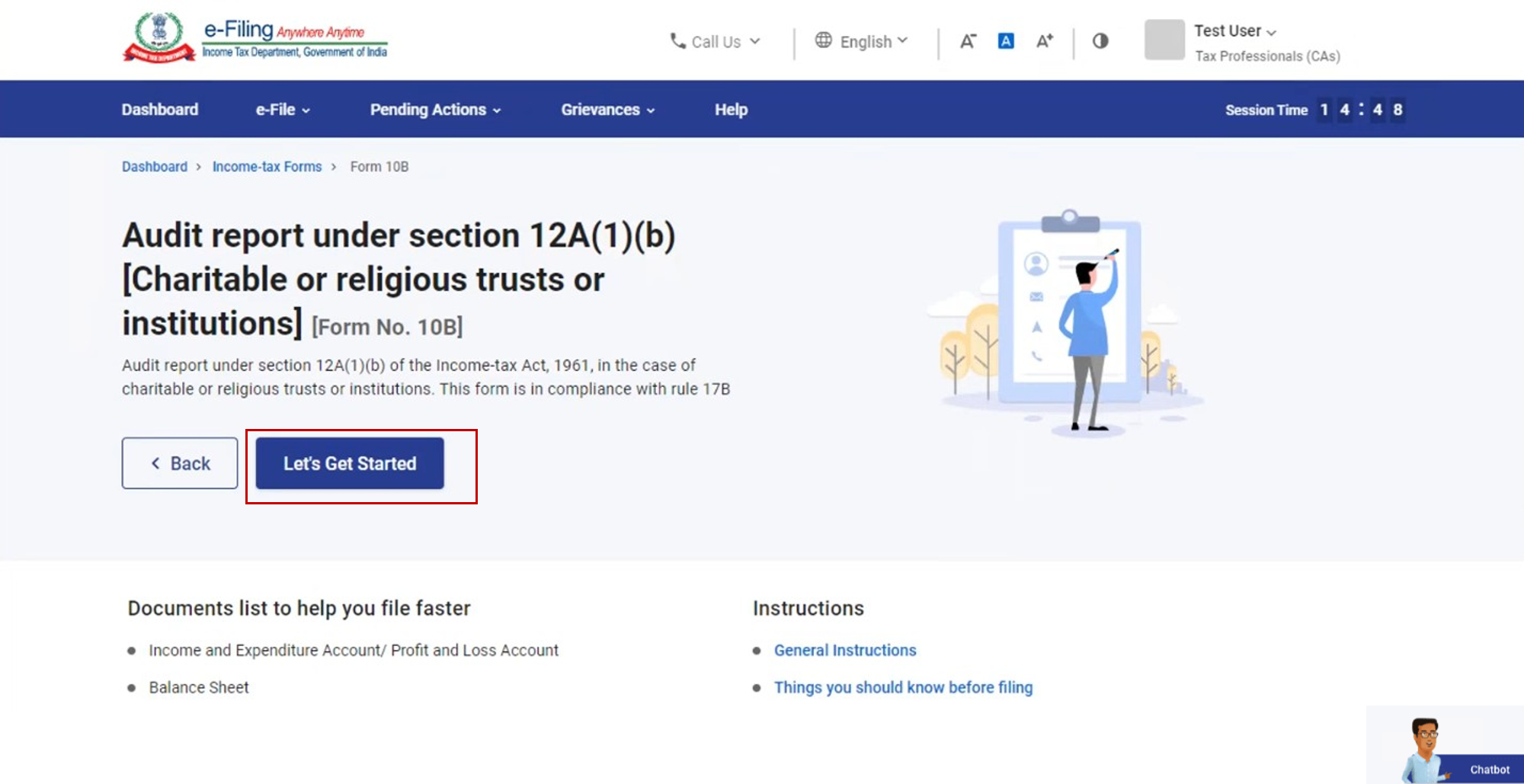
Step 7: Fill all the required details and click Preview.
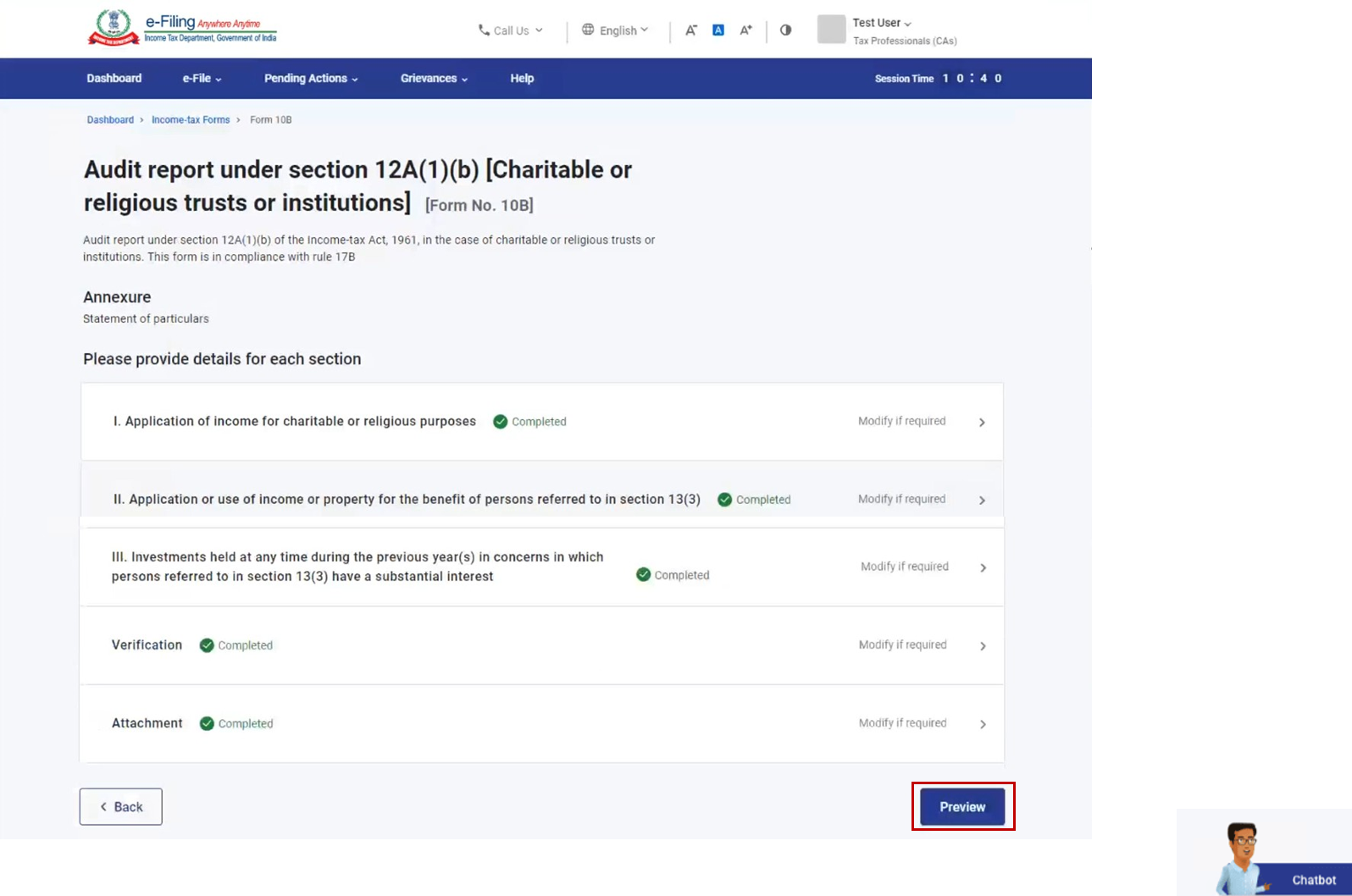
Step 8: On the Preview page, click Proceed to e-Verify.
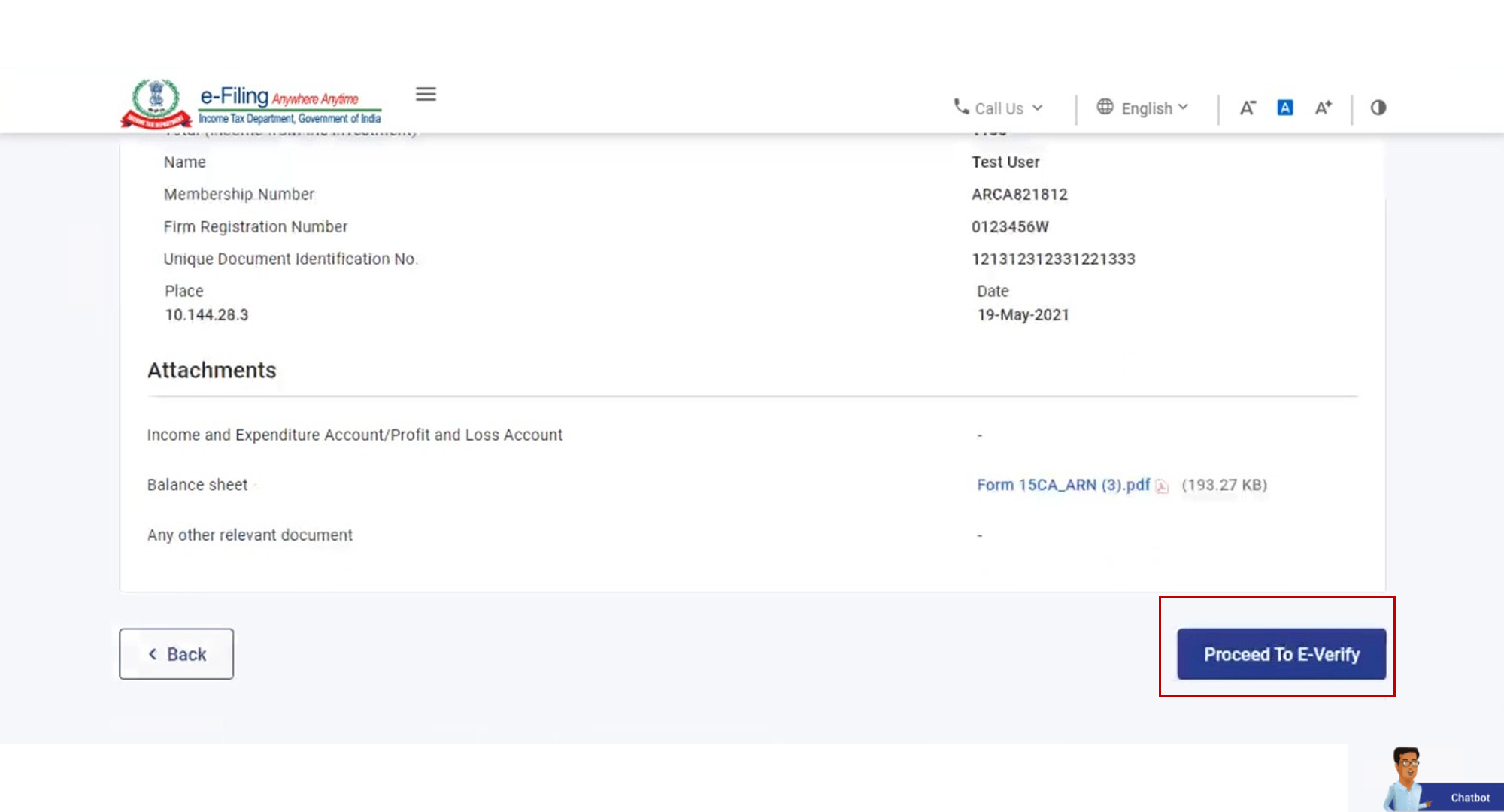
Step 9: Click Yes to submit.
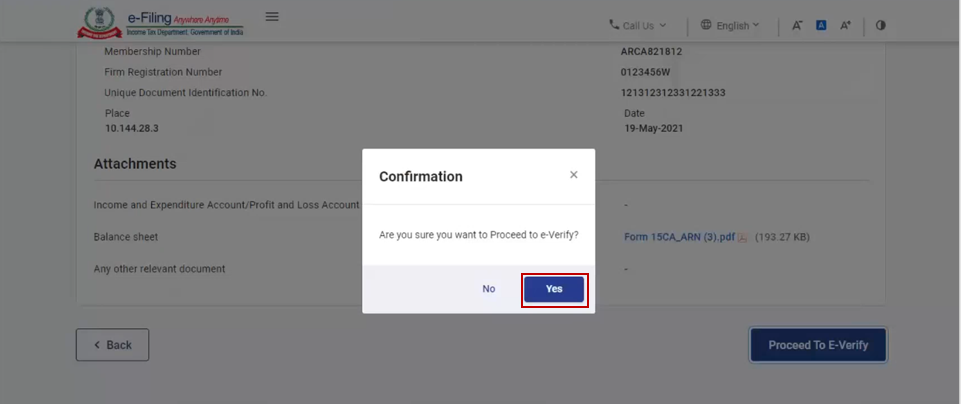
On clicking Yes, you will be taken to the e-Verify page. Verify the form using DSC.
Note: Refer to How to e-Verify user manual to learn more.
On successful validation, email and SMS communication is sent to the taxpayer who can further accept or reject Form 10B.
Note: Refer to the Dashboard and Worklist user manual for more information on how to reject or accept Form 10B as a taxpayer.