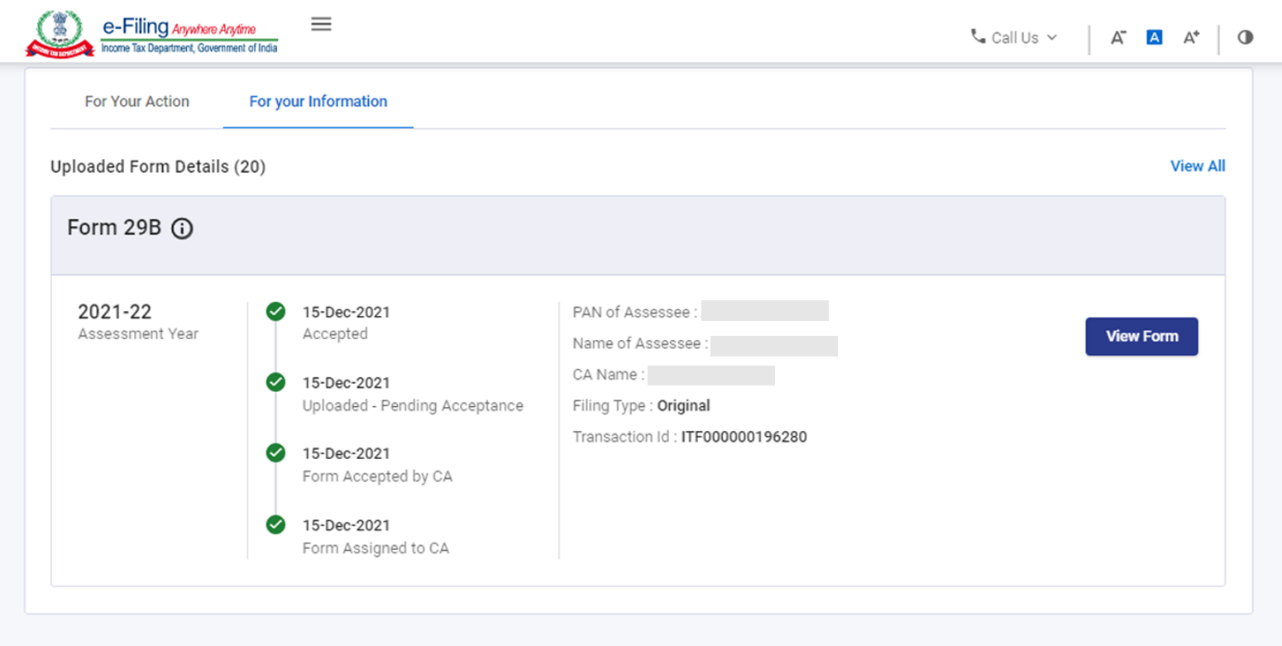1. Overview
Form 29B enables Companies to disclose book profits certified by a CA for a particular assessment year as per the provisions laid down under section 115JB of the Income Tax Act, 1961. This form can be filed in both online and offline mode. Form 29B should be filed one month before the due date for filing of return u/s 139(1) or along with the return of income furnished in response to a notice under Section 142(1)(i).
2. Prerequisites for availing this service
- Taxpayer and CA should be registered on the e-Filing portal with valid user ID and password
- Status of PAN of the Taxpayer and CA is Active
- Taxpayer must have assigned CA for Form 29B under My CA
- CA should have a valid Digital Signature Certificate (DSC) registered on the e-Filing portal, which is not expired
3. About the Form
3.1 Purpose
All Companies have to obtain a report, in Form 29B, by an authorized CA for certifying that the book profits have been computed in accordance with the provisions of the Income Tax Act, 1961.
3.2 Who can use it?
Companies have to assign a CA (post-login using My CA service) who will furnish an audit report in the form of Form 29B. Thereafter, a registered CA can either accept or reject the request for furnishing of an audit report and (if accepted) is required to prepare and submit the Form 29B.
4. Form at a Glance
Form 29B three parts – Part A, Part B / Part C and an Audit Report. The form has annexures with three parts. First part is applicable for all the companies while the second and third parts are applicable based on certain conditions.
Before starting to fill the form, the registered CA will be prompted if Part B and Part C is / are applicable and accordingly the parts will be available for filling.
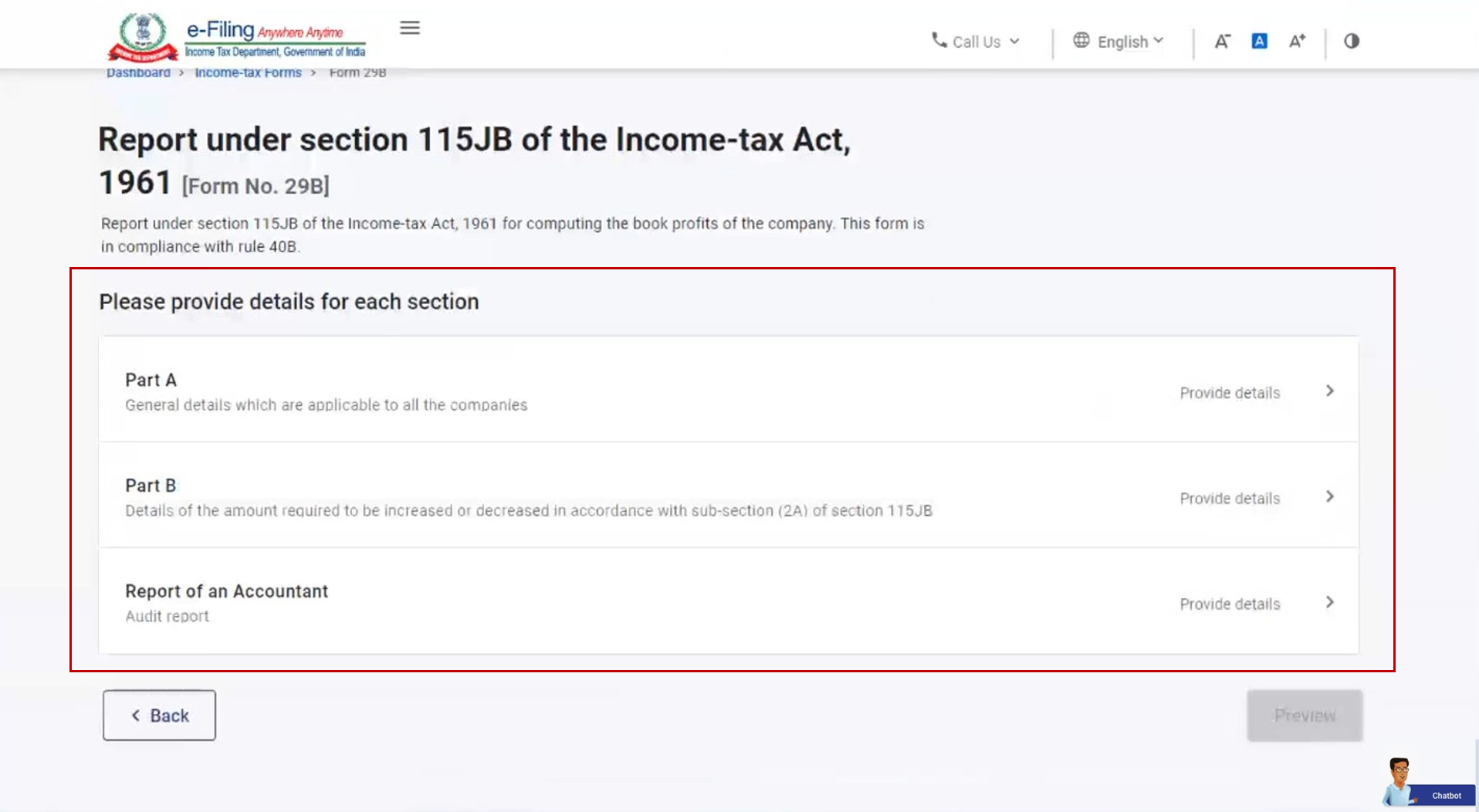
4.1 Part A
The first part contains general details of book profits which are applicable to all Companies.
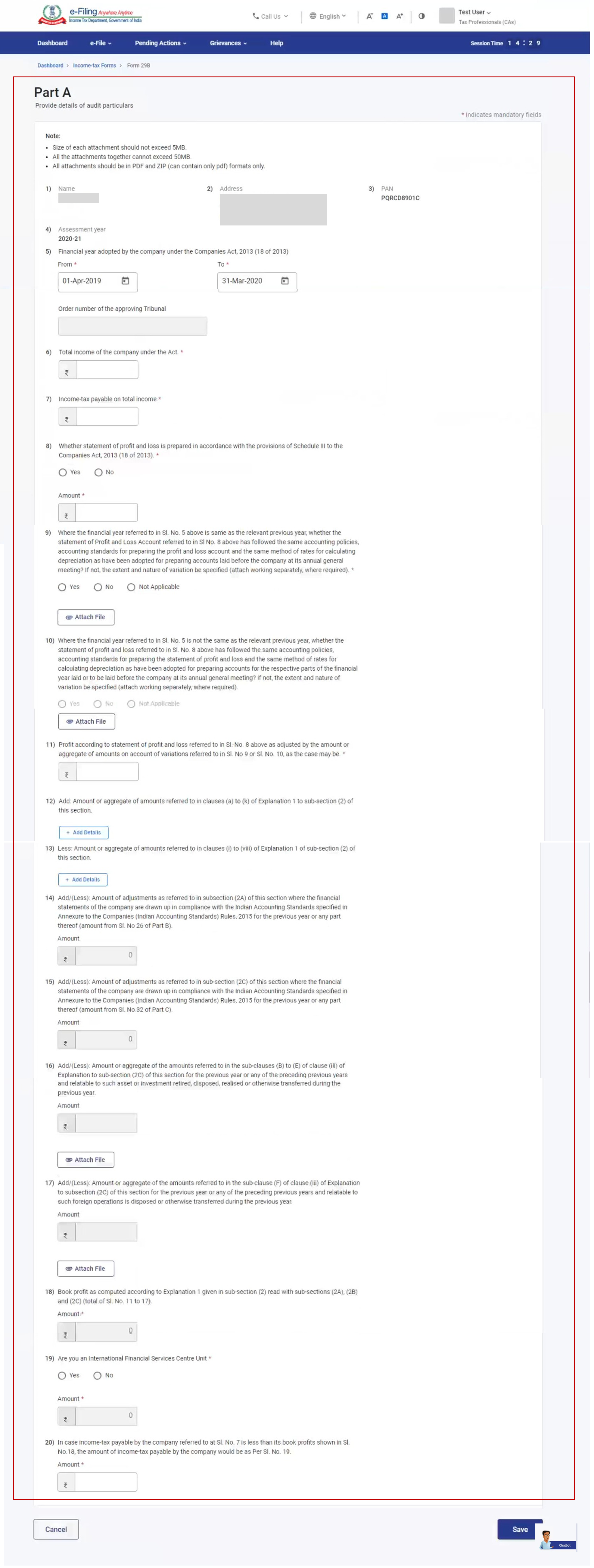
4.2 Part B / Part C
Part B contains details of amount which is required to be increased / decreased in accordance with sub-section (2A) of Section 115JB. Part C contains details of amount which is required to be increased / decreased in accordance with sub-section (2C) of Section 115JB.
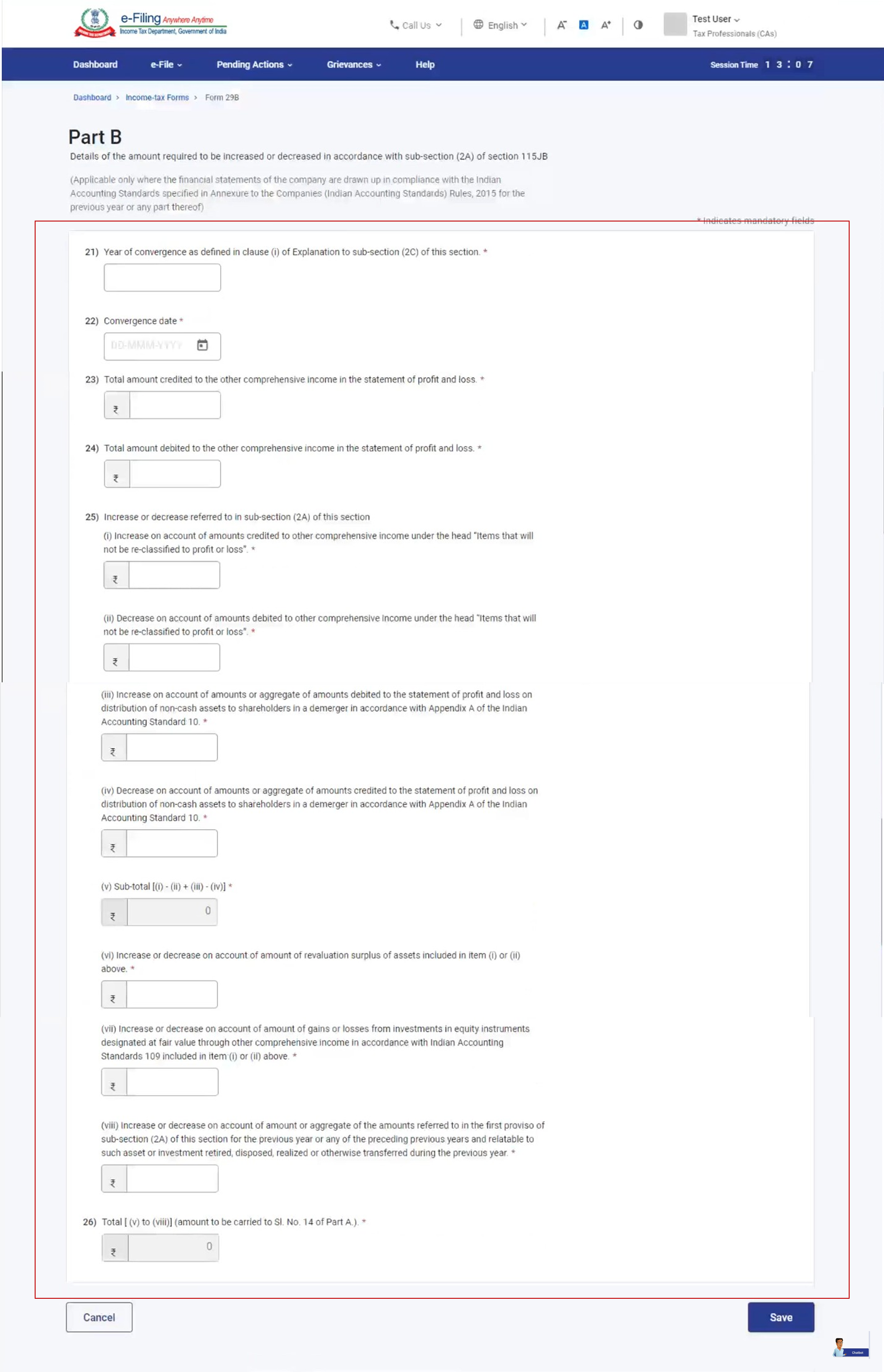
4.3 Report of an Accountant
The final part is the audit report of the CA.
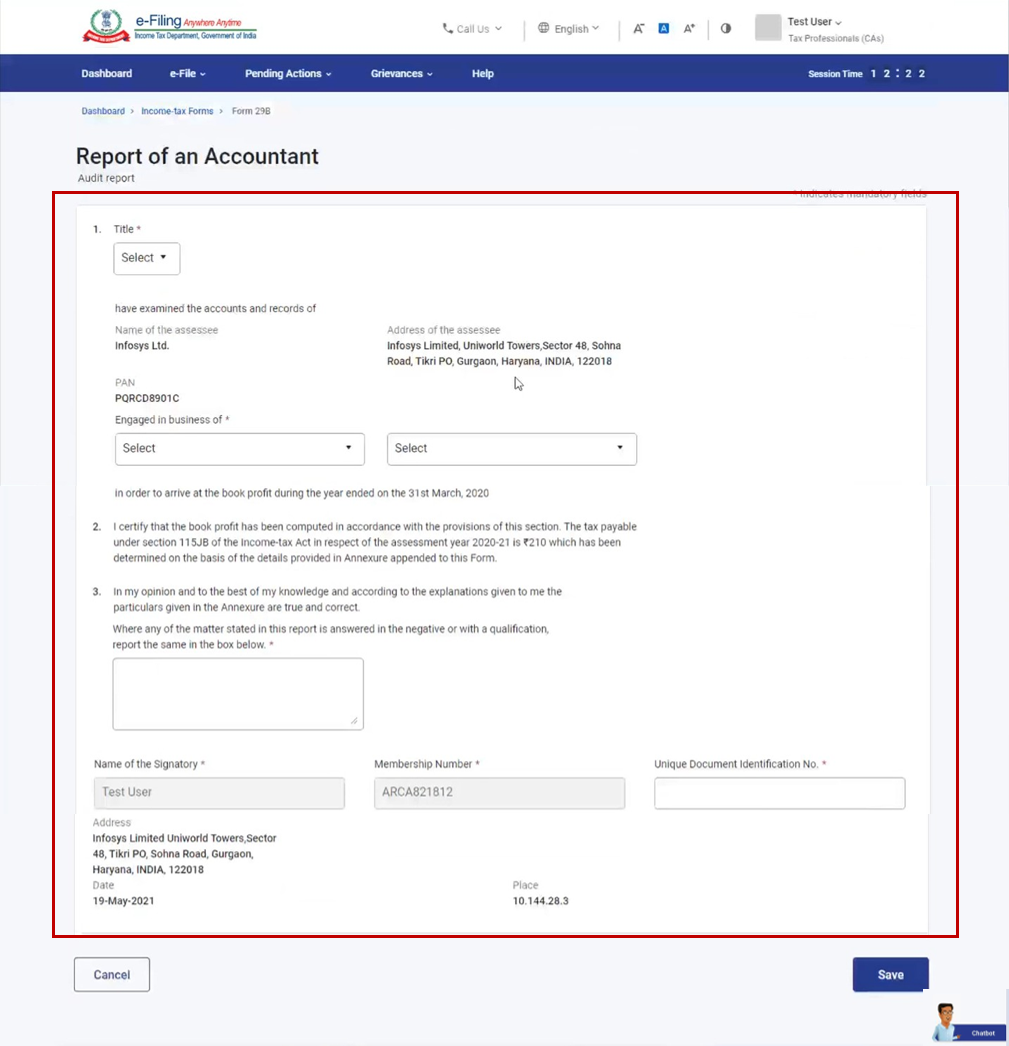
5. How to Access and Submit
Form 29B can be filled and submitted through the following methods:
- Online mode - through e-Filing portal
- Offline mode - through Offline Utility
Note: Refer to the Offline Utility (Statutory Forms) user manual to learn more.
Follow the below steps to file and submit Form 29B through online mode.
5.1. Assigning Form 29B by taxpayer
Step 1: Log in to the e-Filing portal using your user ID and password.
Step 2: On your Dashboard, click e-File > Income Tax Forms > File Income Tax Forms.
Step 3: Select Form 29B from the form tiles available. Assign a CA using My CA service (if you have not assigned any CA).
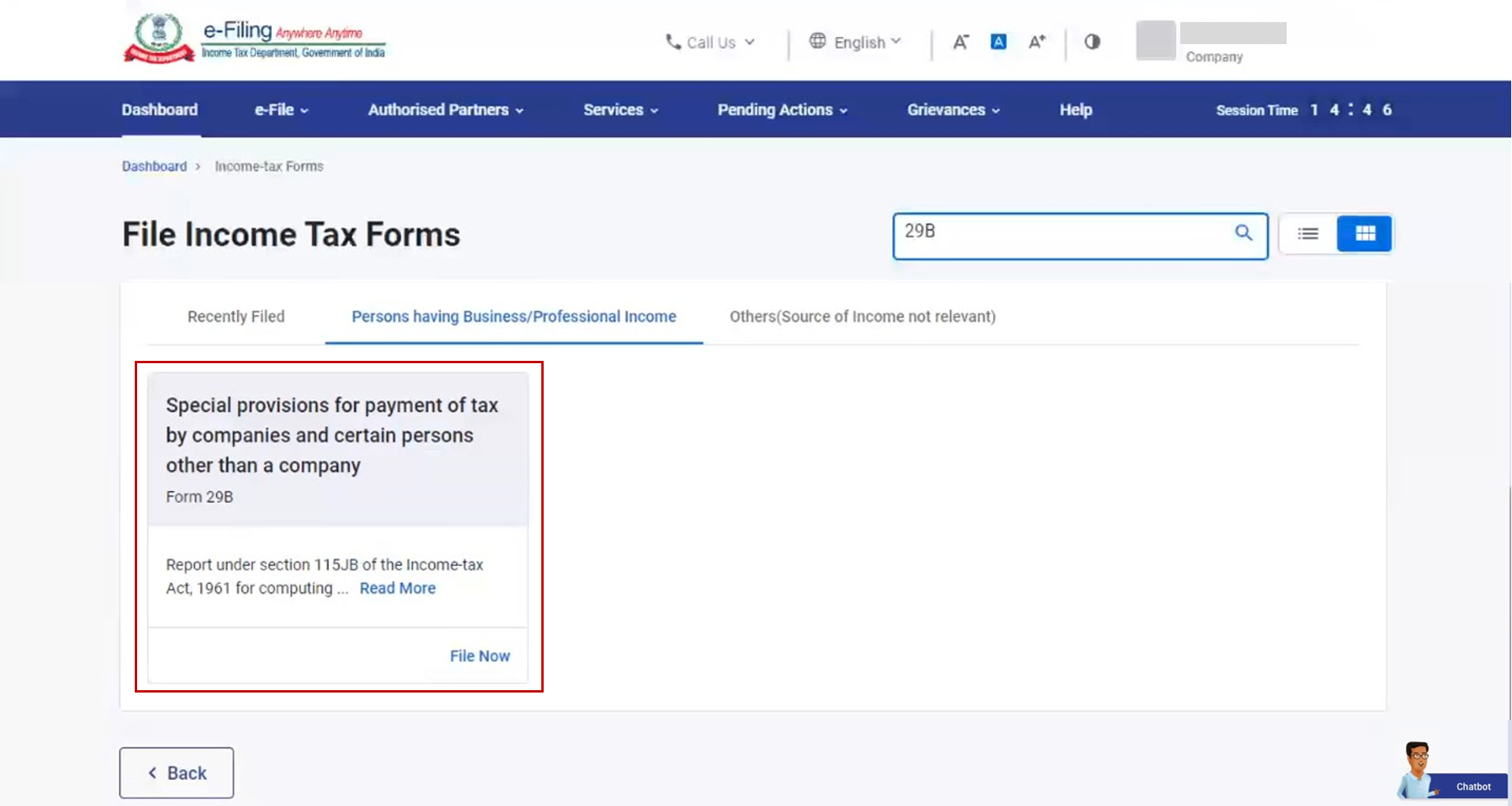
Note: Refer to the My CA user manual to learn more.
Step 4: Provide the Assessment Year and assign CA using the My CA service. Attach the supporting documents and click Continue.
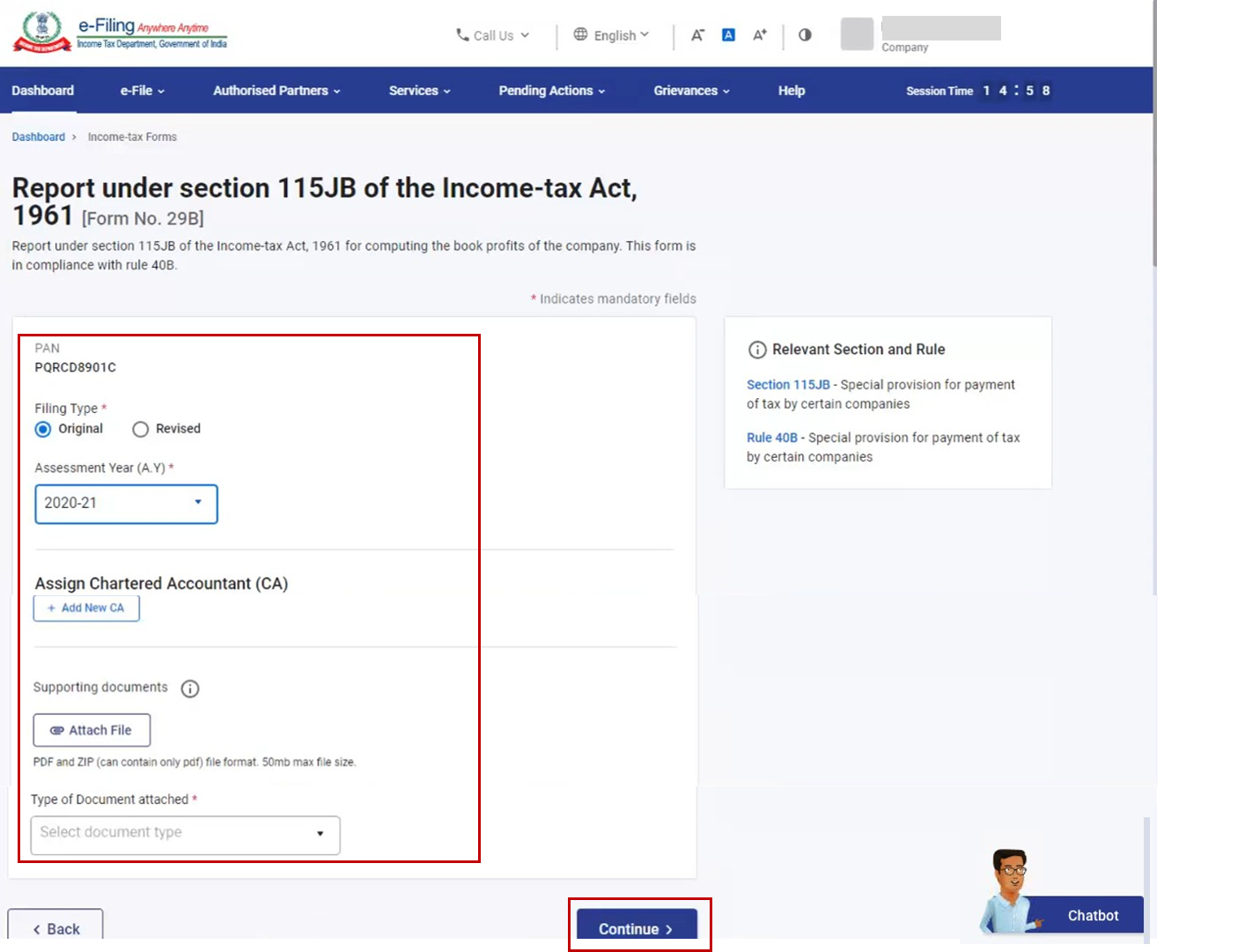
The form is successfully submitted to the CA. A success message is displayed along with the Transaction ID. Please keep a note of the transaction ID for future reference.
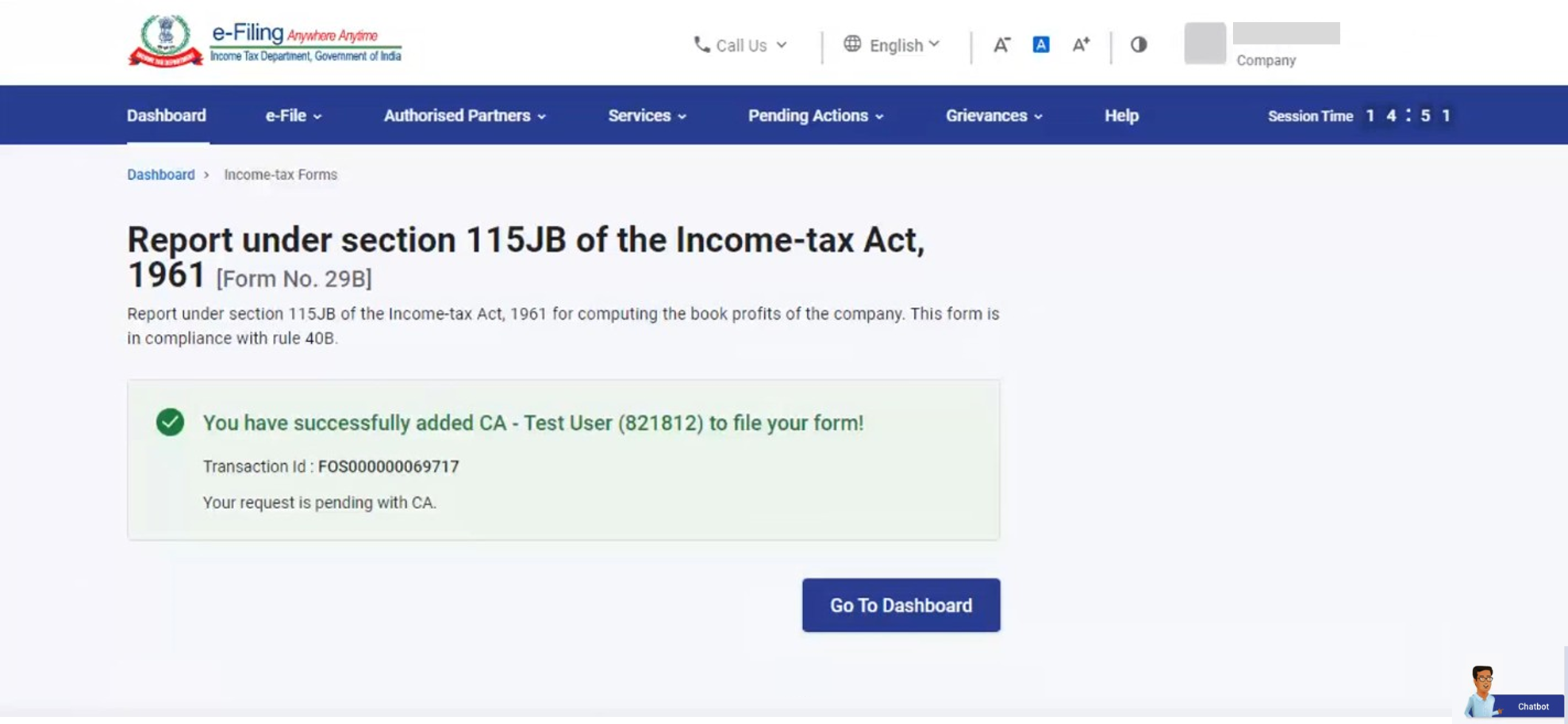
5.2. Filing Form 29B by CA
Step 1: Log in to the e-Filing portal using your user ID and password.
Step 2: On your Dashboard, click Pending Actions > Worklist.
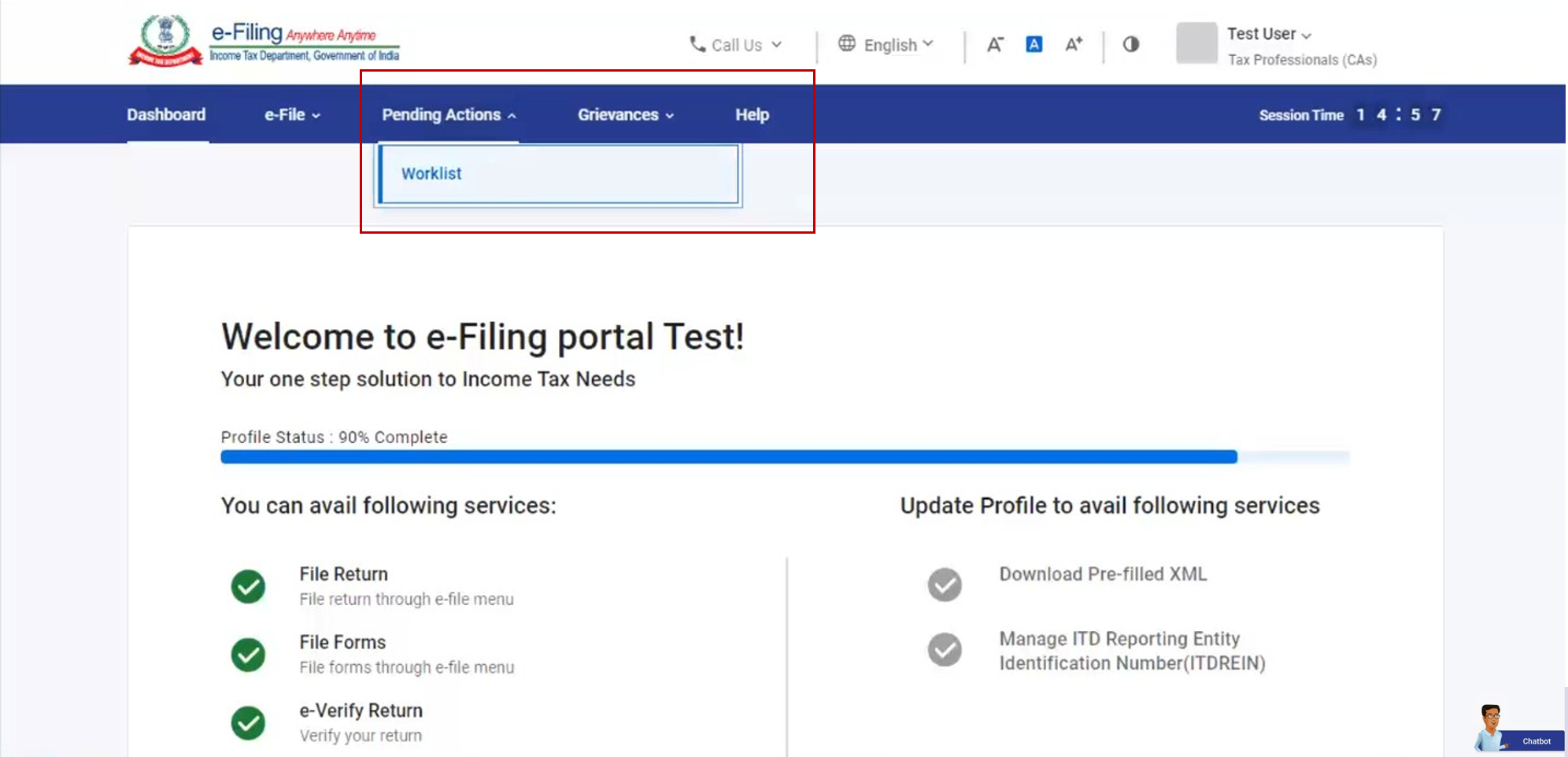
Step 3: Click Accept or Reject the request for filing Form 29B.
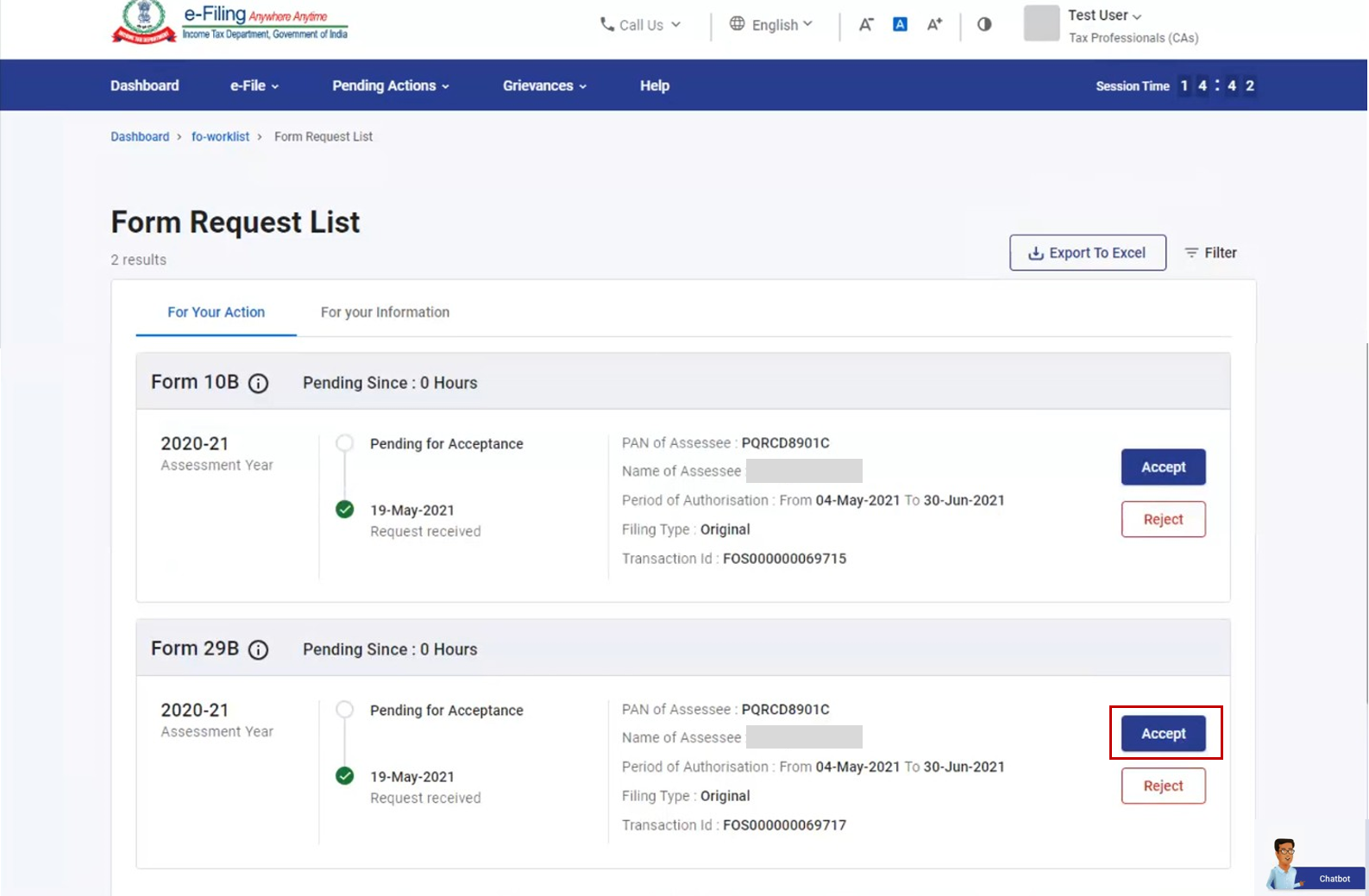
Note:
- If you choose to reject, you can provide the related reason.
- On rejection, email and SMS communication is sent to the taxpayer on the email ID and mobile number registered on e-Filing portal providing the details of reasons for rejection.
A success message is displayed after acceptance.
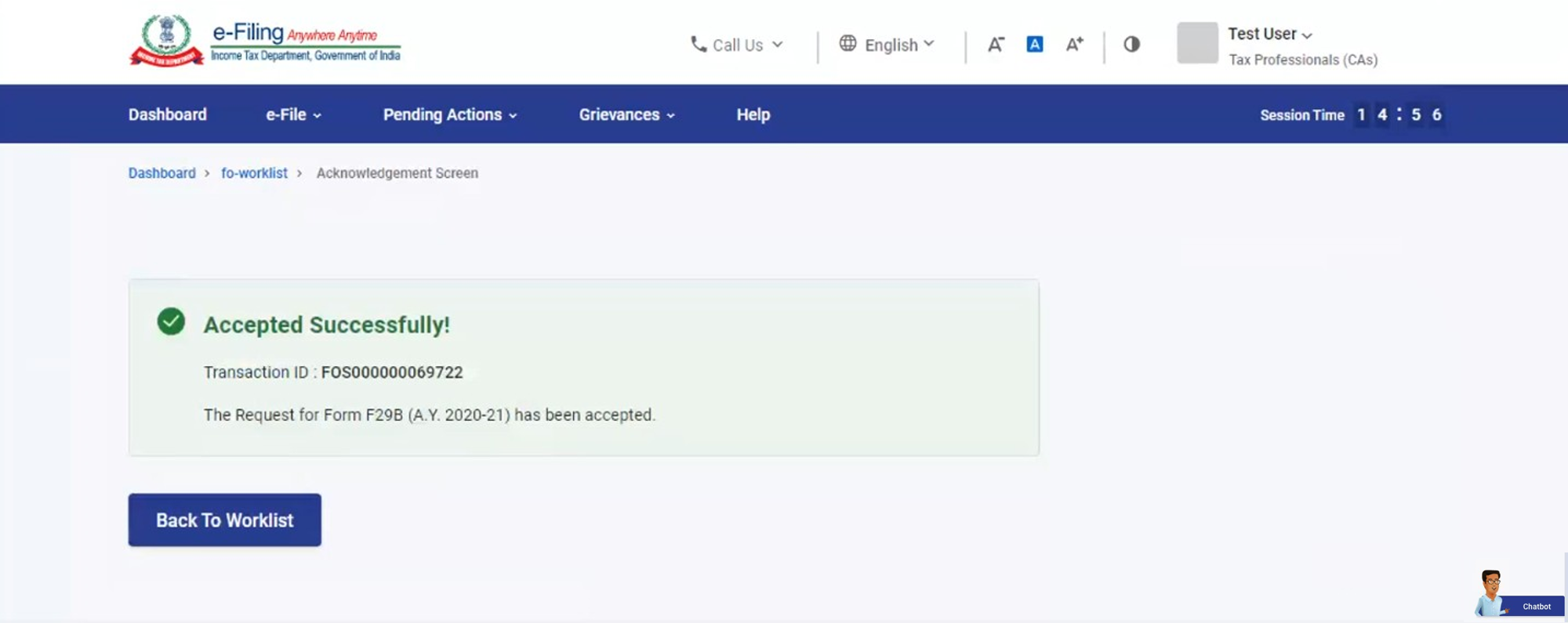
Step 4: Select File Form on your Worklist.
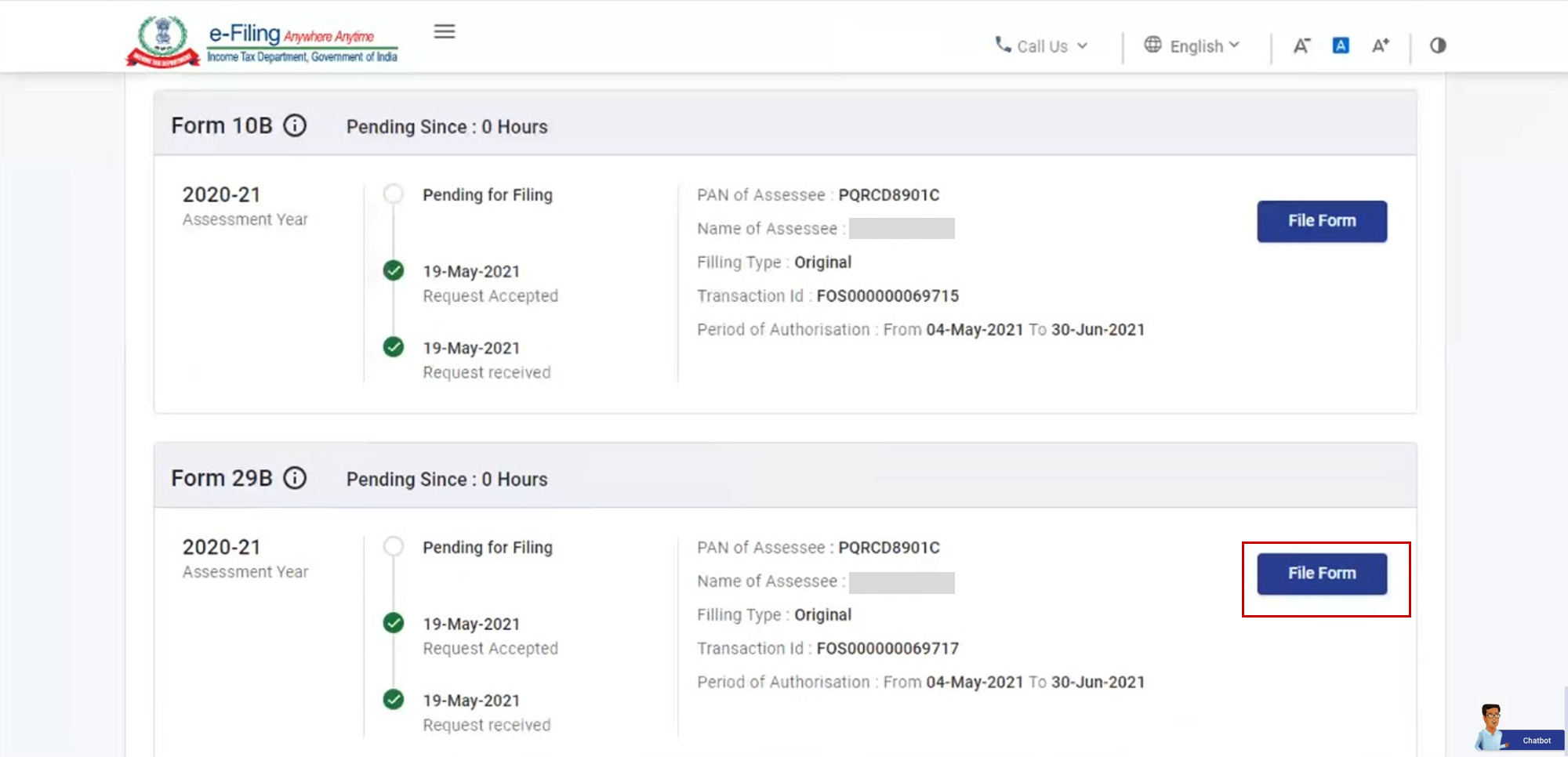
Step 5: Verify the details and click Continue.
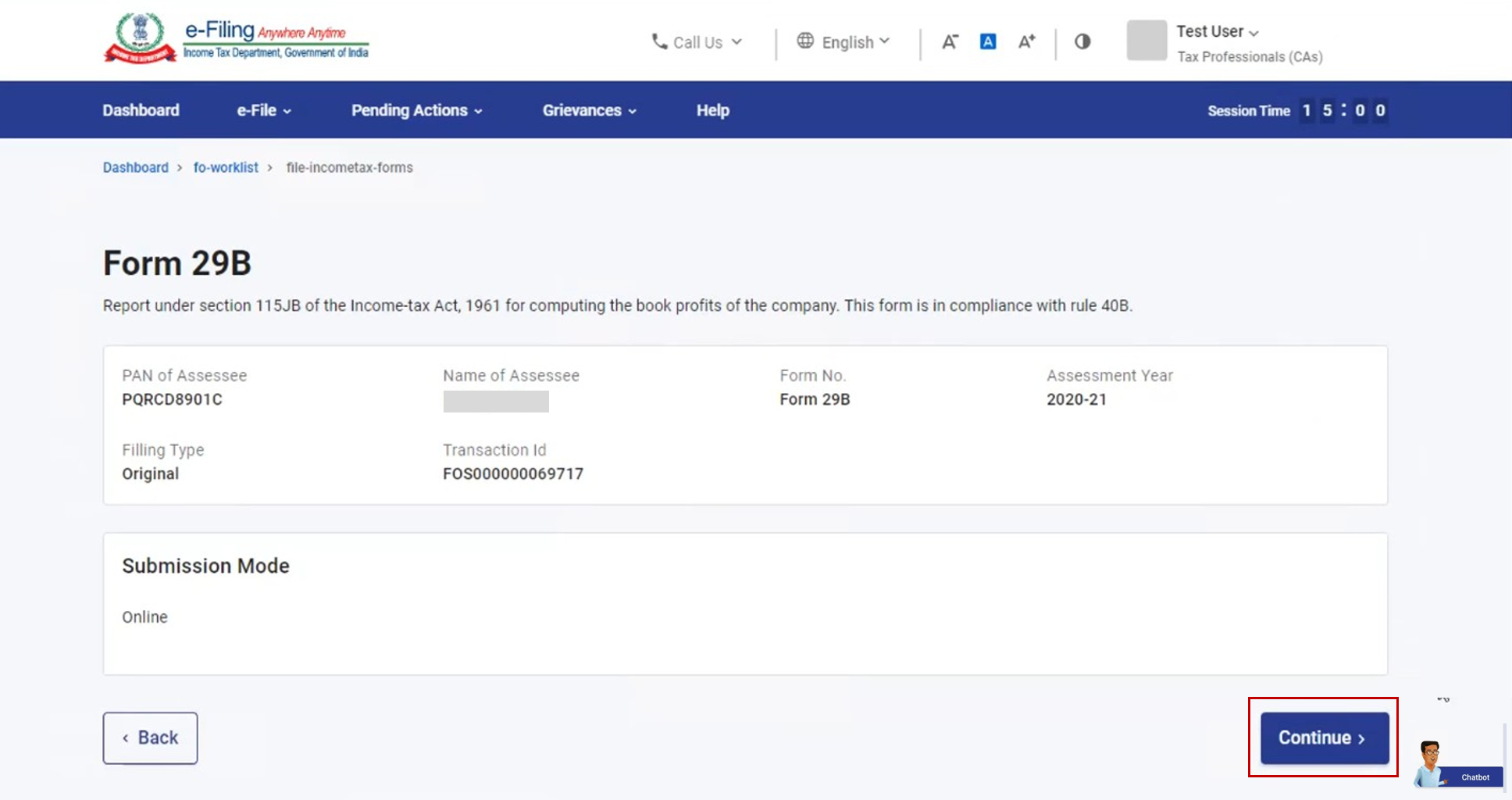
Step 6: On the Instructions page, click Let's Get Started.
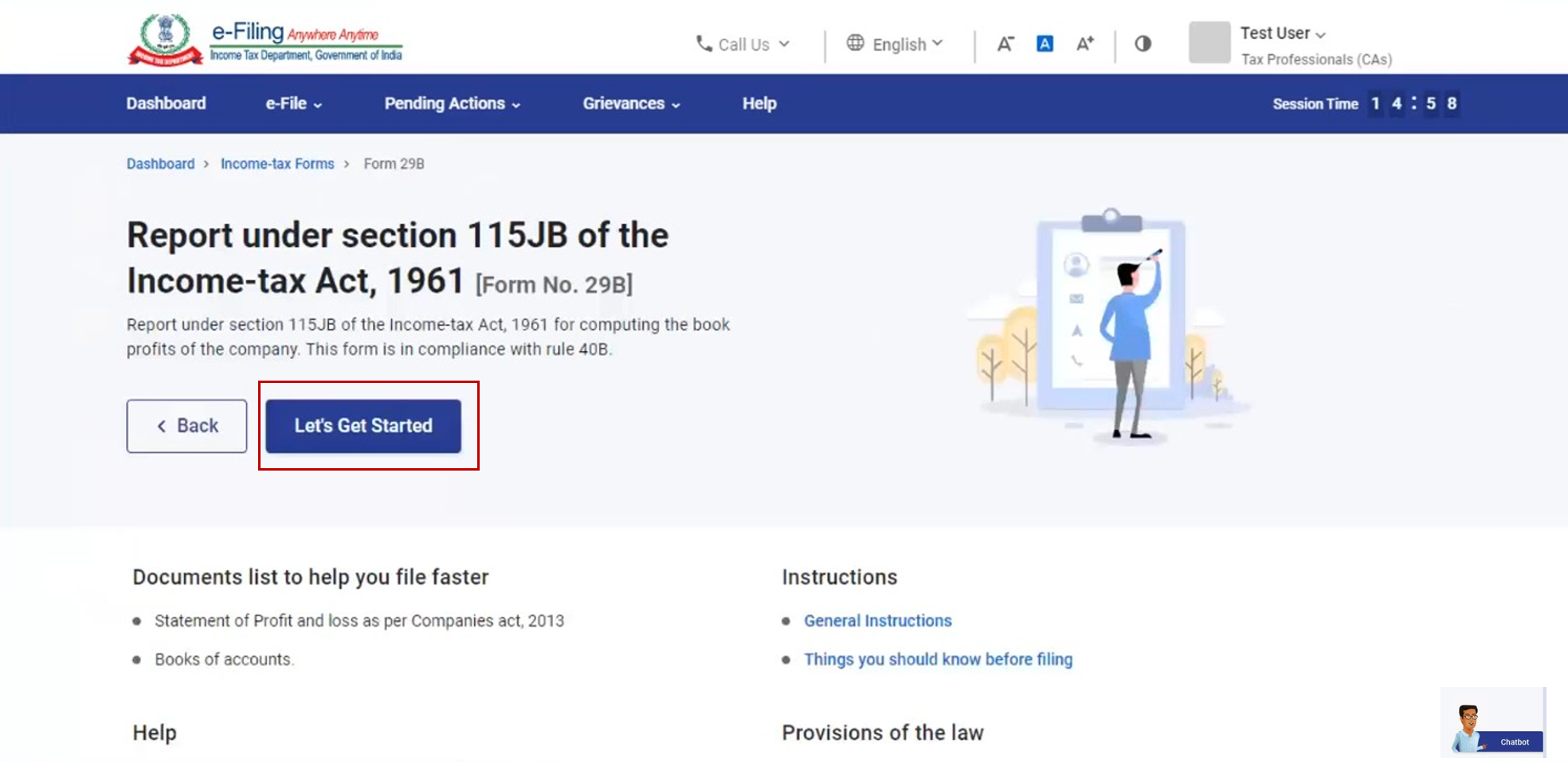
Step 7: Select the applicability of Part B and C of Form 29B by clicking on the respective options and click Proceed.
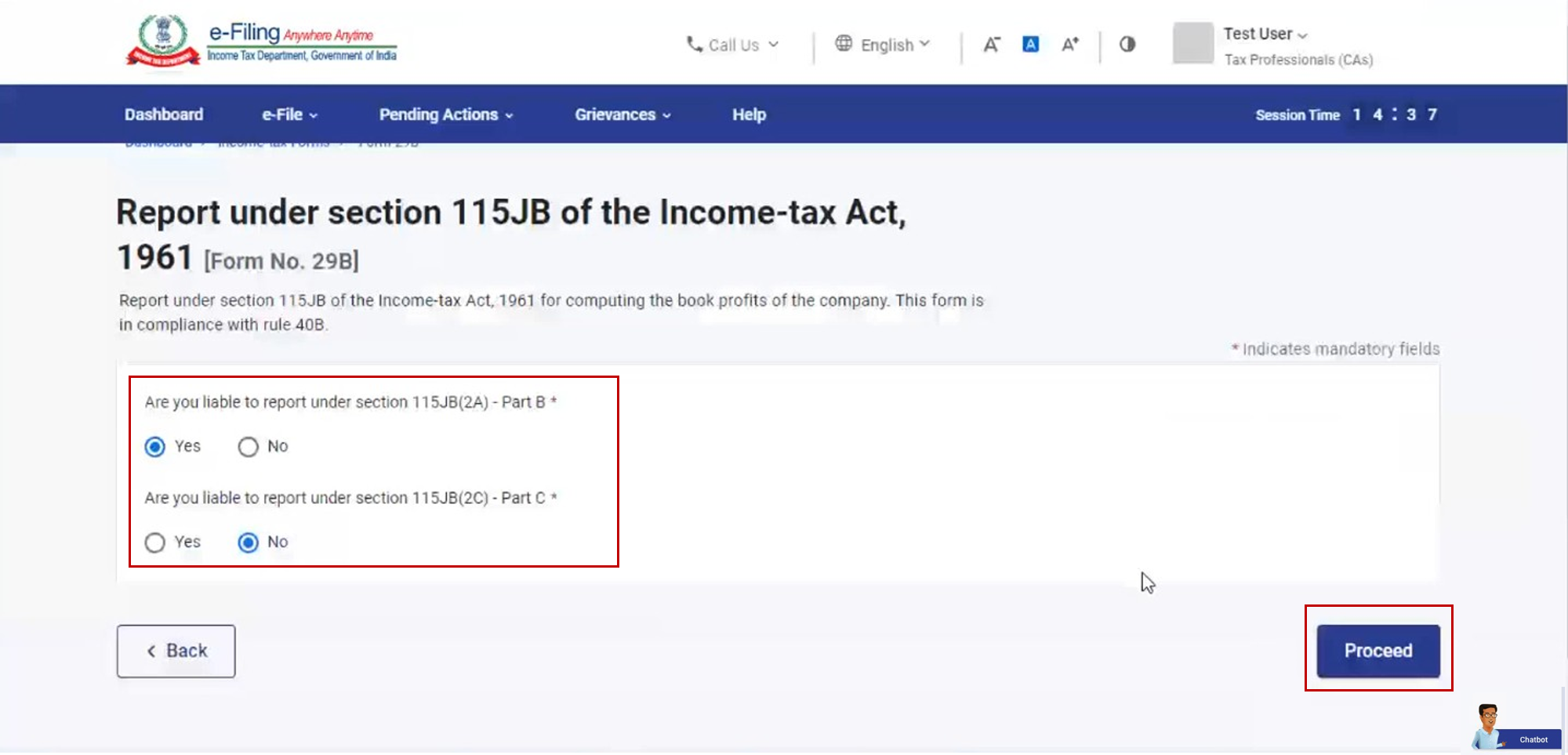
Note: Only the applicable parts, as per your selection will appear in Form No. 29B page.
Step 8: Fill all the required fields for the applicable sections – Part A, Part B / Part C and Report of an Accountant and click Preview.
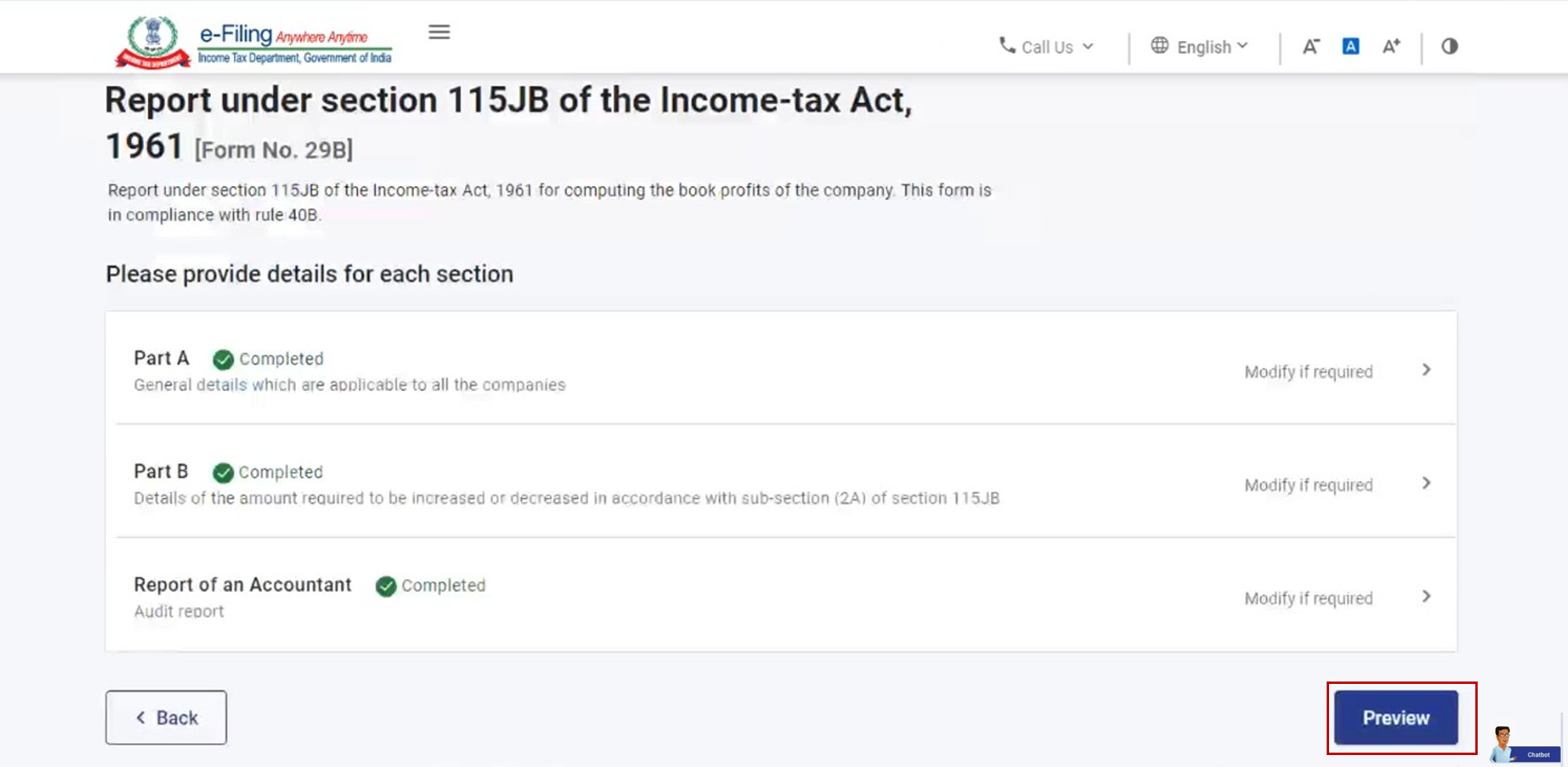
Step 9: On the Preview page, click Proceed to e-Verify.
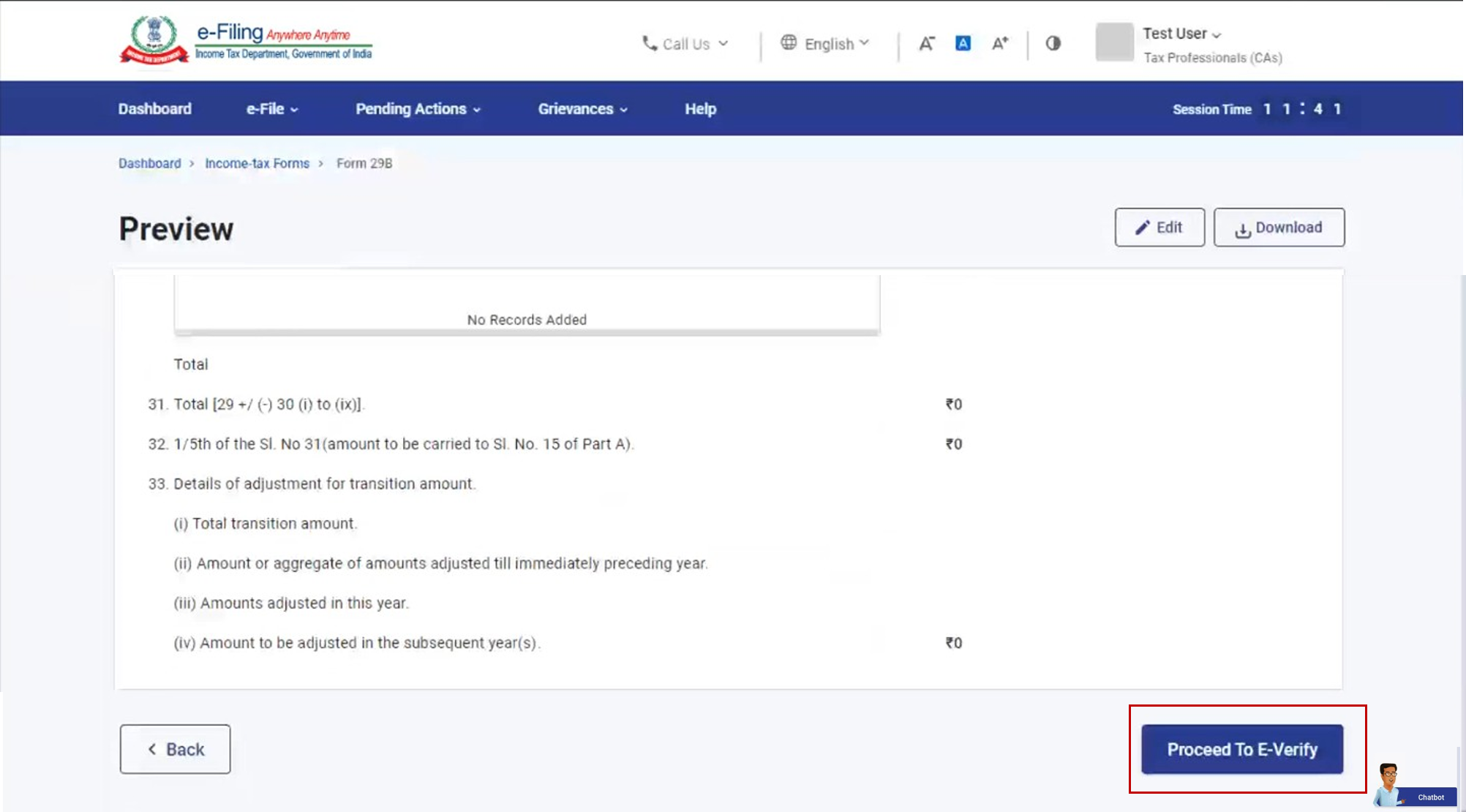
Step 10: Click Yes to confirm.
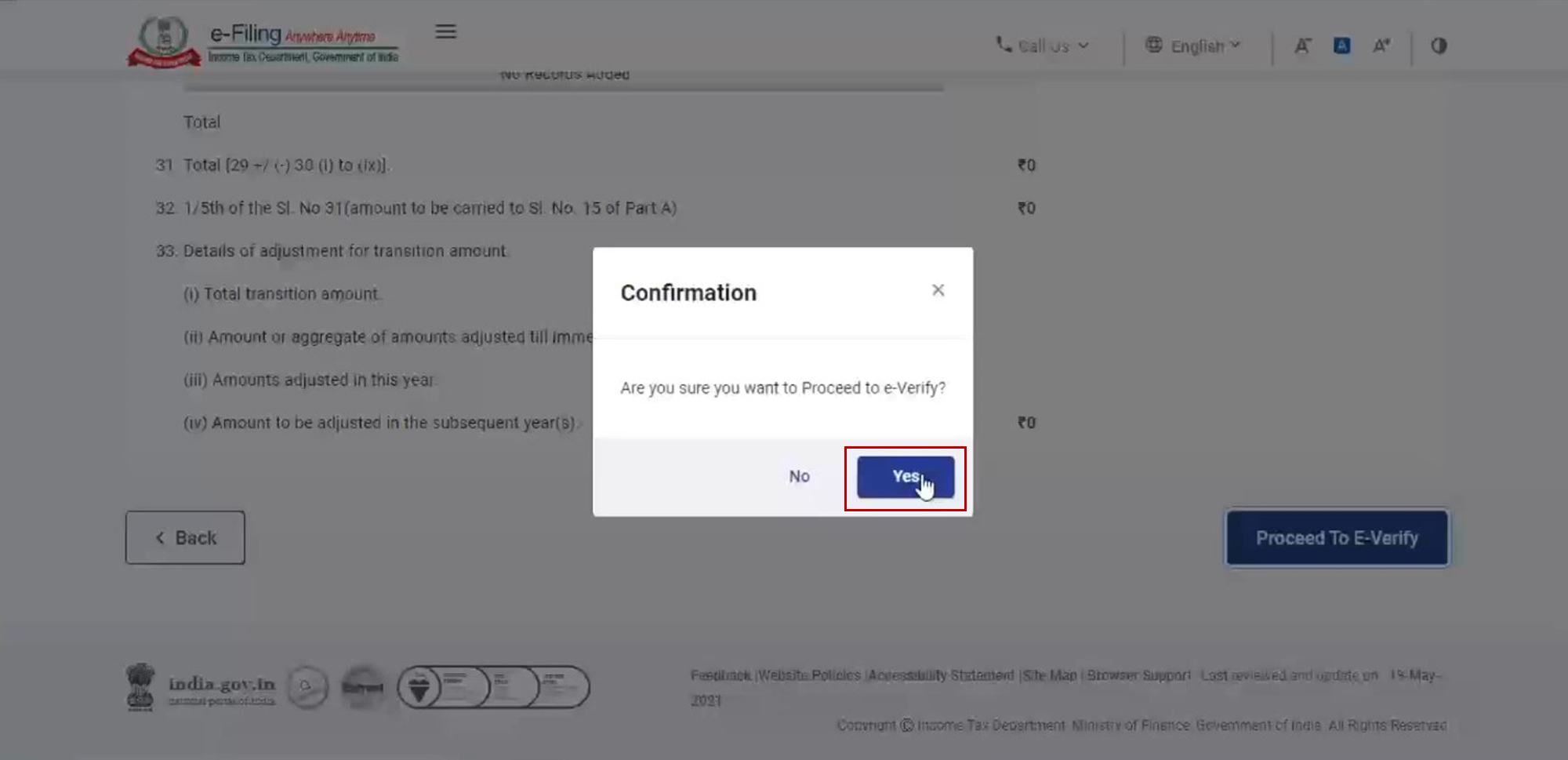
Step 11: On clicking Yes, you will be taken to the e-Verify page.
Note: Refer to the user manual on How to e-Verify to learn more.
After successful e-Verification, a success message is displayed along with a Transaction ID. On successful submission, a confirmation message is sent to the email ID and mobile number of the taxpayer registered with the e-Filing portal for the taxpayer's acceptance / rejection.
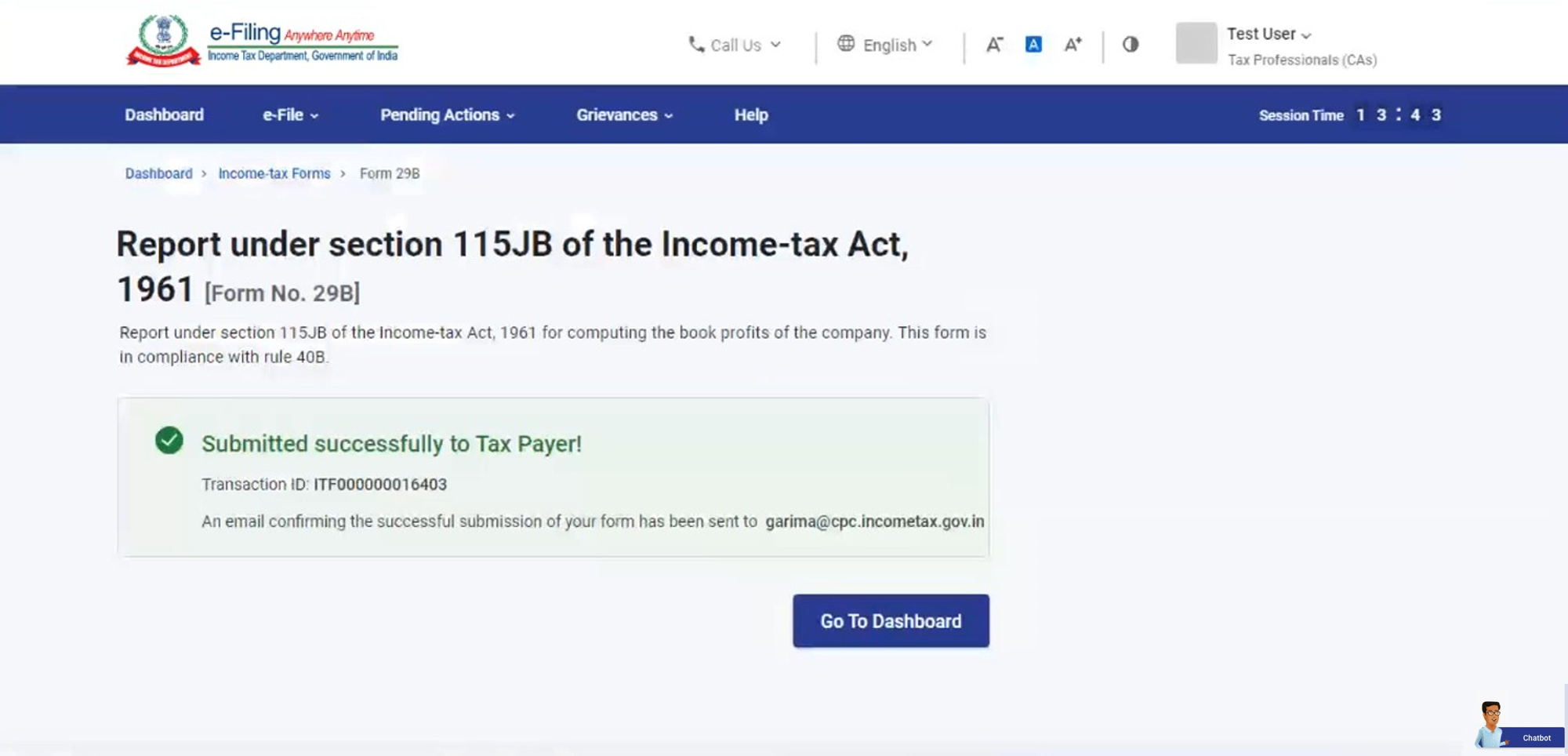
5.3. Acceptance of filled Form 29B by taxpayer
Step 1: Log in to the e-Filing portal using user ID and password.
Step 2: On your Dashboard, click Pending Actions > Worklist.
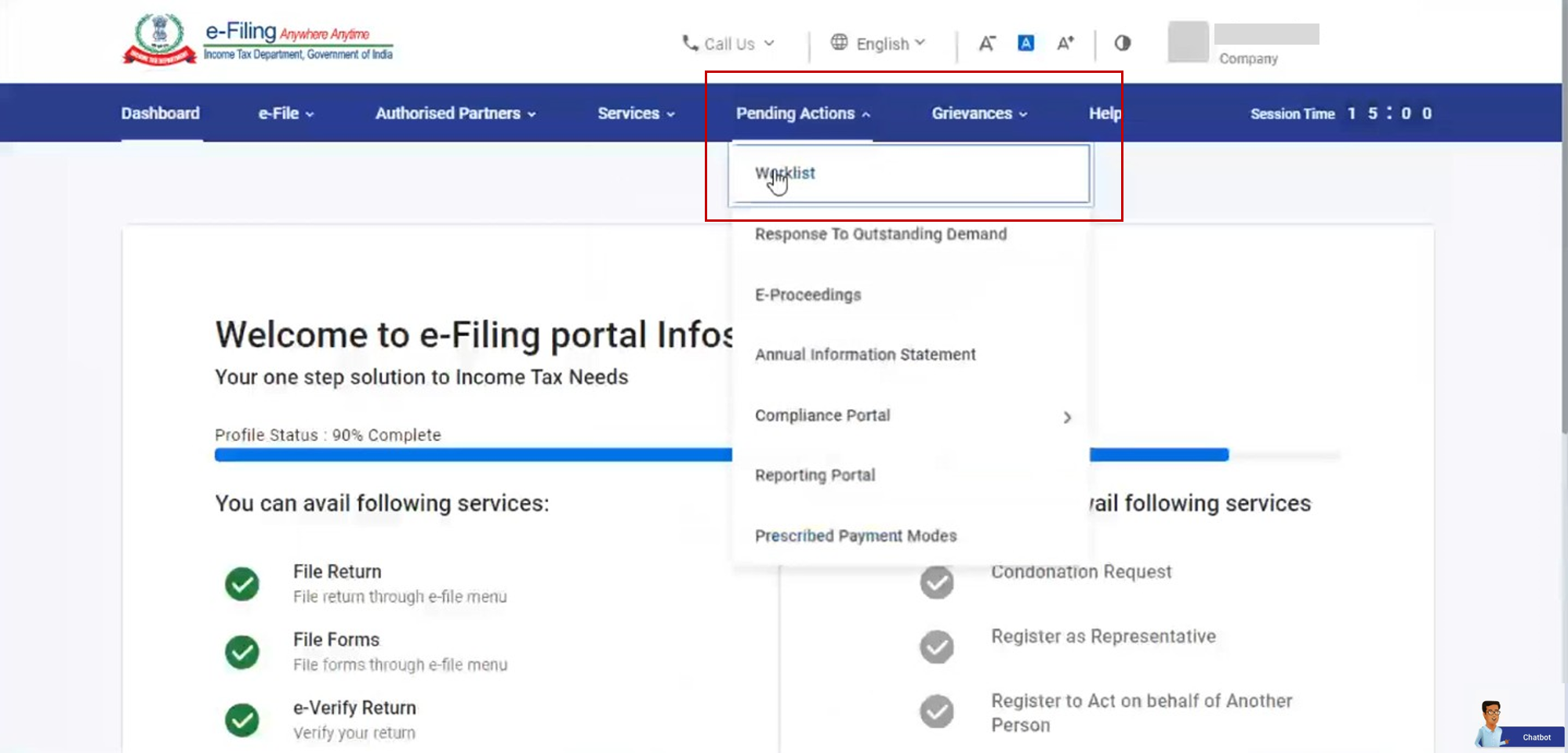
Step 3: Select Accept to accept the CA uploaded form / Select Reject and provide rejection comments to reject the form.
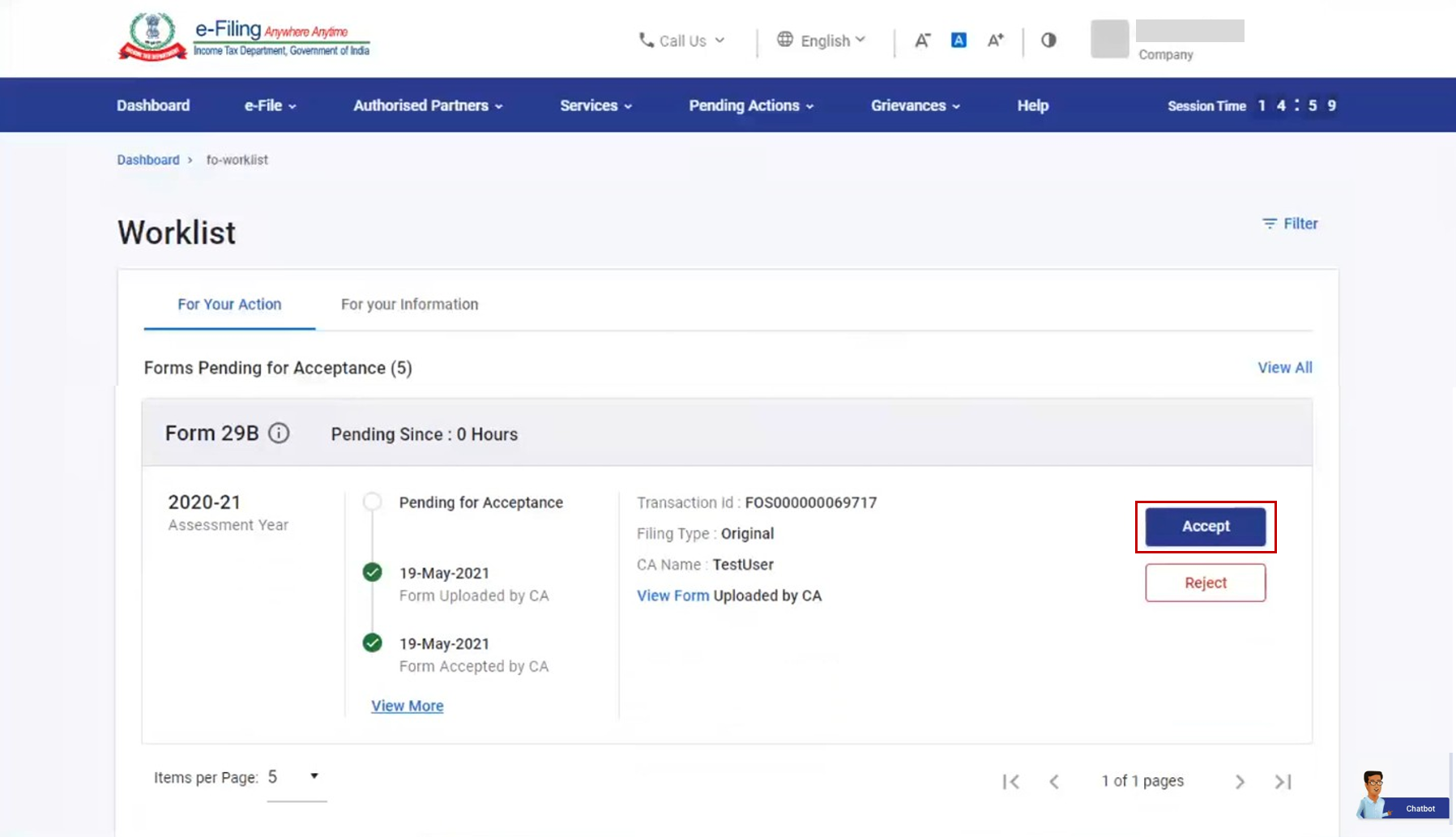
Note:
- If you choose to reject, you can provide the related reason.
- On rejection, email & SMS communication is sent to CA on the email ID and mobile number registered on e-Filing portal providing the details of reasons for rejection.
Step 5: On selecting Accept, you will be taken to e-Verify page where you can verify the uploaded form.
Note: Refer to the user manual on How to e-Verify to learn more.
After successful e-Verification, a success message is displayed along with an Acknowledgement Receipt Number. An e-mail confirming successful submission of your form is sent to the email ID and mobile number of the taxpayer and the CA registered with the e-Filing portal.