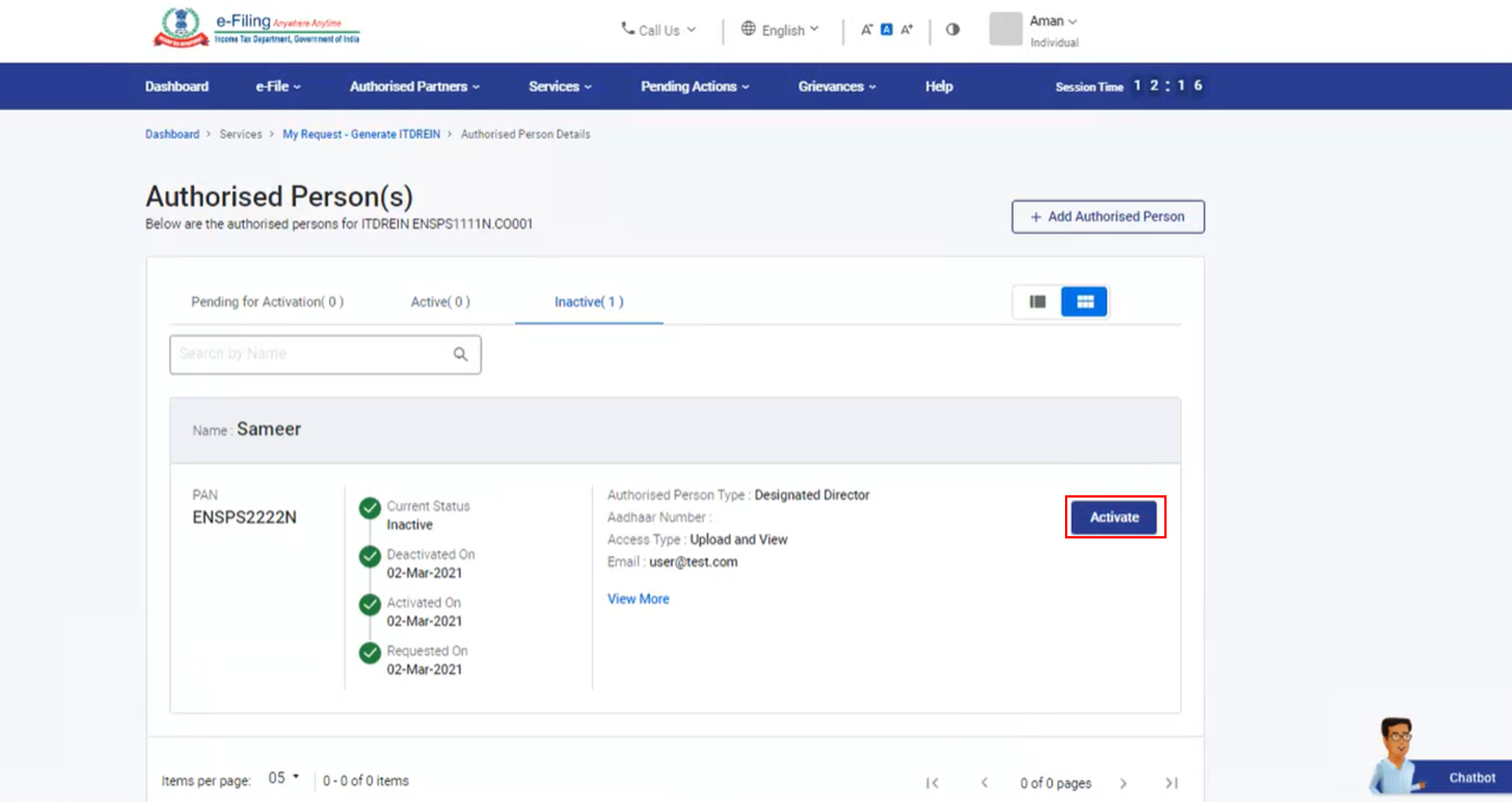1. Overview
The Manage ITDREIN service is available to all registered users on the e-Filing portal. With this service, a Reporting Entity which is required to file form 15CC / Form V can do the following:
- Generate ITDREIN (Income Tax Department Reporting Entity Identification Number); and
- Enable any authorized persons to upload & view Form 15CC & Form V with respect to the ITDREIN so generated.
After the Authorized Person has been added by the Reporting Entity, the Authorized Person can accept the request through this service.
ITDREIN is the Unique ID issued and communicated by Income Tax Department (ITD) after the registration of the reporting entity with ITD. The ITDREIN is a 16-character identification number in the format XXXXXXXXXX.YZNNN, where:
| ITDREIN Format | Description |
| xxxxxxxxxx | PAN or TAN of the reporting entity |
| Y | Form Code |
| Z | Code of Reporting Entity for the Form Code |
| NNN | Code of Sequence Number |
2. Prerequisites for availing this service
| S. No. | User | Description |
| 1. | Reporting Entity |
|
| 2. | Authorized Person |
|
3. Step-by-Step Guide
3.1. Generate a new ITDREIN
Step 1: Log in to the e-Filing portal using valid user ID and password.
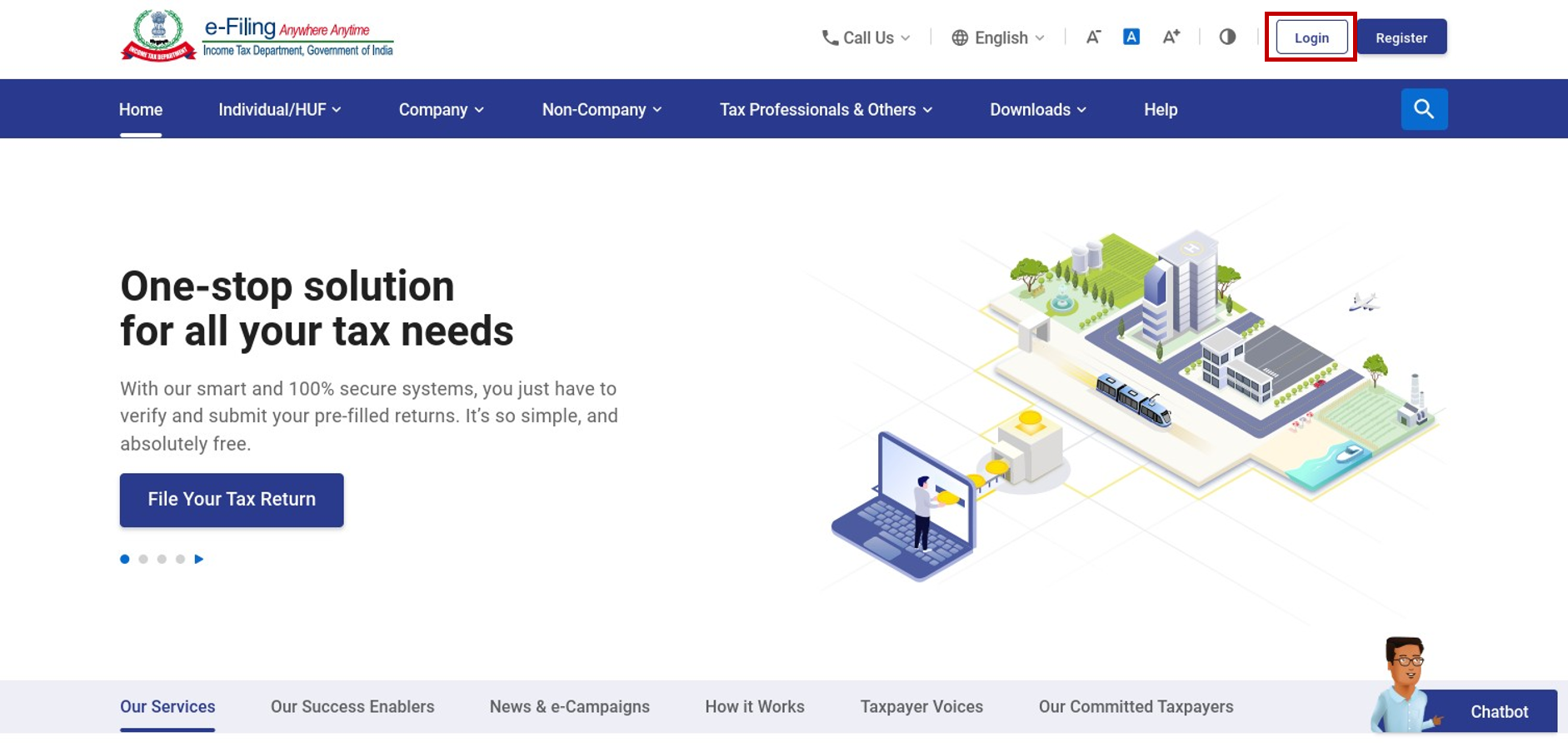
Step 2: On your Dashboard, click Services > Manage ITD Reporting Entity Identification Number (ITDREIN).
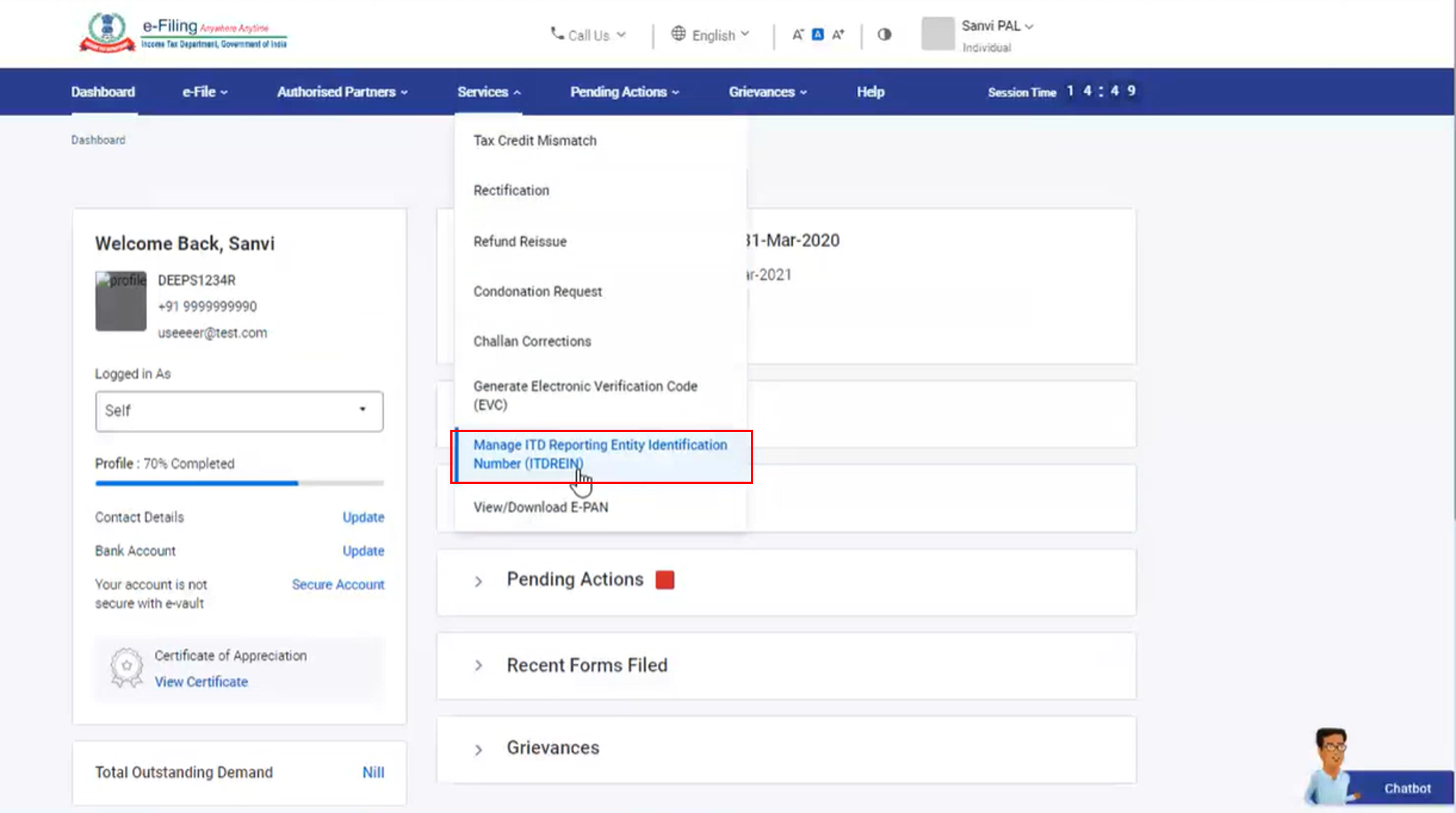
Step 3: On the Generate ITD Reporting Entity Identification Number (ITDREIN) page, click Generate New ITDREIN.
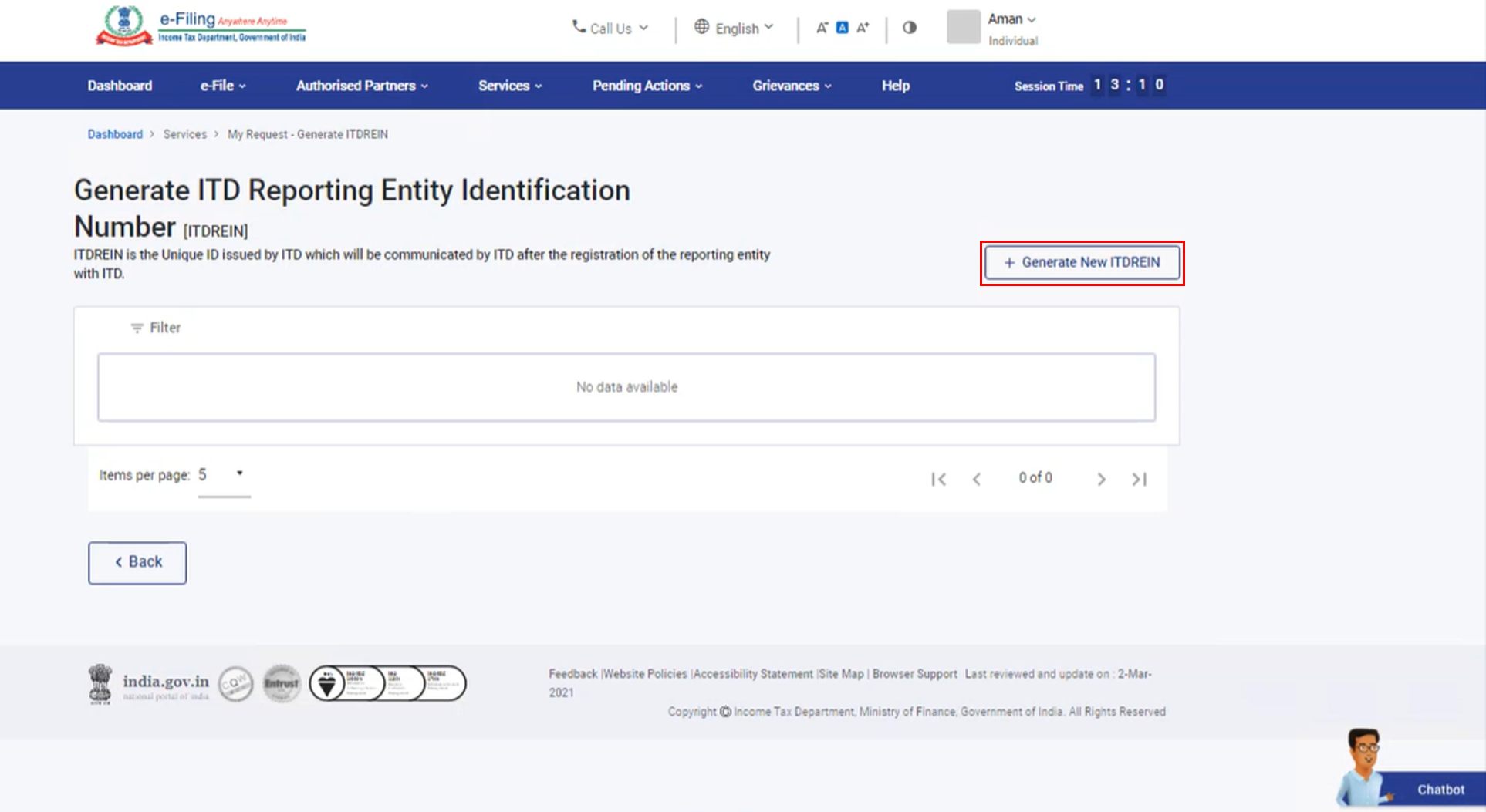
Step 4: On the Generate ITD Reporting Entity Identification Number (ITDREIN) page, select the form type (Form 15CC or Form V).
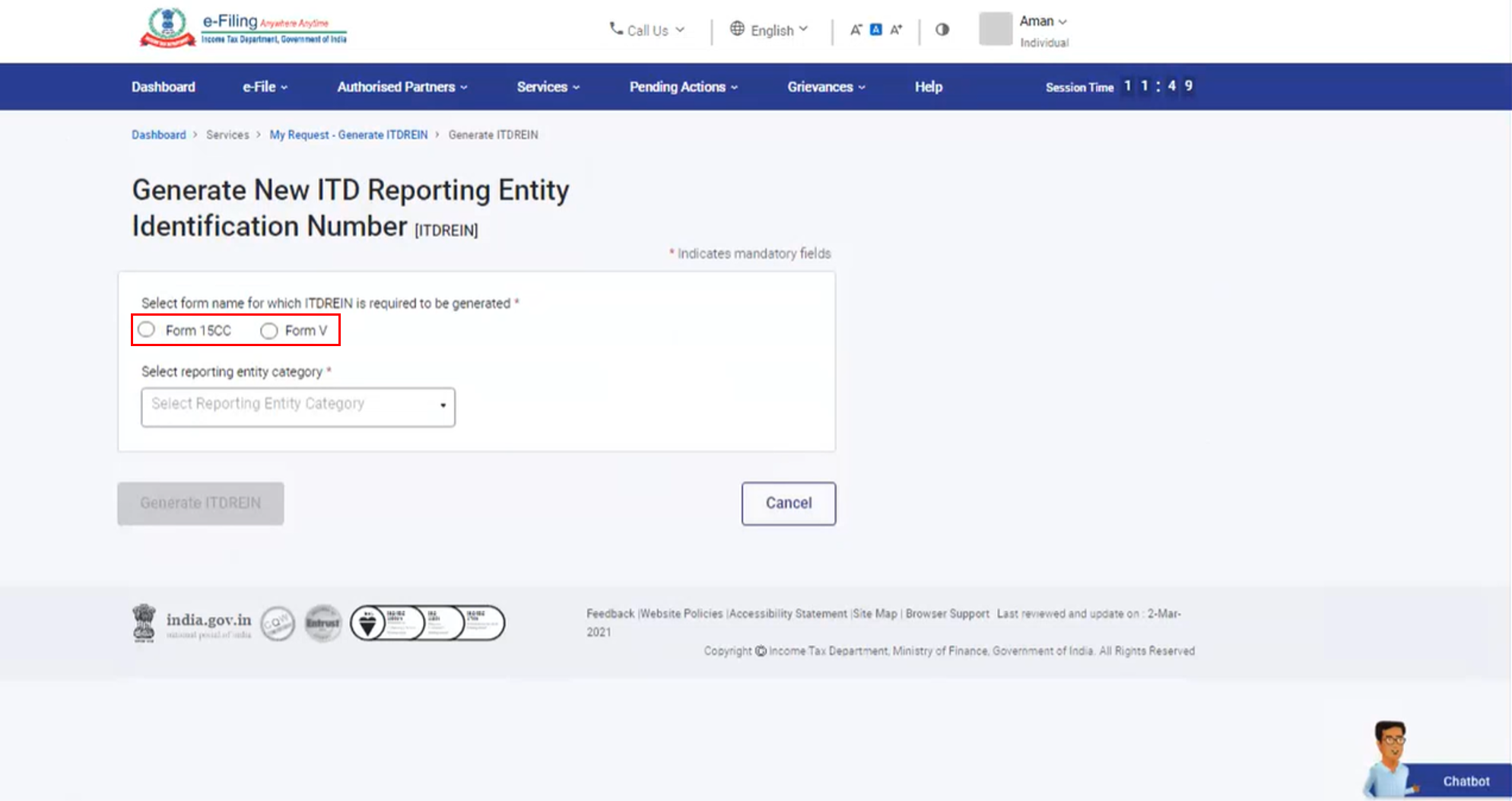
Step 5: Select the appropriate Reporting Entity Category from the dropdown and click Generate ITDREIN.
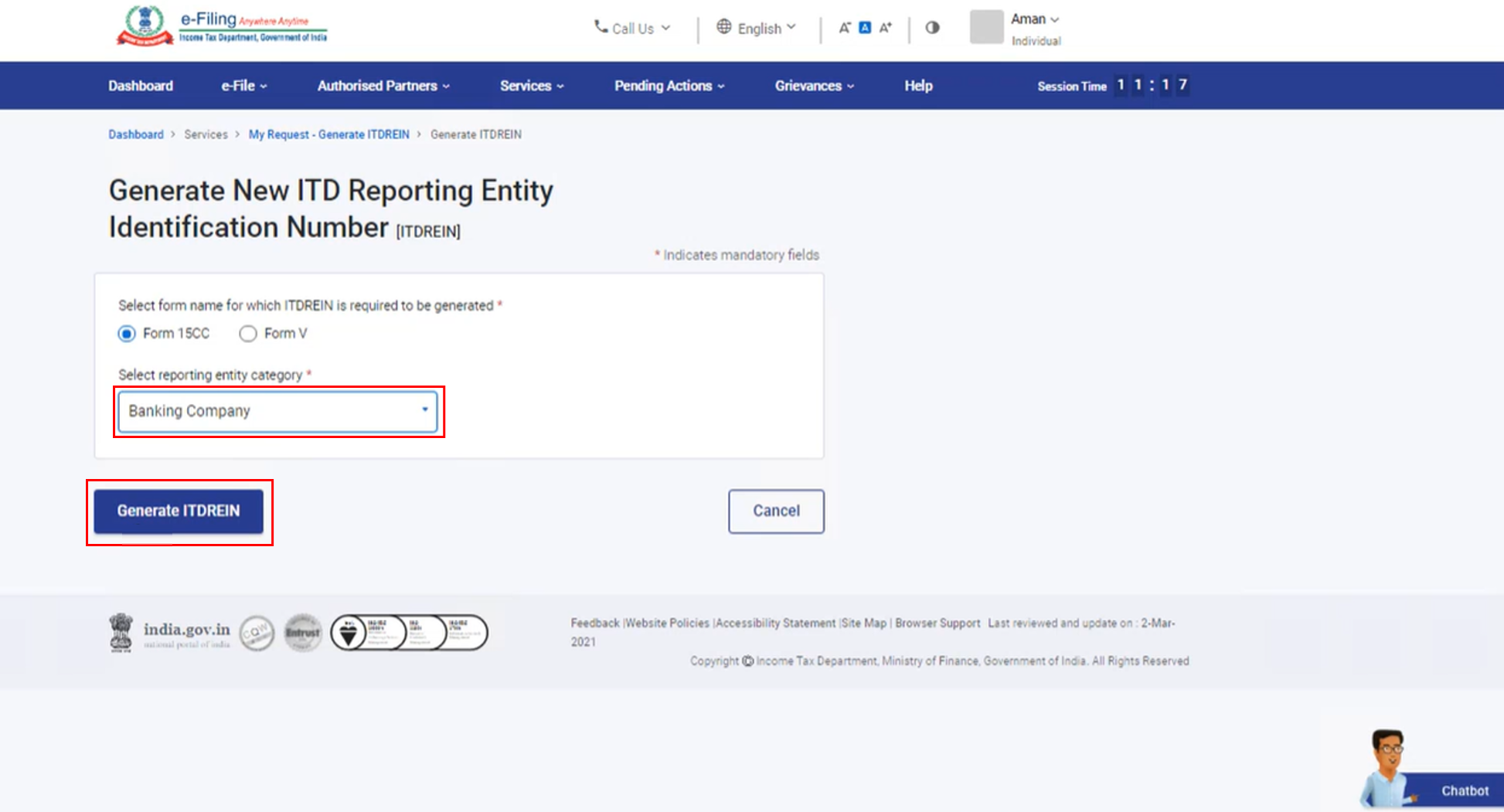
Step 6: On successful generation of the ITDREIN, a success message will be displayed. Click Add Authorized Person Now to add an authorized person to file your form.
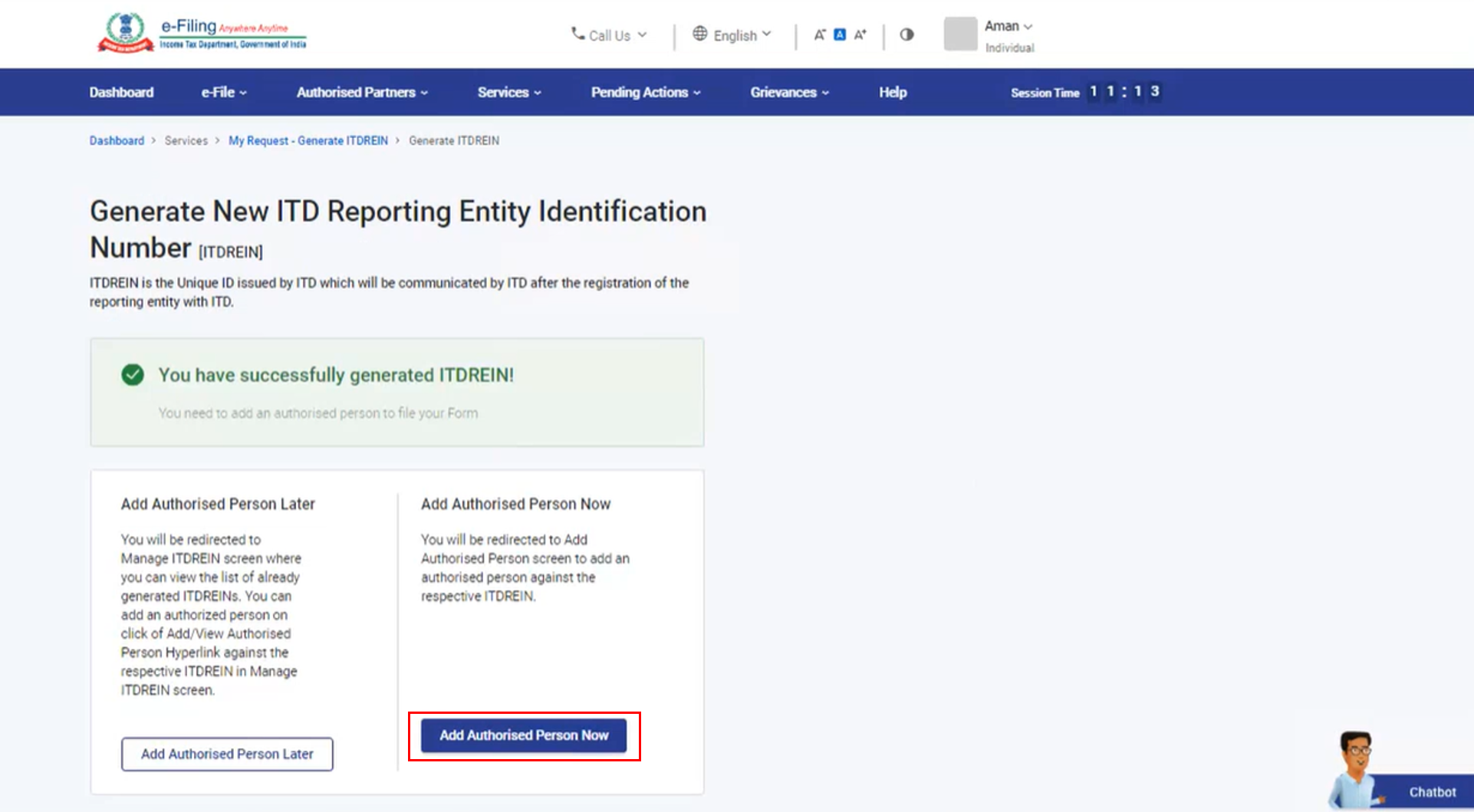
Note:
- On successful generation of ITDREIN, you will receive a confirmation message on the primary mobile number and email ID registered with the e-Filing portal.
- You can also select Add Authorized Person later to add the authorized person later.
Step 7: On the Add Authorized Person page, enter the required details, select the Authorized Person Type, enter the Designation, select Access Type and click Save.
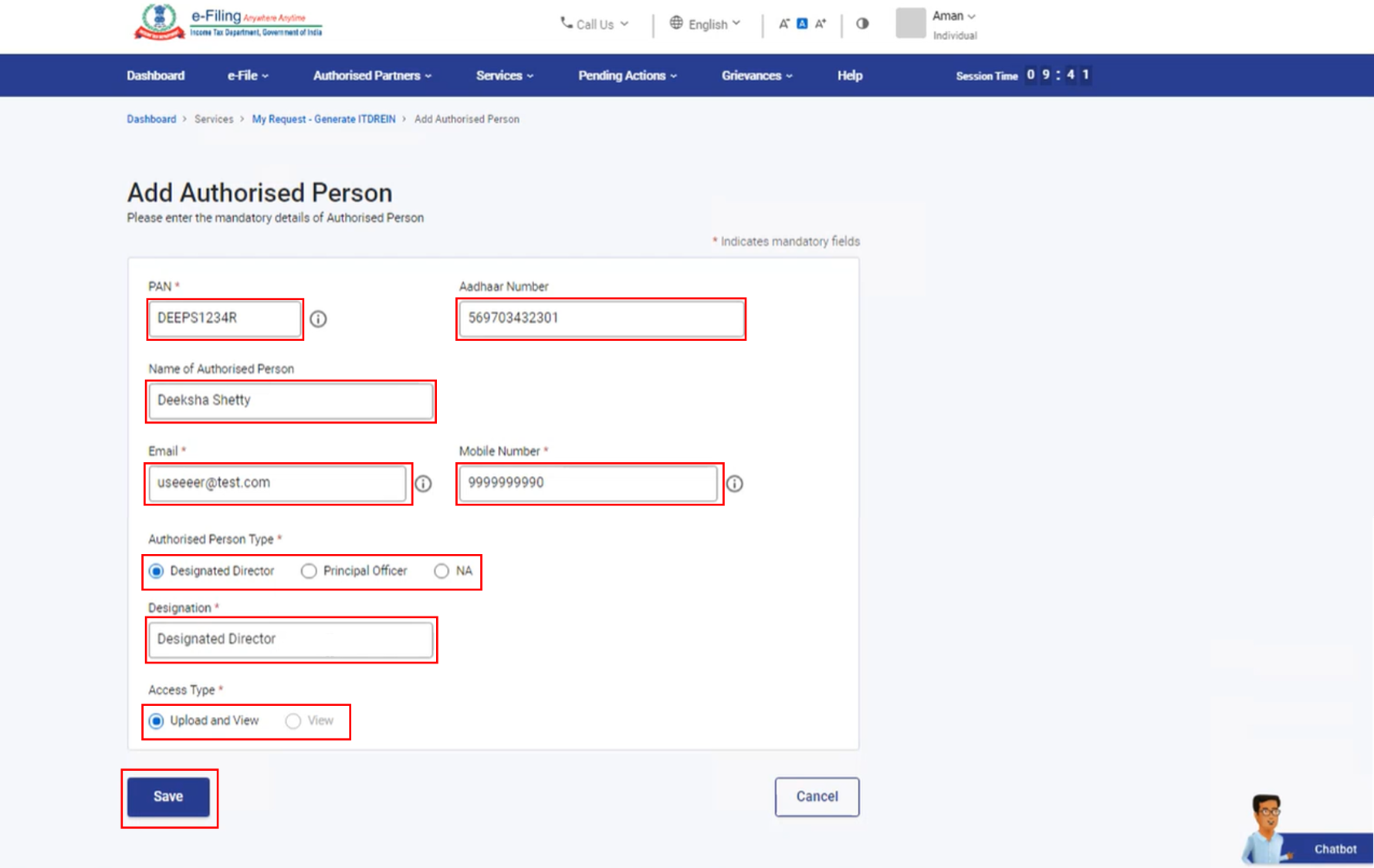
Note:
- You can provide the Authorized Person's PAN or Aadhaar information, or both.
- If you provide only the Aadhaar of the Authorized Person, the Aadhaar should be linked with the PAN of the Authorized Person.
- It is optional to provide Name of the Authorized Person. It is mandatory to enter Email ID, Mobile Number, Authorized Person type, Designation and Access Type.
- The Access Type of the Authorized Person will vary as per the following table:
| If you select From V |
If the designation is selected as Designated Director: The Authorized Person can upload and view the form If the designation is selected as Principal Officer: The Authorized Person can only view the form |
| If you select Form 15CC | The Authorized Person can upload and view the form |
Step 8: On successful addition of the Authorized Person, the following popup message will be displayed, and an intimation will be sent to the mobile number and email ID of the Authorized Person registered with the e-Filing portal.
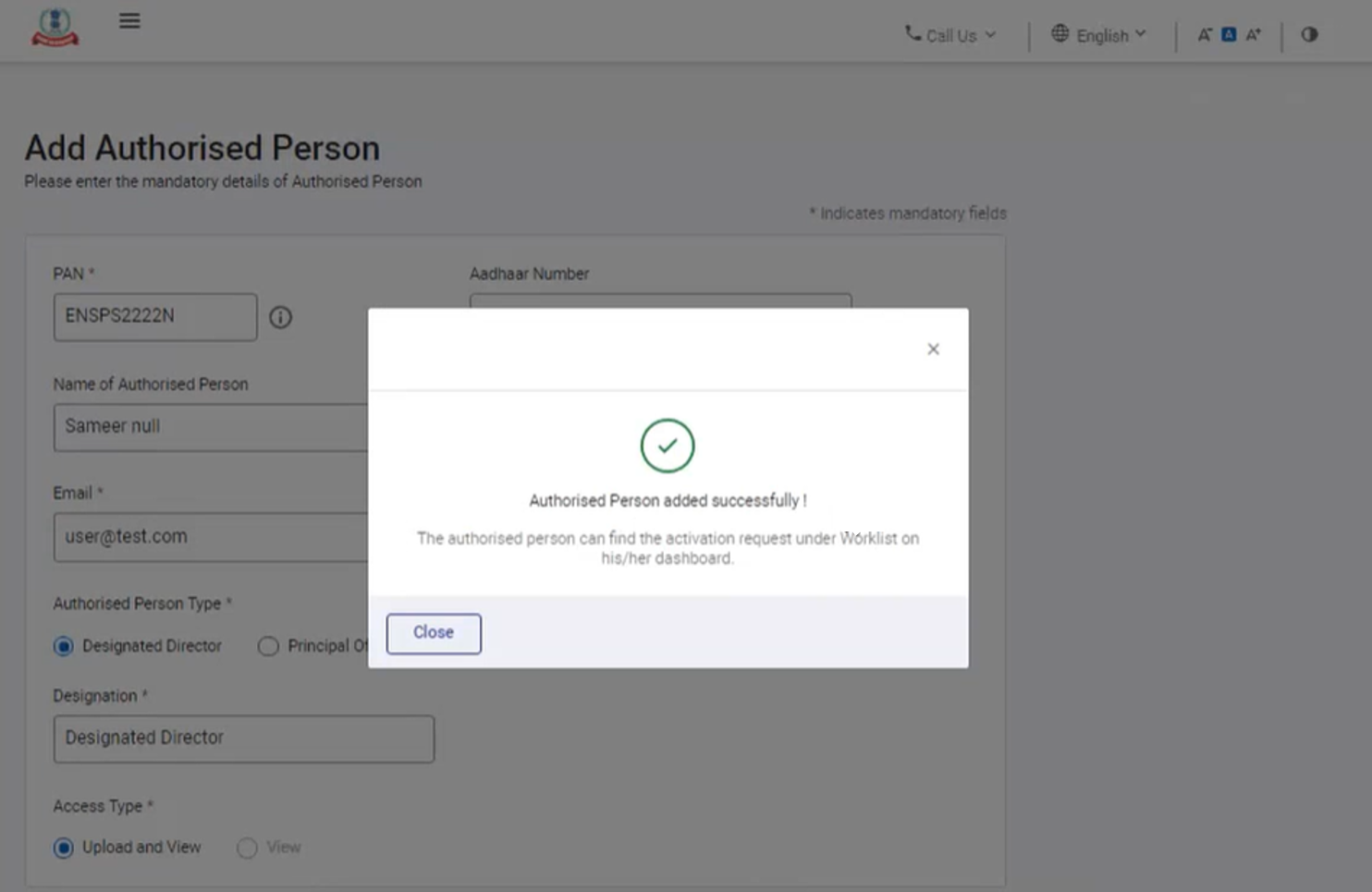
Step 9: Click Close, to view the status of the Authorized Person(s).
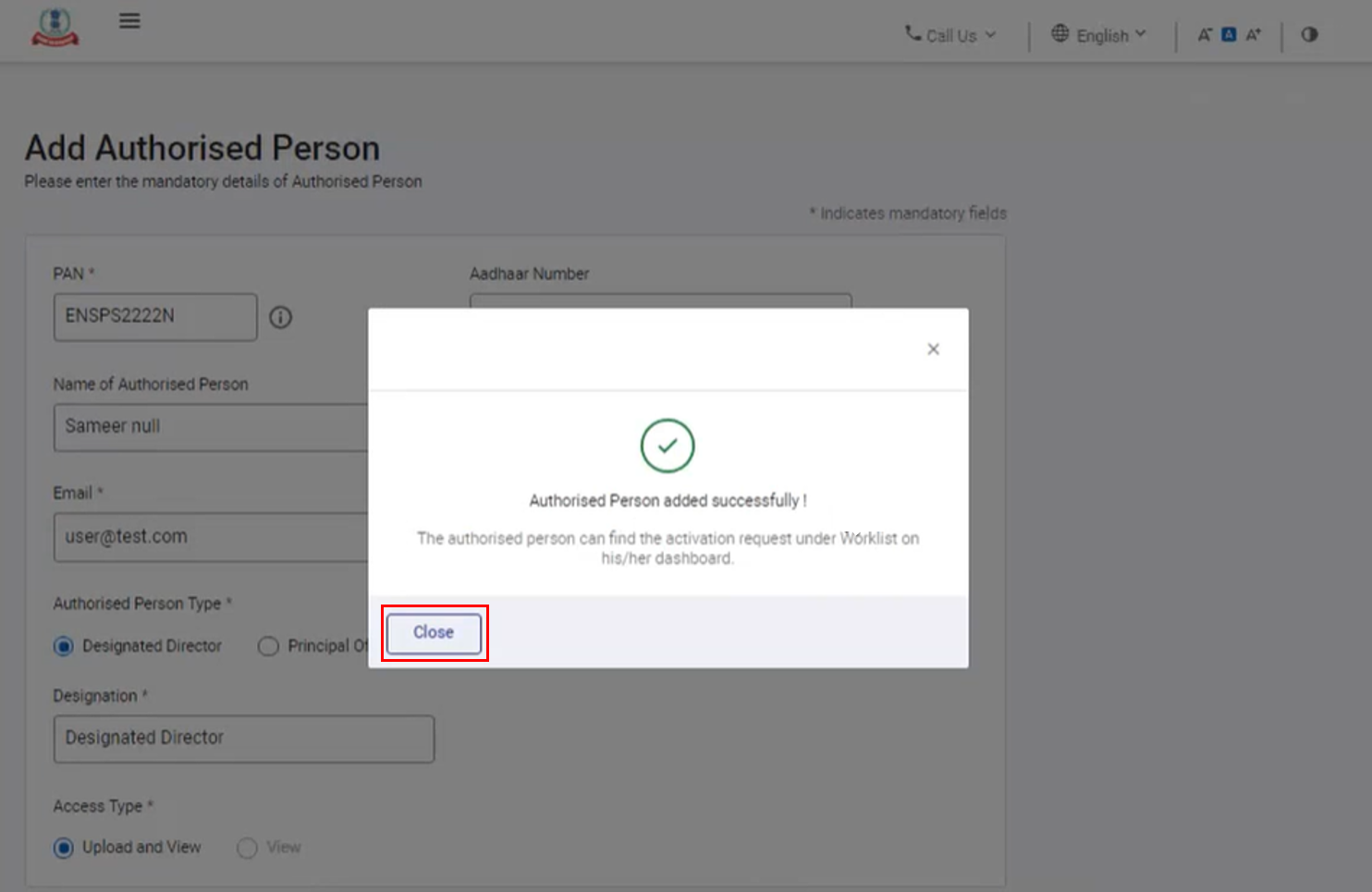
Step 10: To deactivate an Authorized person, in the Authorized Person(s) page, click Deactivate under the Active tab.
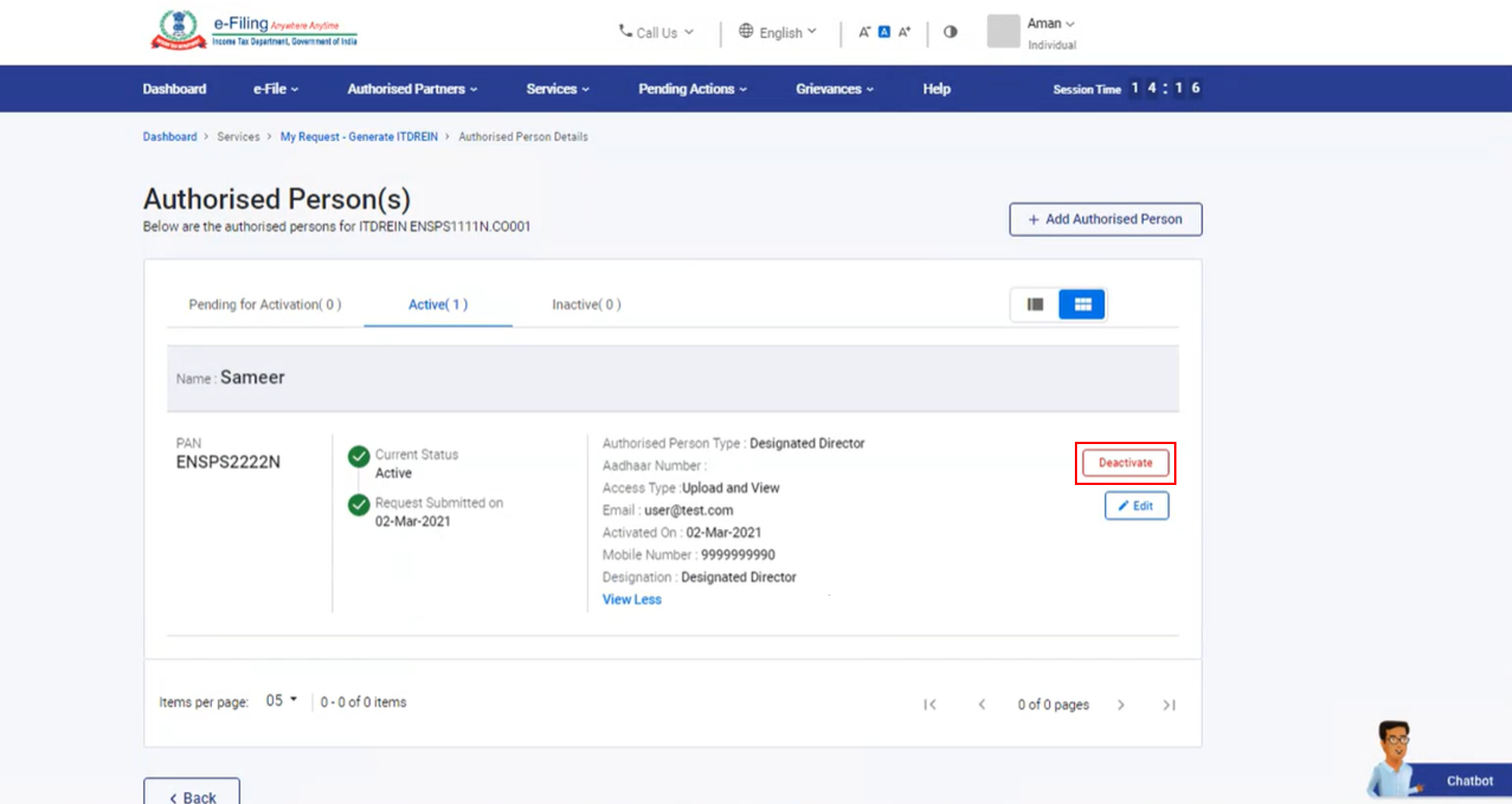
Step 11: You can activate the Inactive Authorized Persons by clicking Activate option against the list of already added Authorized Persons under the Inactive tab.
3.2. Activation by Authorized Person
Step 1: Log in to the e-Filing portal using valid user ID and password.
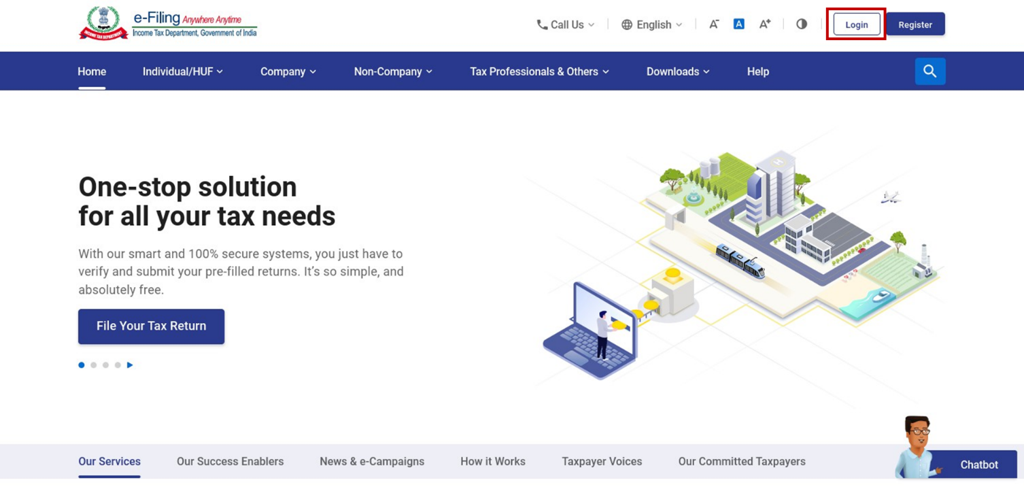
Step 2: On your Dashboard, click Pending Actions > Worklist.
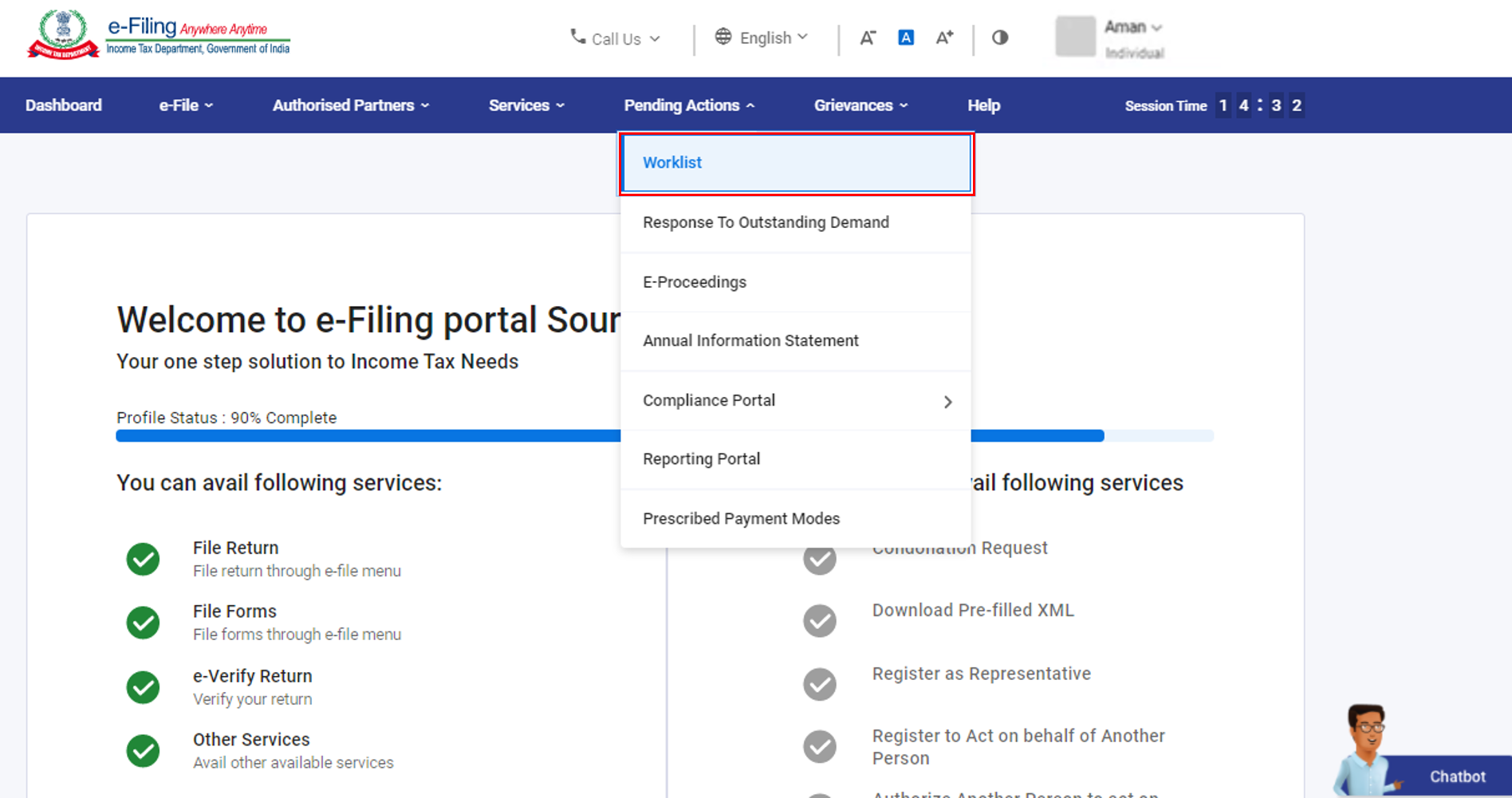
Step 3: On the Worklist page, click Activate against the ITDREIN which you want to activate.
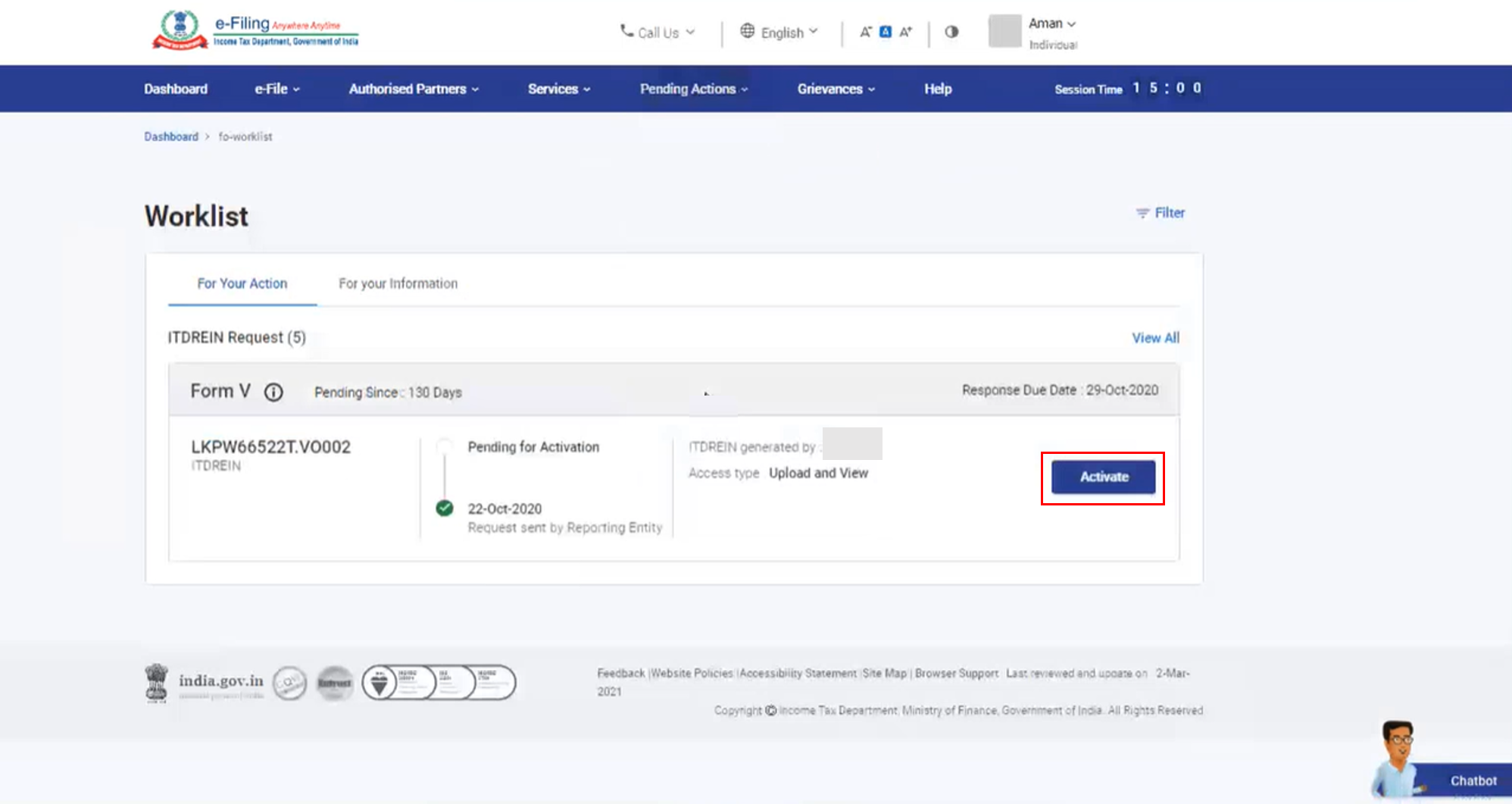
Step 4: On the ITDREIN Request-OTP Validation page, enter the 2 separate 6-digit OTPs received on the mobile number (available with you) and email ID entered by the user while adding you as an Authorized Person on the Add Authorized Person page and click Continue.
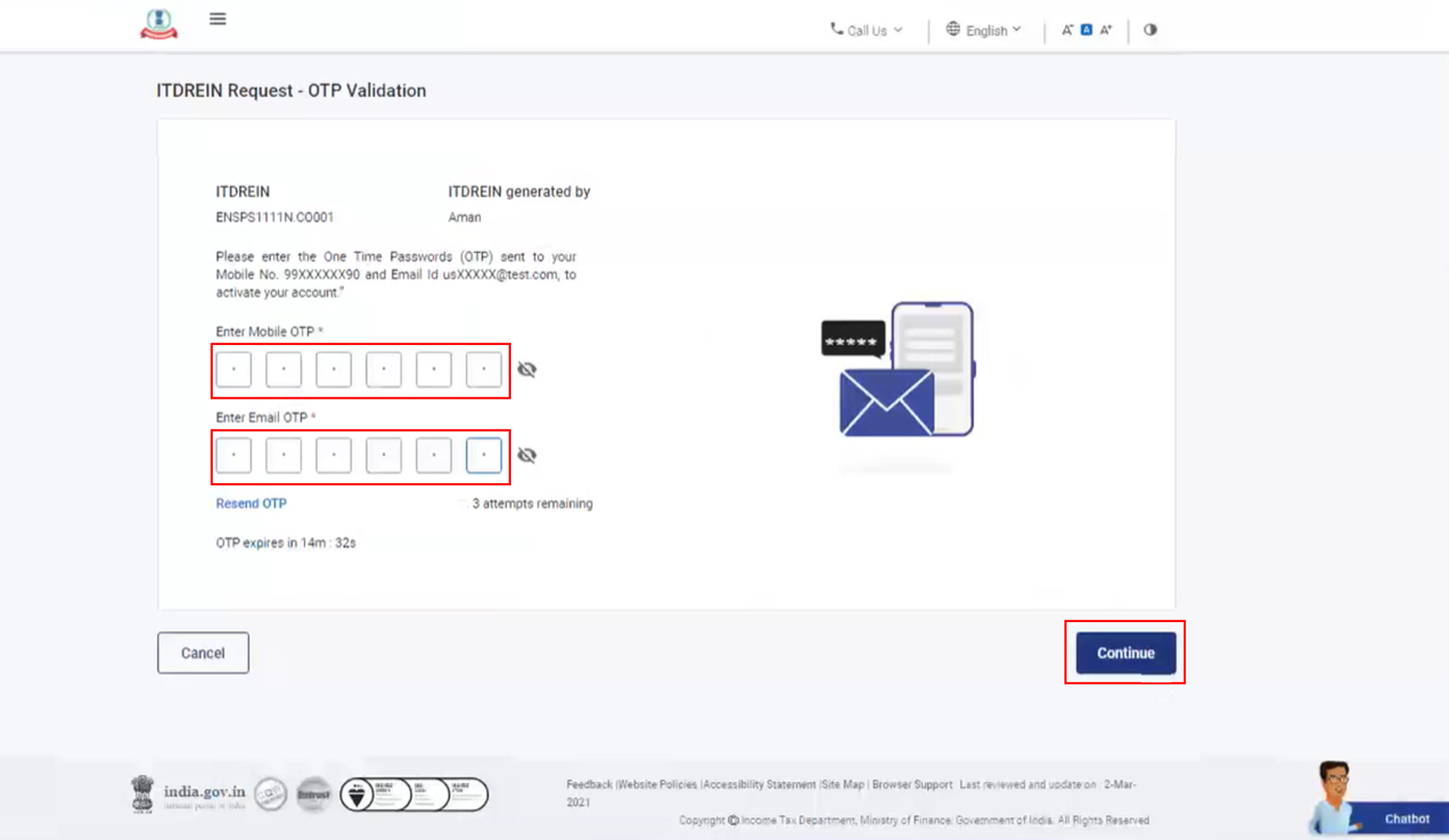
Note:
- OTP will be valid for 15 minutes only.
- You have 3 attempts to enter the correct OTP.
- The OTP expiry countdown timer on screen tells you when the OTP will expire.
- On clicking Resend OTP, a new OTP will be generated and sent.
Step 5: On the ITDREIN Request- Set New Password page, enter the password in Set New Password and Confirm New Password textboxes and click Activate.
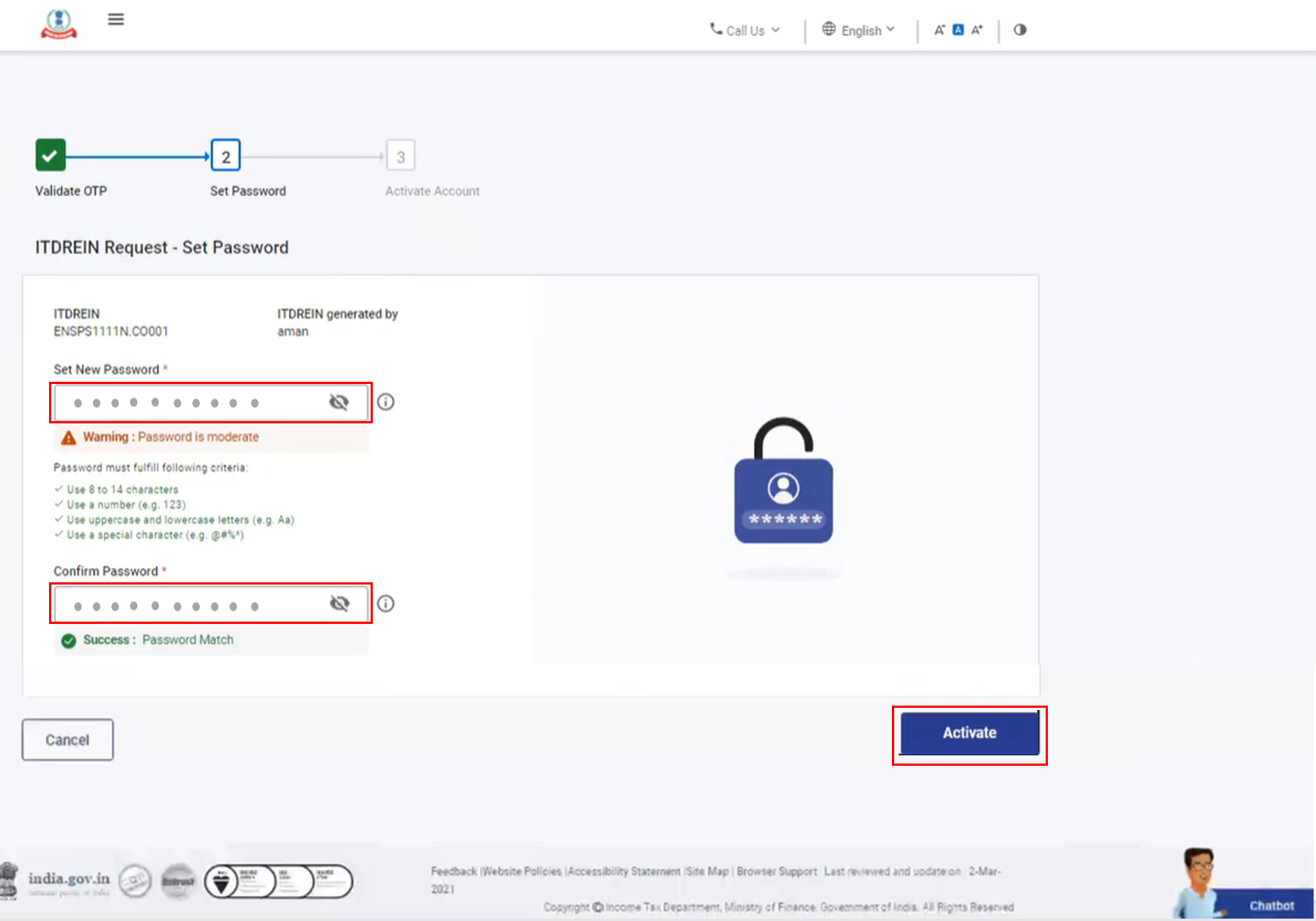
Note:
- Do not click on Refresh or Back.
- While entering your new password, be careful of the password policy:
- It should be at least 8 characters and at most 14 characters.
- It should include both uppercase & lowercase letters.
- It should contain a number.
- It should have a special character (e.g. @#$%).
Step 6: On successful activation, the following message will be displayed.
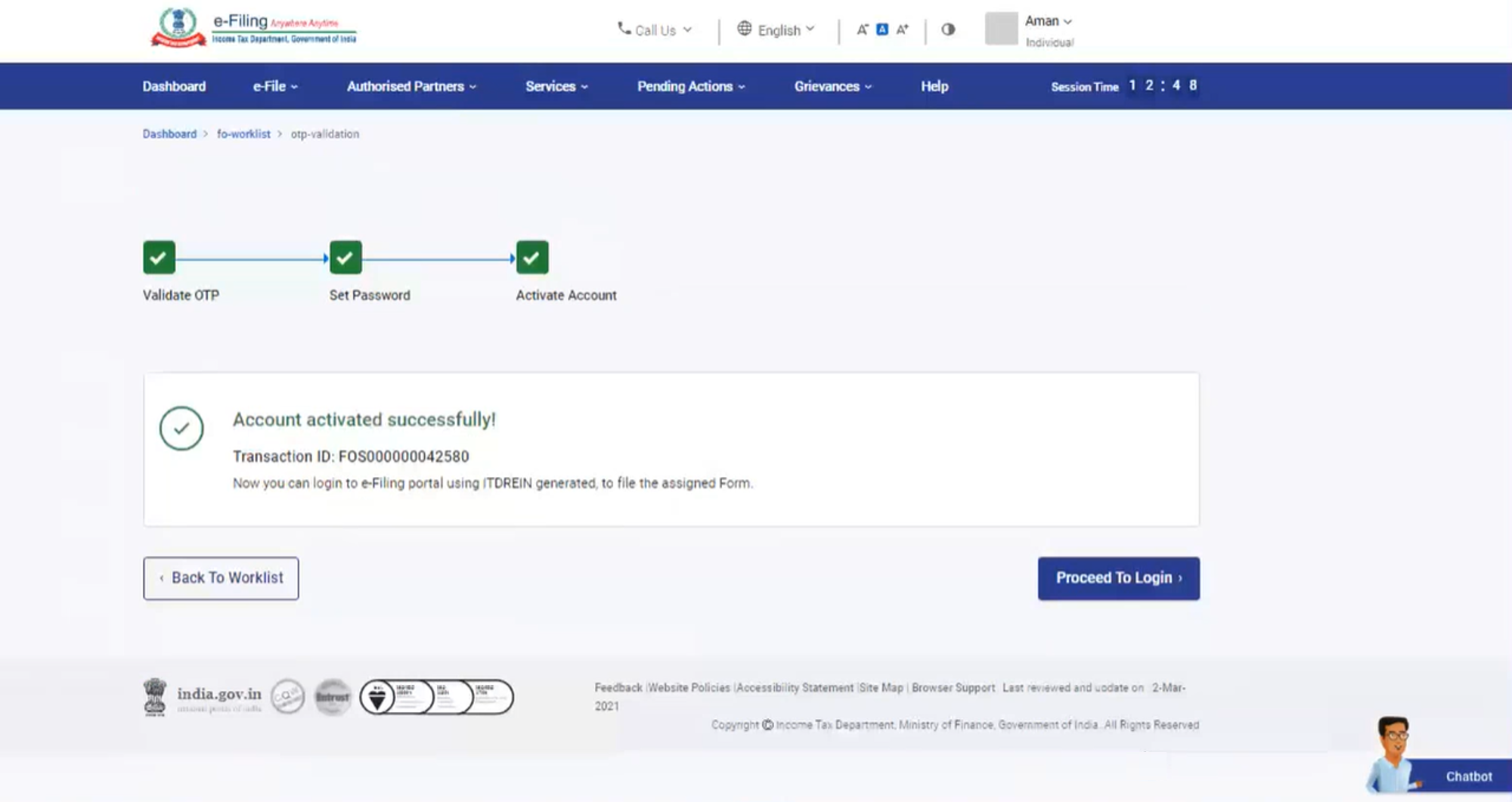
Step 7: If you want to upload / view Form 15CC and / or Form V, log in to e-Filing portal using ITDREIN, PAN and password.