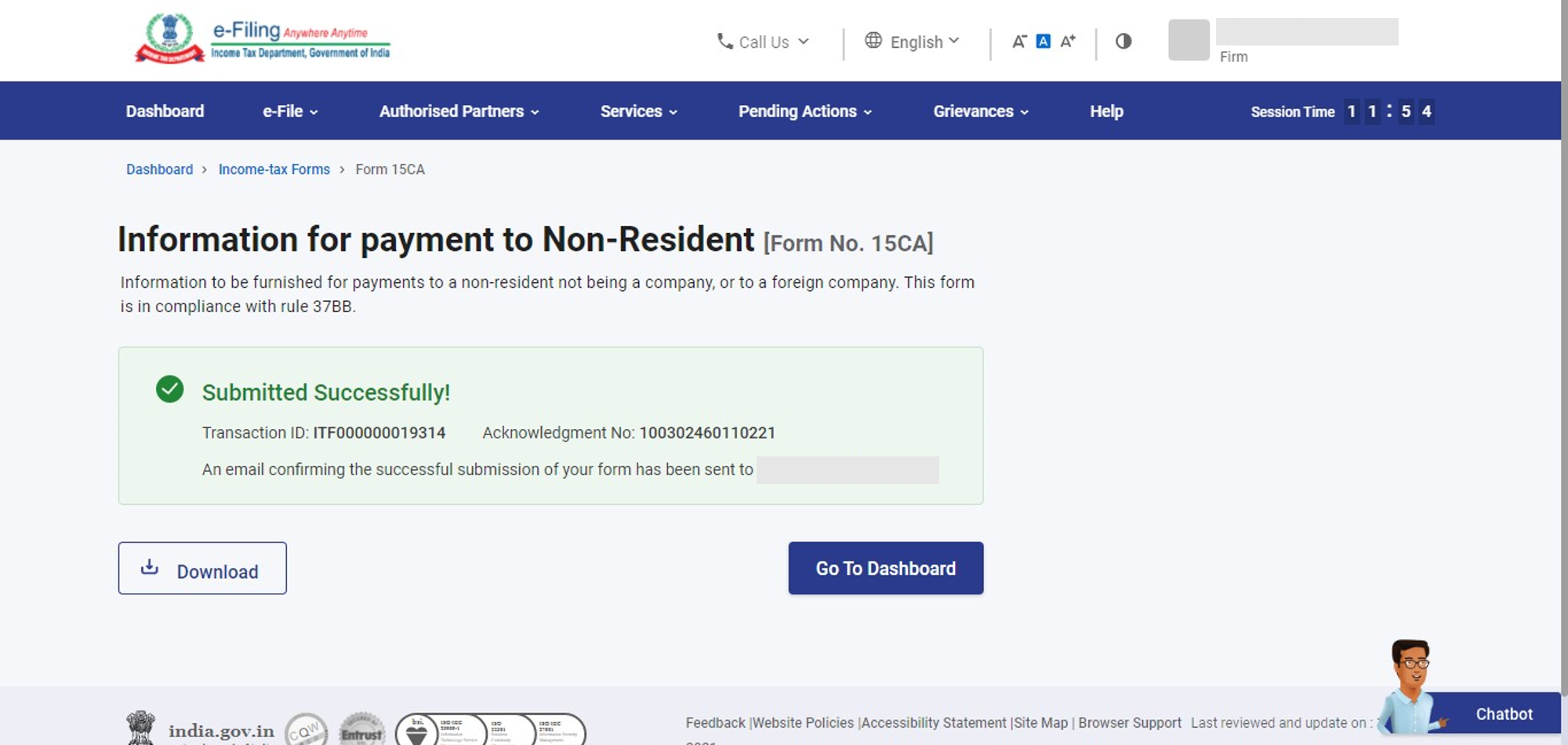1. Overview
Form 15CA is available to all persons requiring to file declaration form of the foreign remittance made outside India. This form is filed for each remittance made by a person responsible for such remittance, before remitting the amount and can be submitted in both online and offline modes. This service enables the registered users to file Form 15CA online through the e-Filing portal.
2. Prerequisites for availing this service
- Registered user of the e-Filing portal with valid user ID and password
- CA should have filed Form 15CB (for Part – C only)
3. About the Form
3.1 Purpose
This form enables the users to file Information to be furnished for payments to a non-resident not being a company, or to a foreign company. Form 15CA is filed for each remittance made by a person responsible for such remittance, before remitting the amount.
In some cases, a Certificate from Chartered Accountant in form 15CB is required for uploading the Form 15CA online.
3.2 Who can use it?
Any category of taxpayer, Authorized Signatory and Representative Assessee can use Form 15CA to furnish information regarding payment made to a Non-Resident, not being a Company, or to a Foreign Company.
4. Form at a Glance
Form 15CA has four sections:
- Part A – If remittance or the aggregate of such remittances is chargeable to tax and does not exceed 5 lakh rupees during the financial year
- Part B - If remittance is chargeable to tax and the remittance or the aggregate of such remittances, exceeds 5 lakh rupees during the financial year and an order / certificate u/s 195(2) / 195(3) / 197 has been obtained from the AO
- Part C - If remittance is chargeable to tax and the remittance or the aggregate of such remittances, exceeds 5 lakh rupees during the financial year and a certificate in Form No. 15CB from an accountant has been obtained
- Part D – If remittance is not chargeable to tax
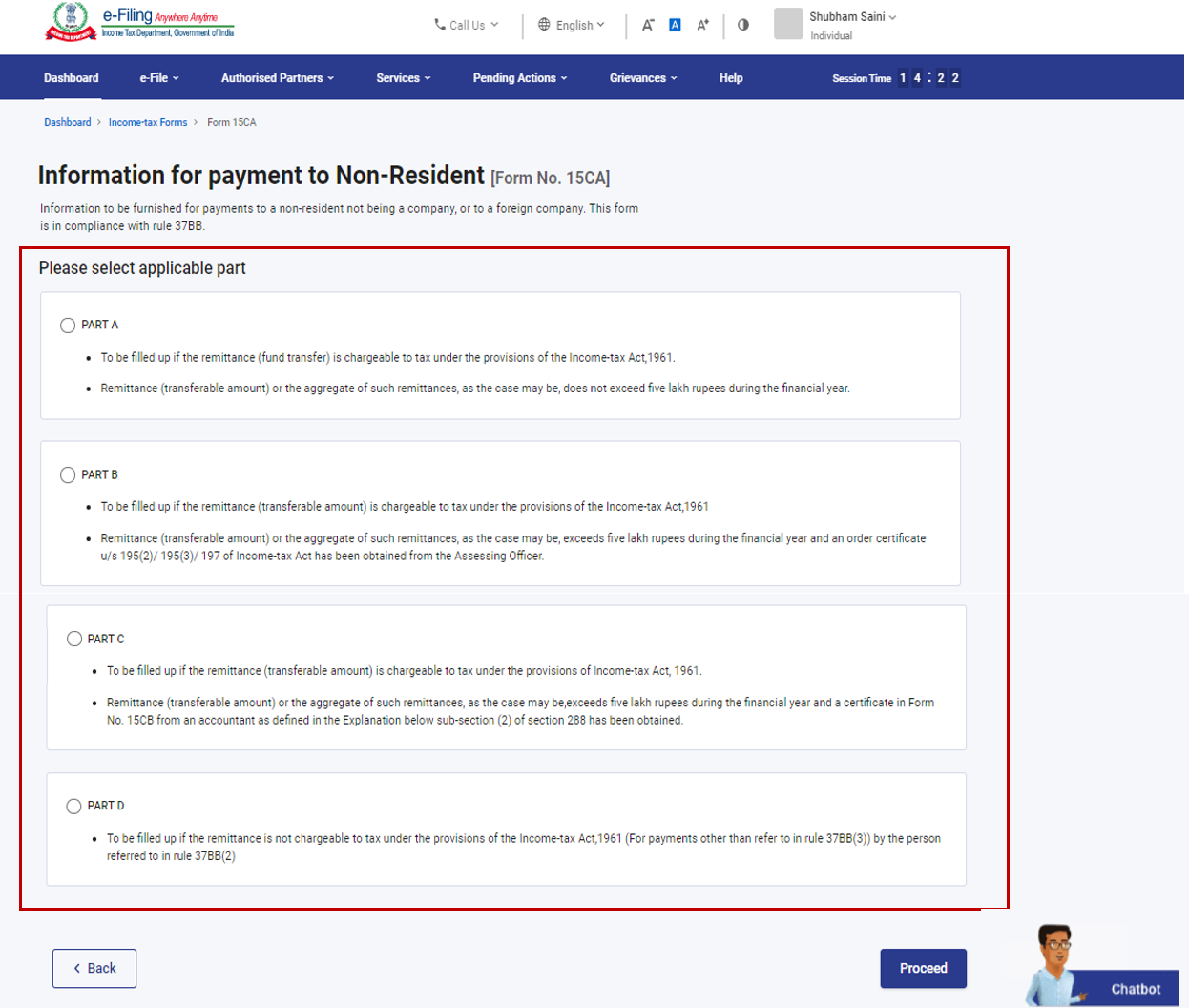
4.1 Part A
Enter the details of remitter, remittee and the remittance details. Part A also includes the Verification from the person submitting Form 15CA.
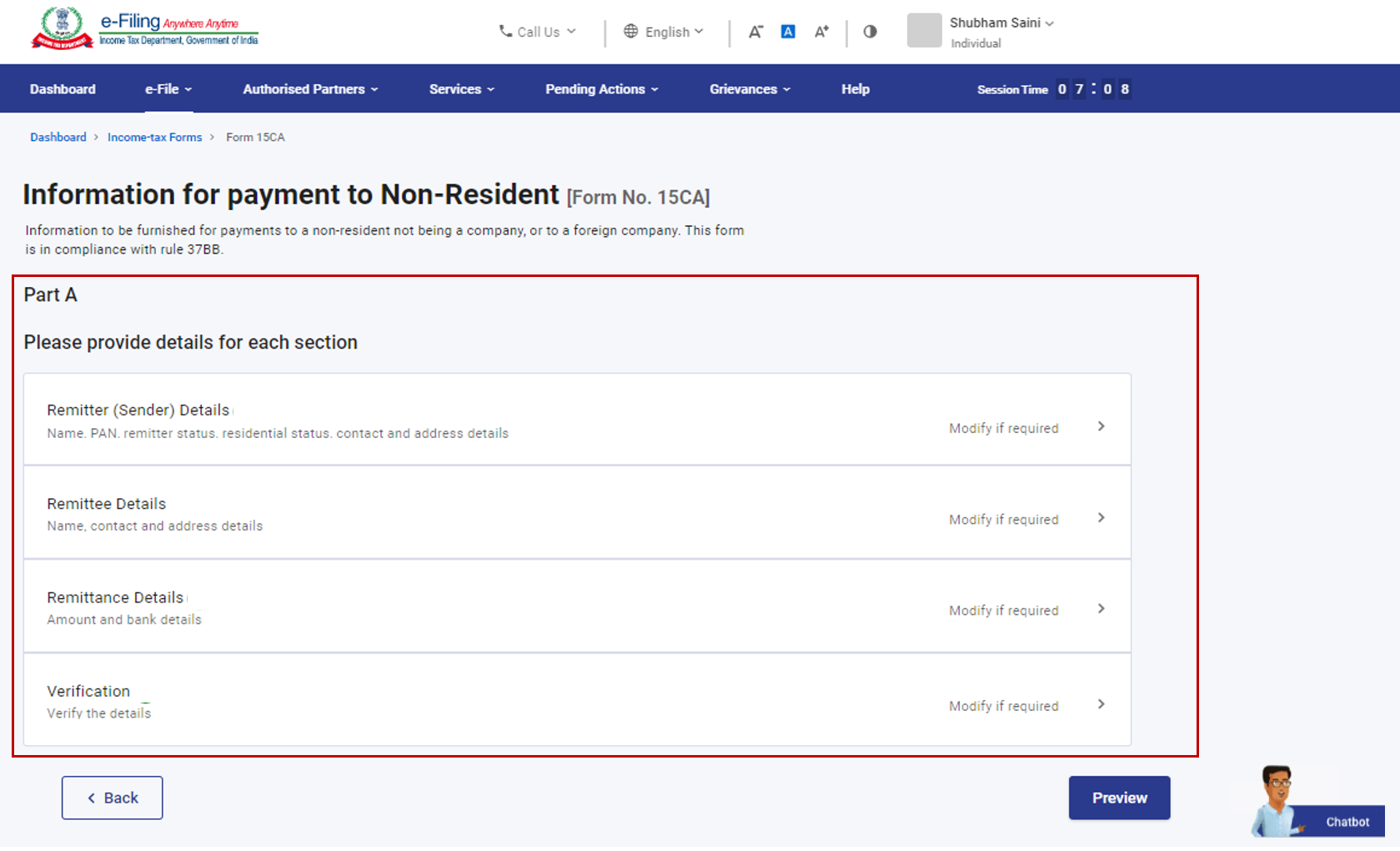
4.2 Part B
Enter the details on remitter, remittee, AO Order details and the remittance details. Part B also includes the Verification from the person submitting Form 15CA.
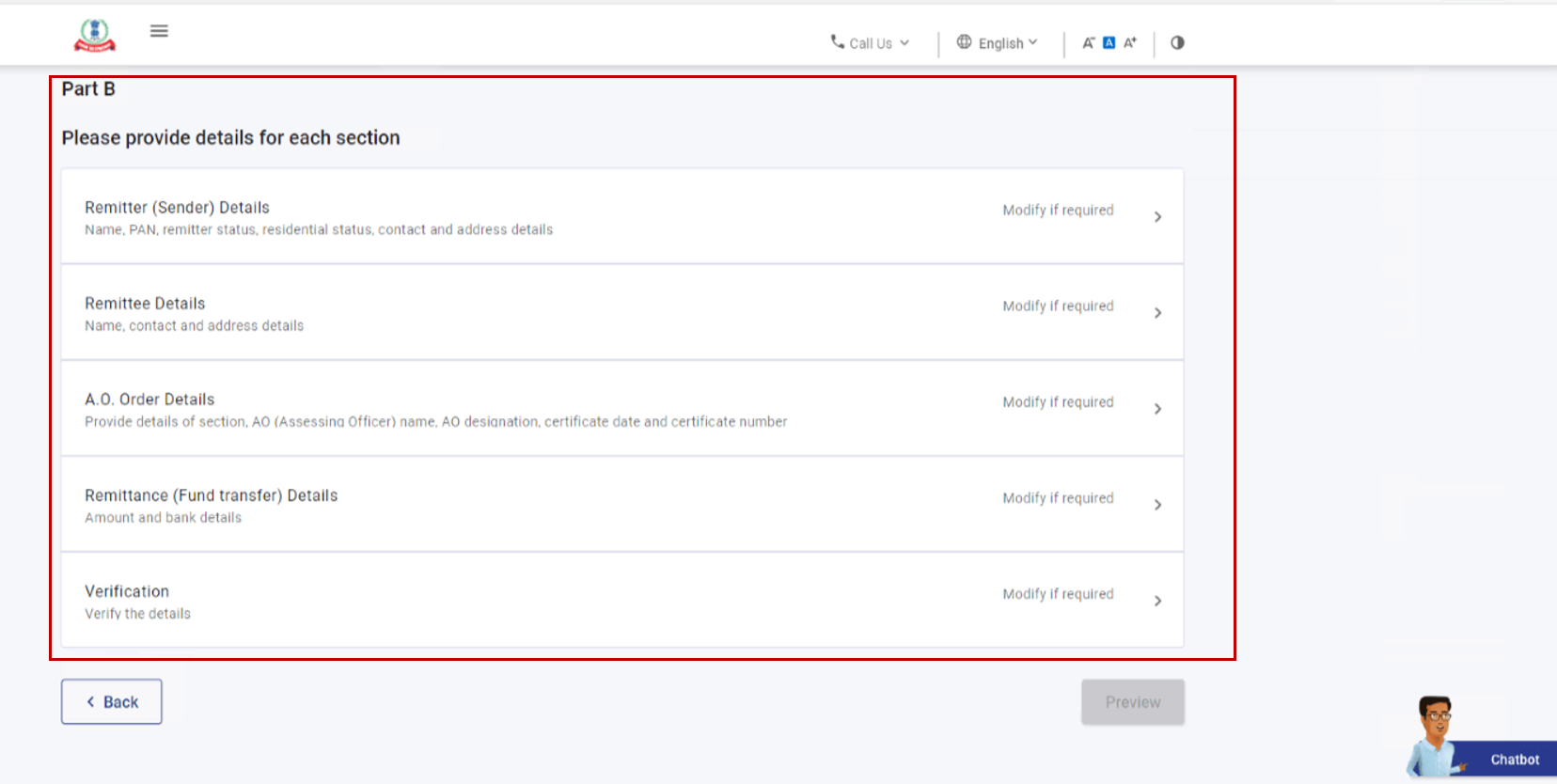
4.3 Part C
Apart from the remittee and remittance details, enter the details of the CA to whom the form is to be submitted and the related attachments.
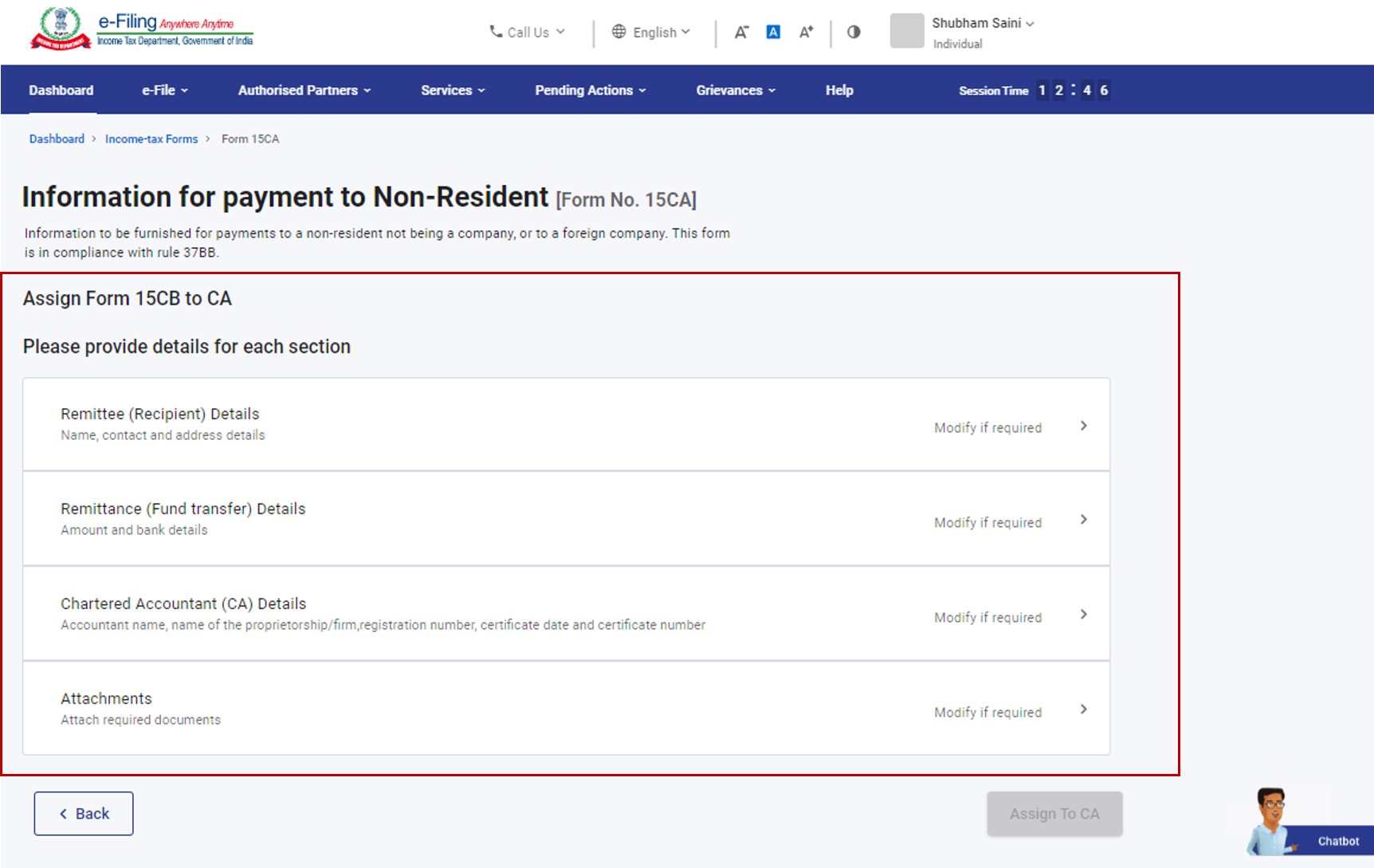
4.4 Part D
Enter the details of remitter, remittee and the remittance details. Part D also includes the Verification from the person submitting Form 15CA.
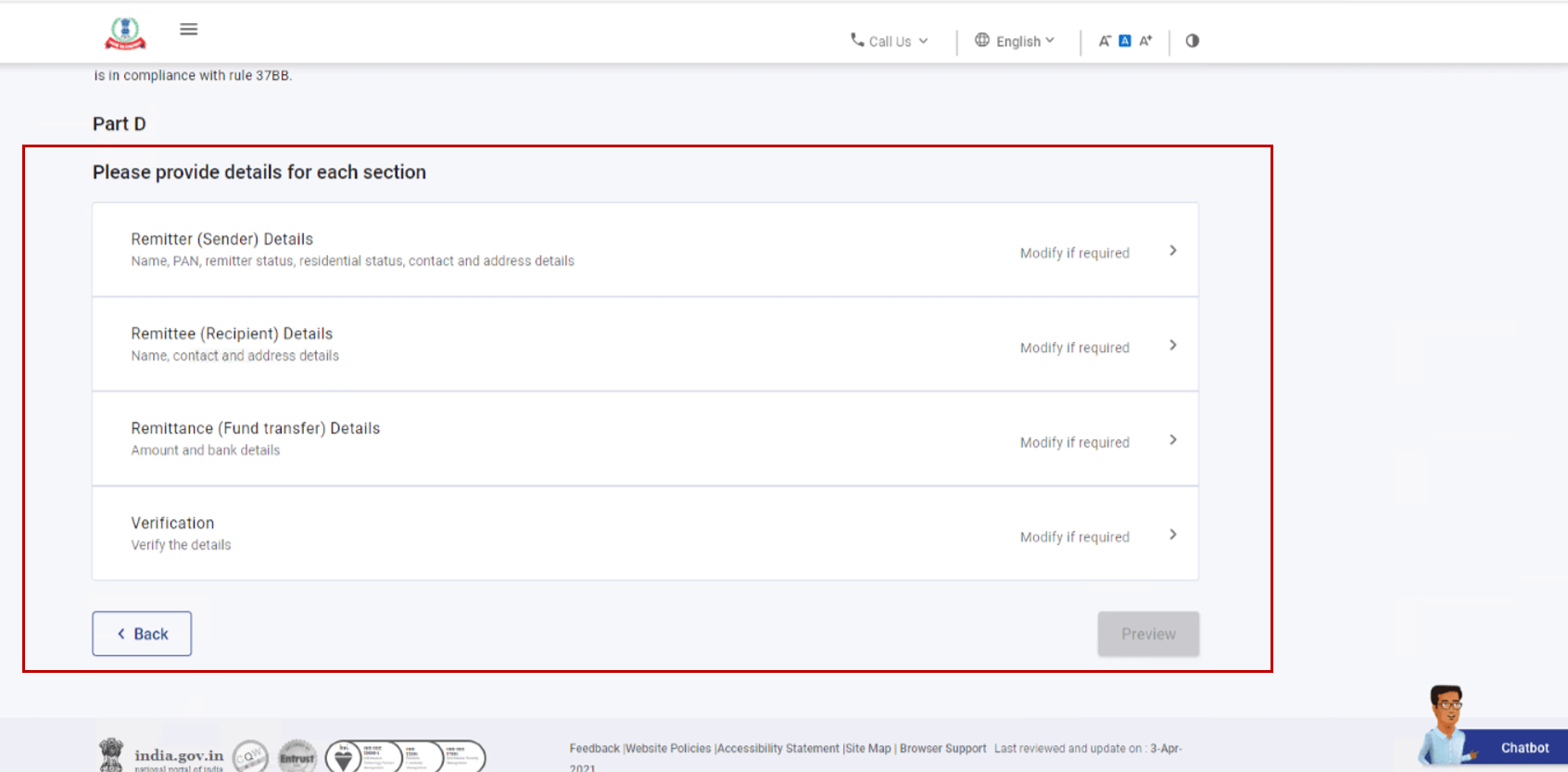
5. How to Access and Submit
You can fill and submit Form 15CA through the following methods:
- Online Mode - through e-Filing portal
- Offline Mode - through Offline Utility
Note: Refer to the Offline Utility (Statutory Forms) user manual to learn more.
Follow the below steps to fill and submit Form 15CA through online mode
5.1 Submitting Form 15CA – Part A / B / D (Online Mode)
Step 1: Log in to the e-Filing portal using your user ID and password.
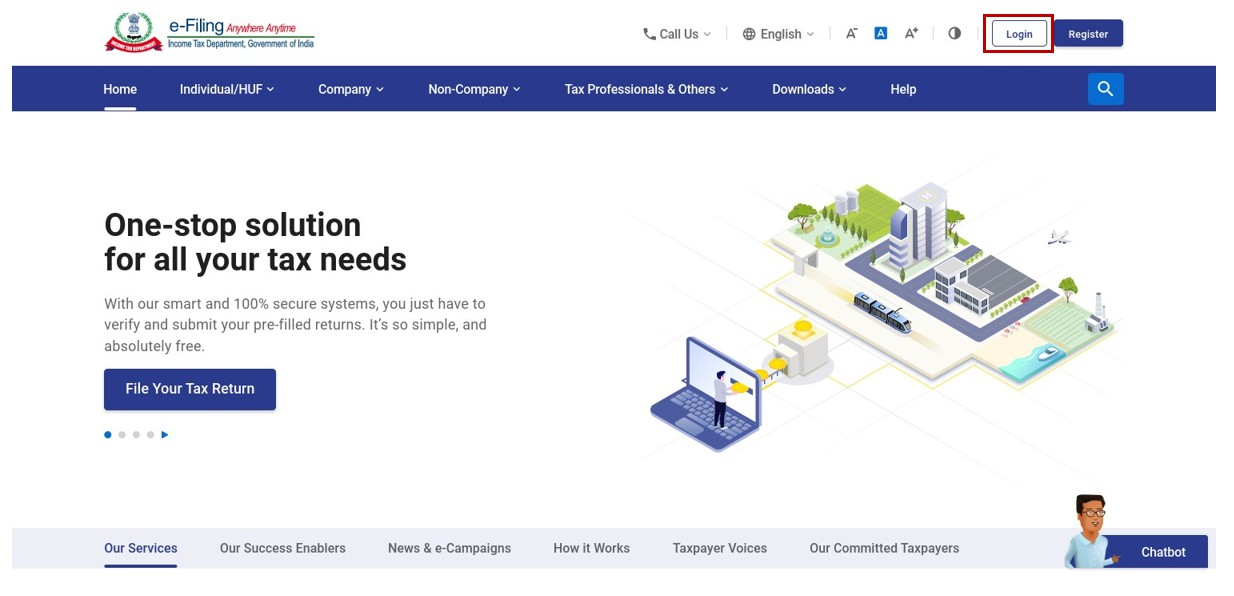
Step 2: On your Dashboard, click e-File > Income Tax Forms > File Income Tax Forms.
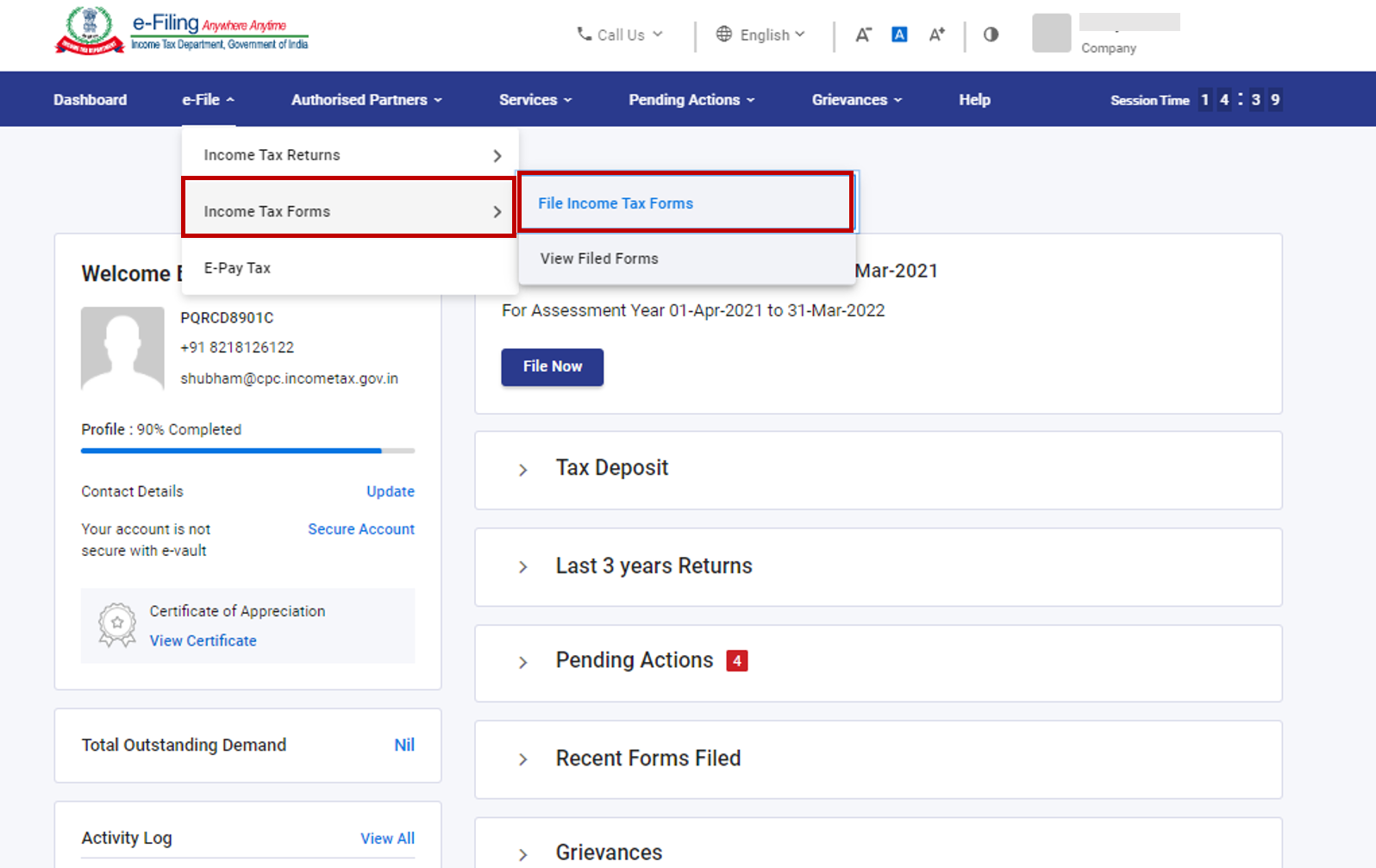
Step 3: On the File Income Tax Forms page, select the Form 15CA. Alternatively, enter Form 15CA in the search box to file the form.
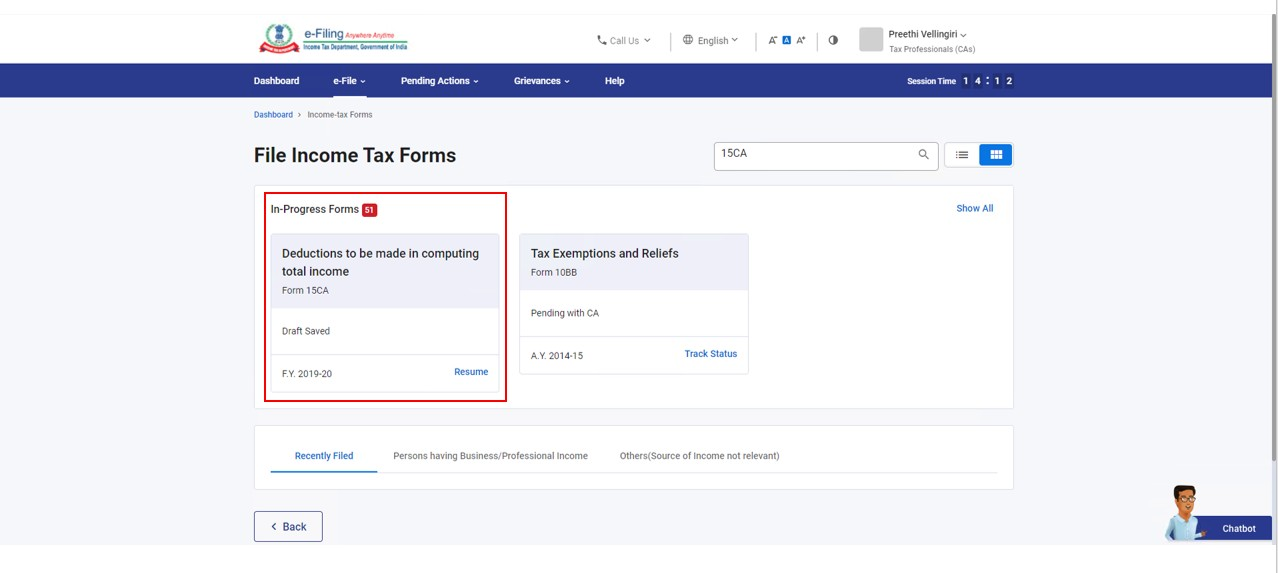
Step 4: On the Instructions page, click Let’s Get Started.
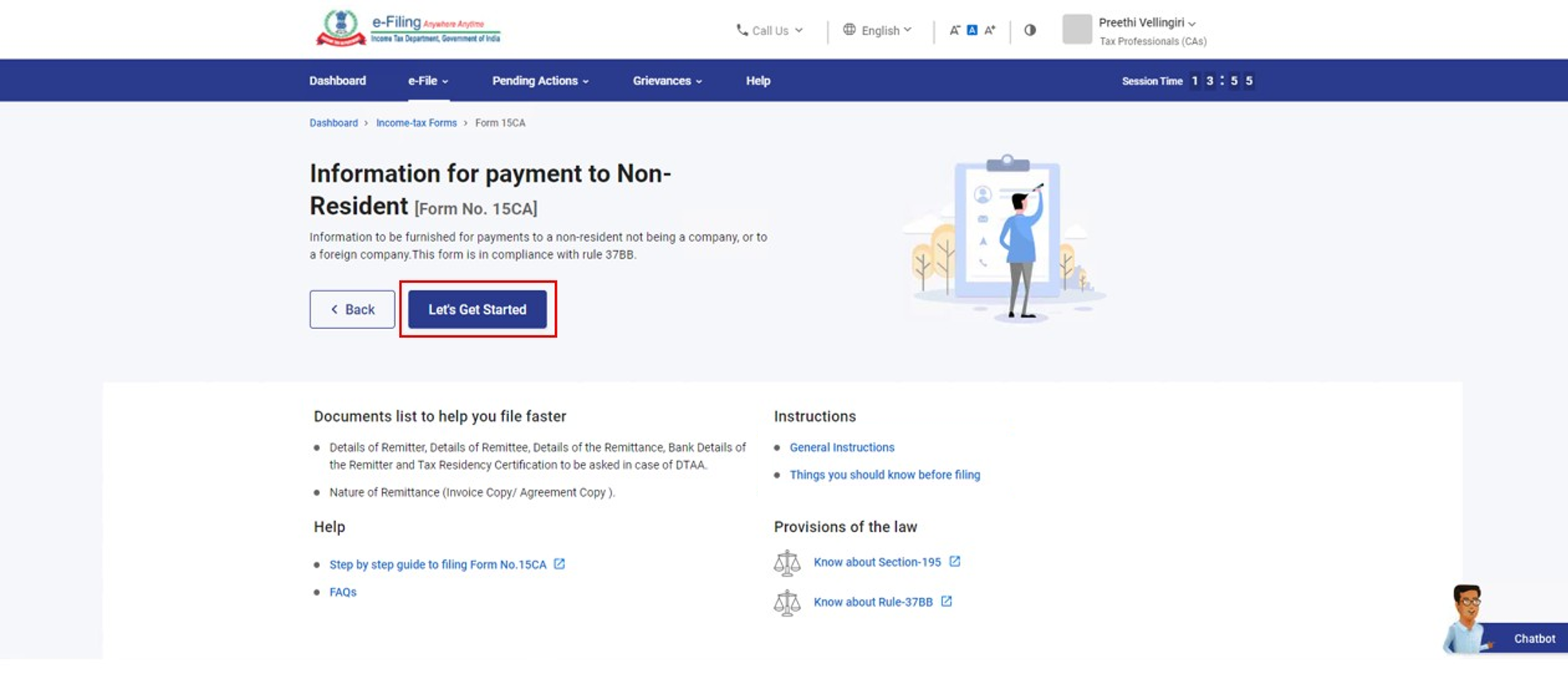
Step 5: On click of Let’s Get Started, Form 15CA is displayed. Select the applicable section and fill all the required details. Click Proceed.
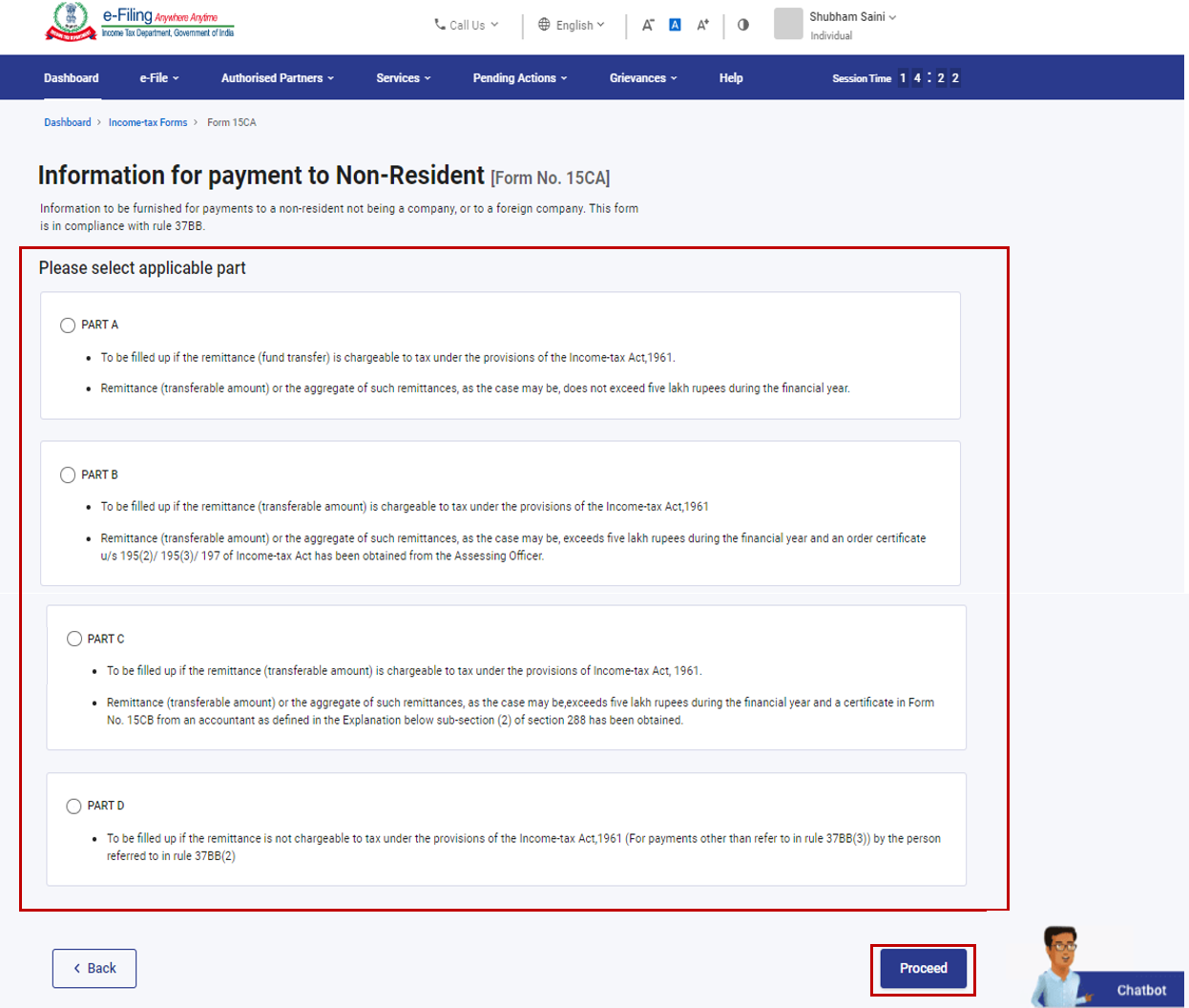
Step 6: On the Preview page, verify the details and click Proceed to e-Verify.
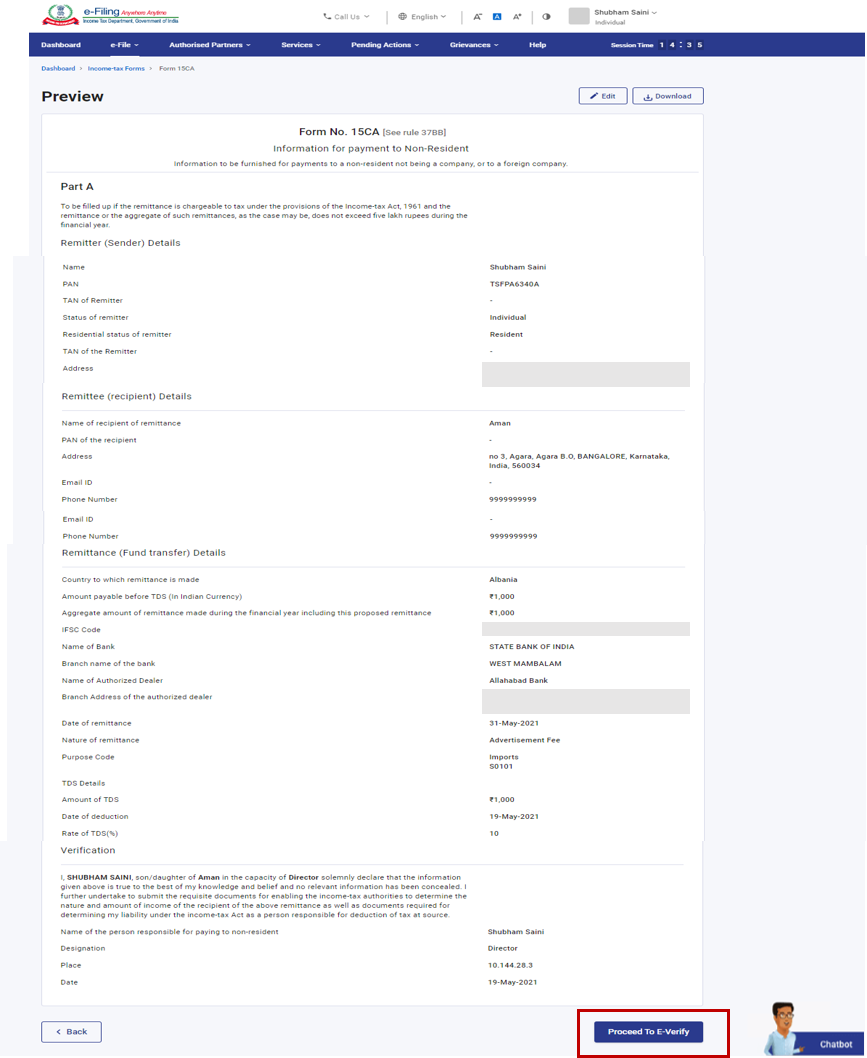
Step 7: Click Yes to submit.
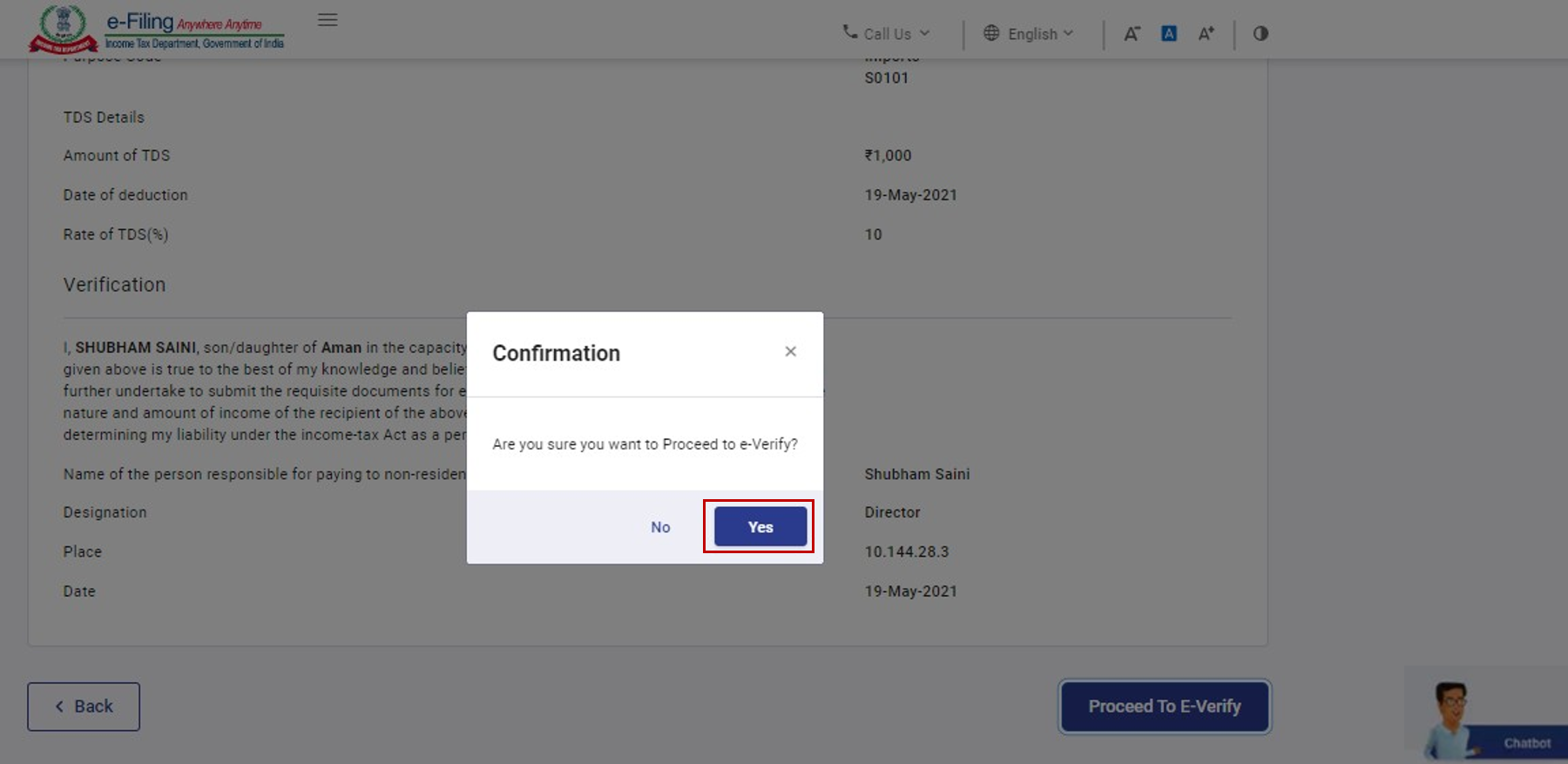
Step 8: On clicking Yes, you will be taken to the e-Verify page.
Note: Refer to the How to e-Verify user manual to learn more.
After successful e-Verification, a success message is displayed along with a Transaction ID and Acknowledgement Number. Please keep a note of the Transaction ID and Acknowledgement Number for future reference. You will also receive a confirmation message on your email ID and mobile number registered with the e-Filing portal.
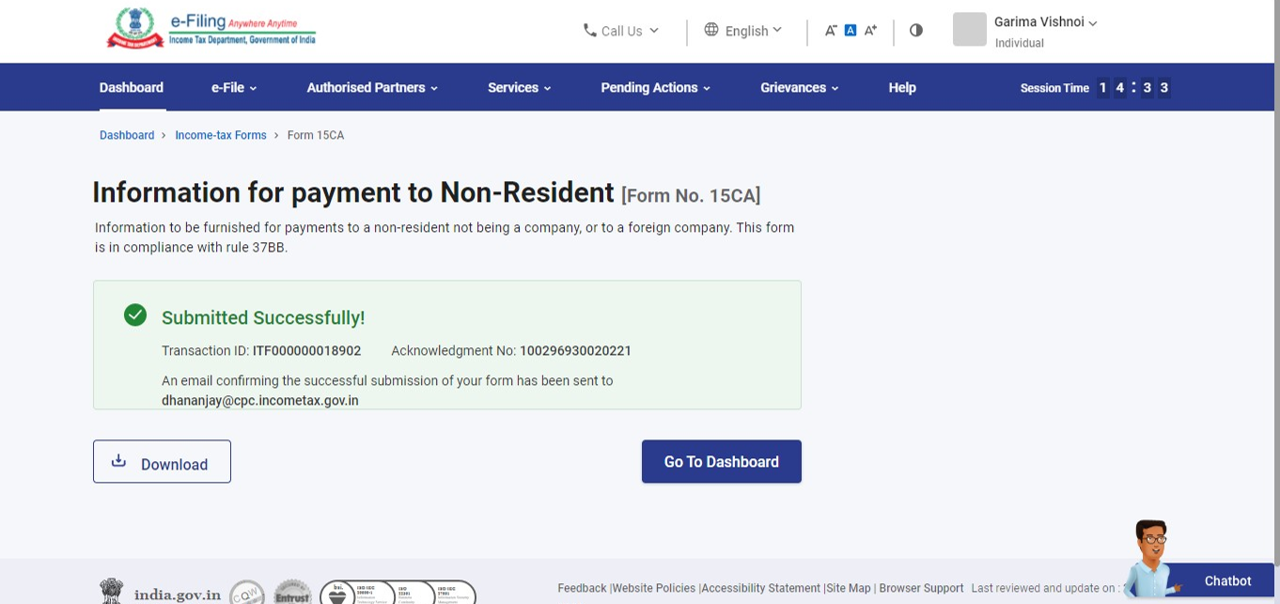
5.2 If you want to fill Form 15CA – Part C
Step 1: Choose Part C of the form.
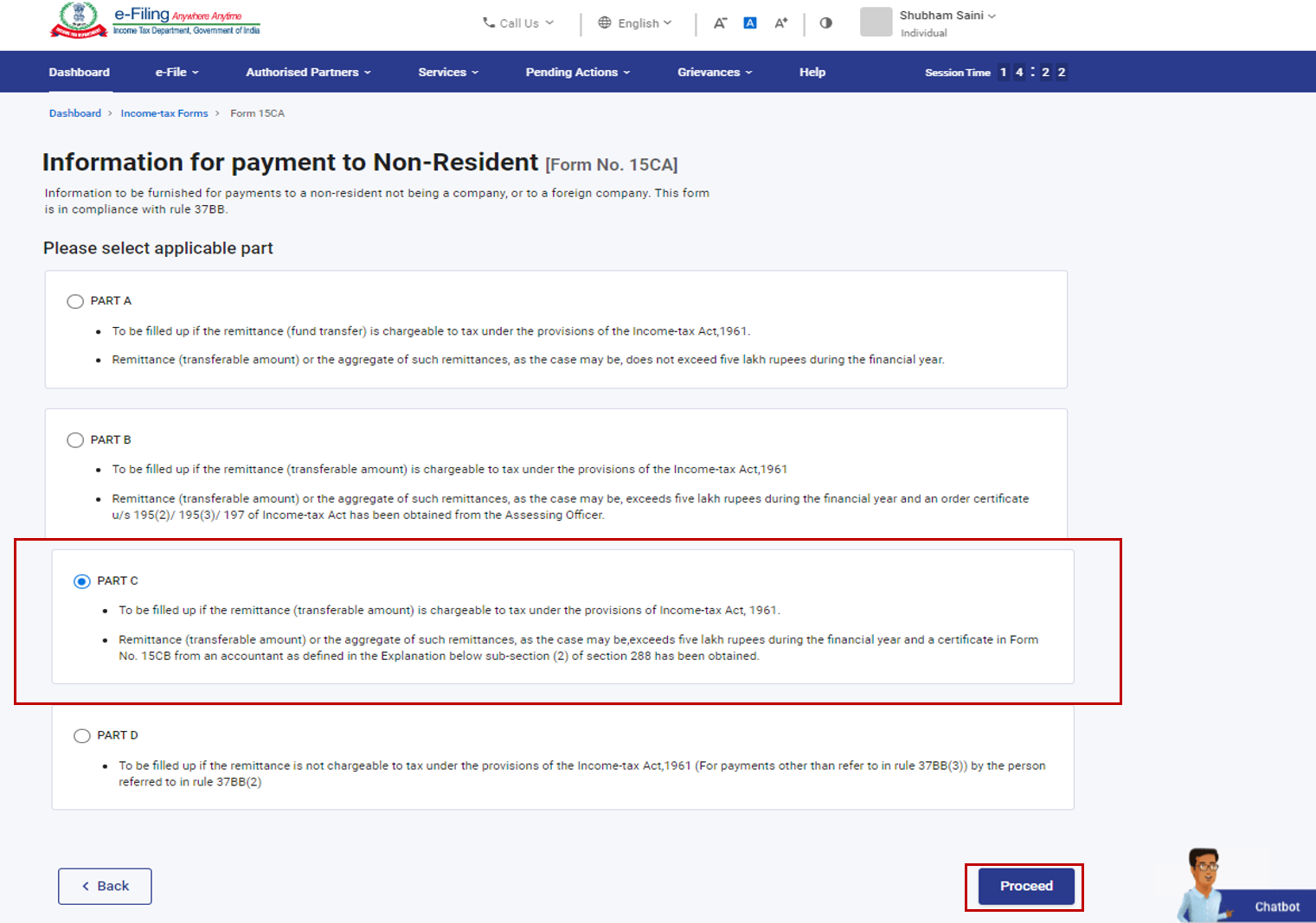
Step 2: In case, you haven't added a CA, select a CA to assign the form. Refer to the My CA user manual to learn more.
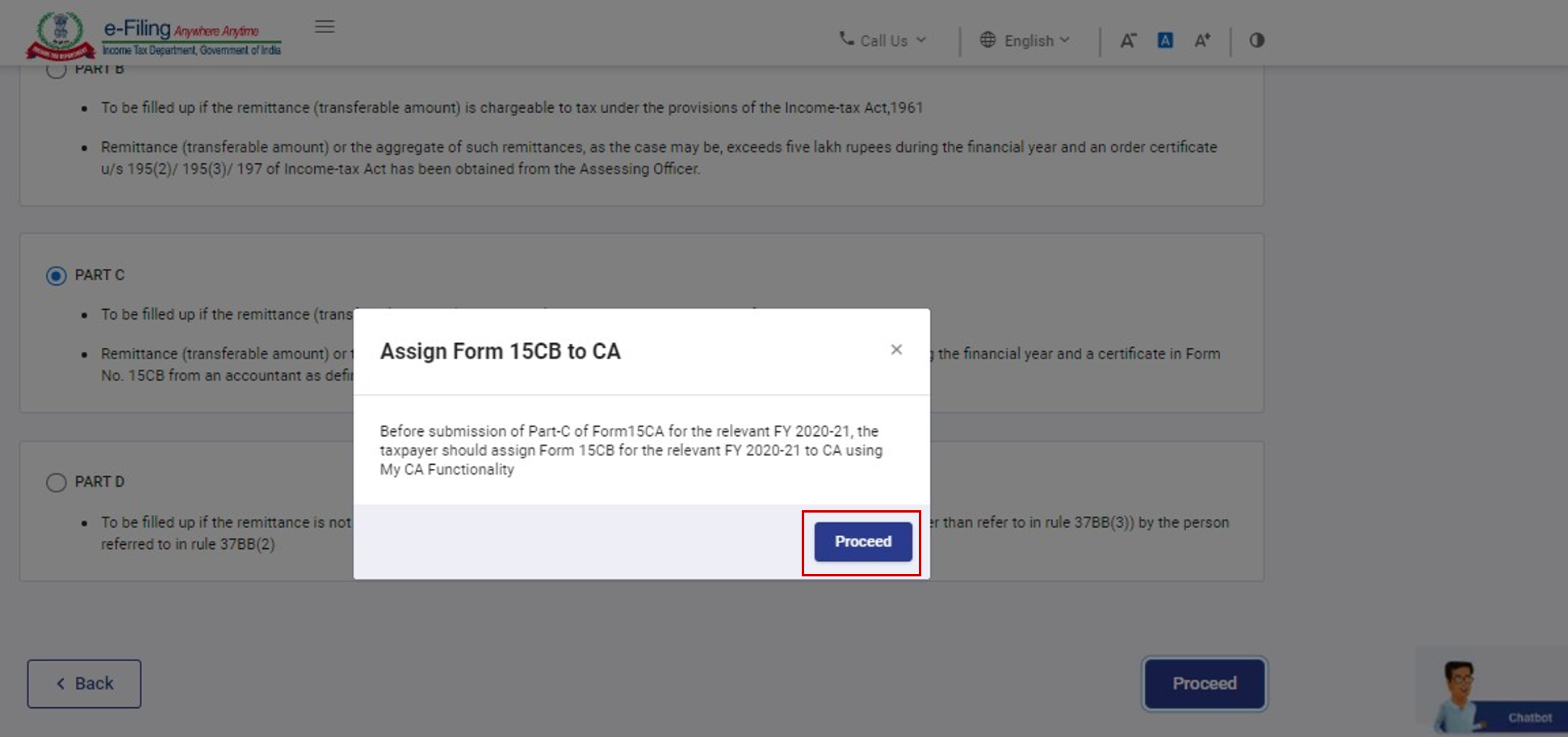
Step 3: Click Yes to submit the Form to CA after filling the relevant details.
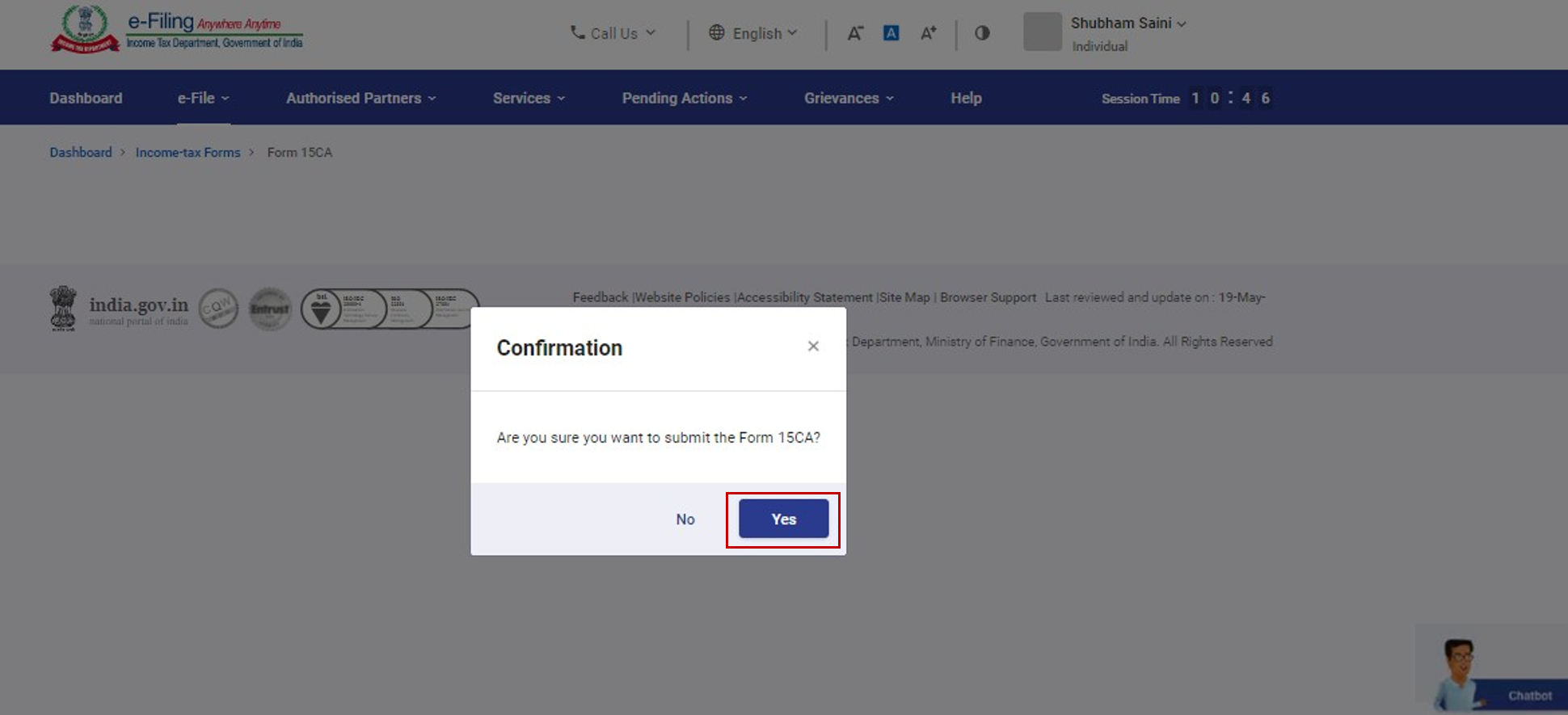
When you have successfully assigned the form, a success message will be displayed with a Transaction ID. An email confirming successful assigning of your form is sent to your and the CAs email registered and a message on your registered mobile number with the e-Filing portal.
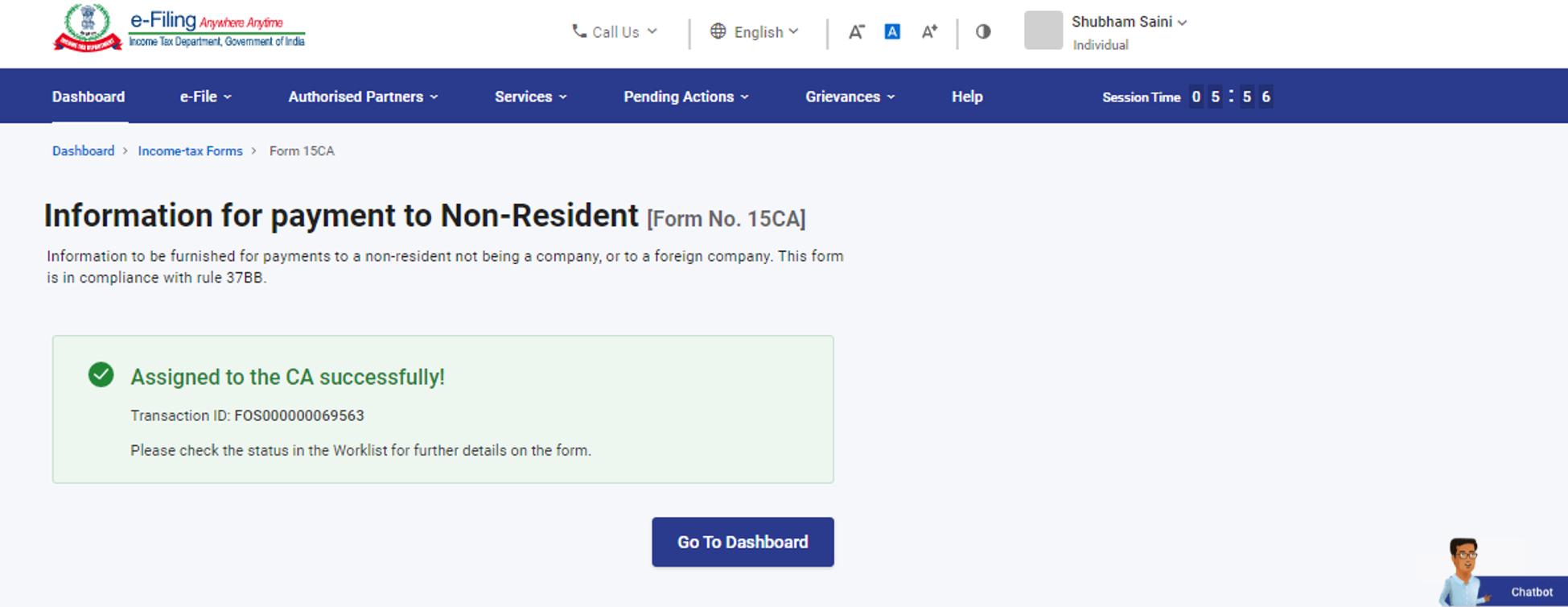
Step 4: Once the CA has submitted Form 15CB, you can either Accept or Reject Form 15CA and click Submit.
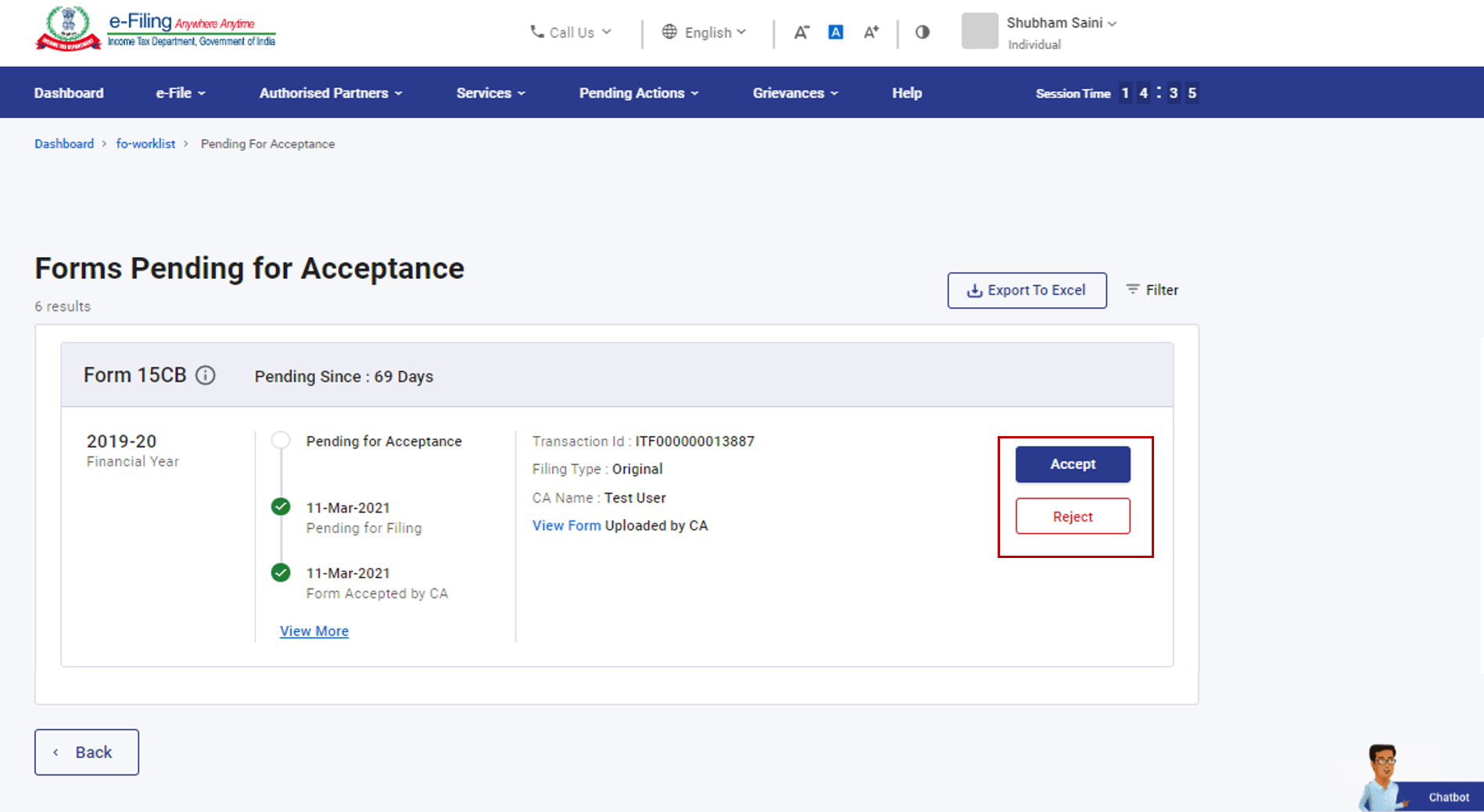
Note:
- In case you reject the form, you will have to provide a reason in the textbox.
- In case you accept the form, you will be required to enter the remaining details.
Step 5: After accepting the form, you will be taken to the e-Verify page. You can verify the Form using DSC or EVC.
Note: Refer to the How to e-Verify user manual to learn more.
After successful e-Verification, a success message is displayed along with a Transaction ID and Acknowledgment Number. Please keep a note of the Transaction ID and Acknowledgement Number for future reference. You will also receive a confirmation message on the email ID registered on the e-Filing portal.