1. Overview
All users registered on the e-Filing portal can choose to use the Offline Utility when filing Income Tax Statutory Forms. With this service, you can file Income Tax Statutory Forms by uploading the utility-generated JSON:
- Post login to the e-Filing portal, or
- Directly through the Offline Utility
This service on the e-Filing portal offers an Offline Utility for select Income Tax Statutory Forms which are as follows:
- Form 15CA (Part A, B, C and D)
- Form 15CB
- Form 3CA-CD, Form 3B-CD, Form 3CEB
- Form 29B, Form 29C
- Form 15G, Form 15H
- Form 15CC
- Form V
For guidance on Offline Utilities for ITRs, refer to the user manual Offline Utilities for ITRs.
2. Prerequisites for availing this service
- Registered user on the e-Filing portal
- Valid user ID and password (for filing forms through the offline utility)
- Downloaded Offline Utility for Statutory Forms
3. Step-by-Step Guide
Step 1: Without logging in to the e-Filing portal, you can download the Offline Utility for Statutory Forms from Home > Downloads. Install it on your computer and proceed to Step 2.
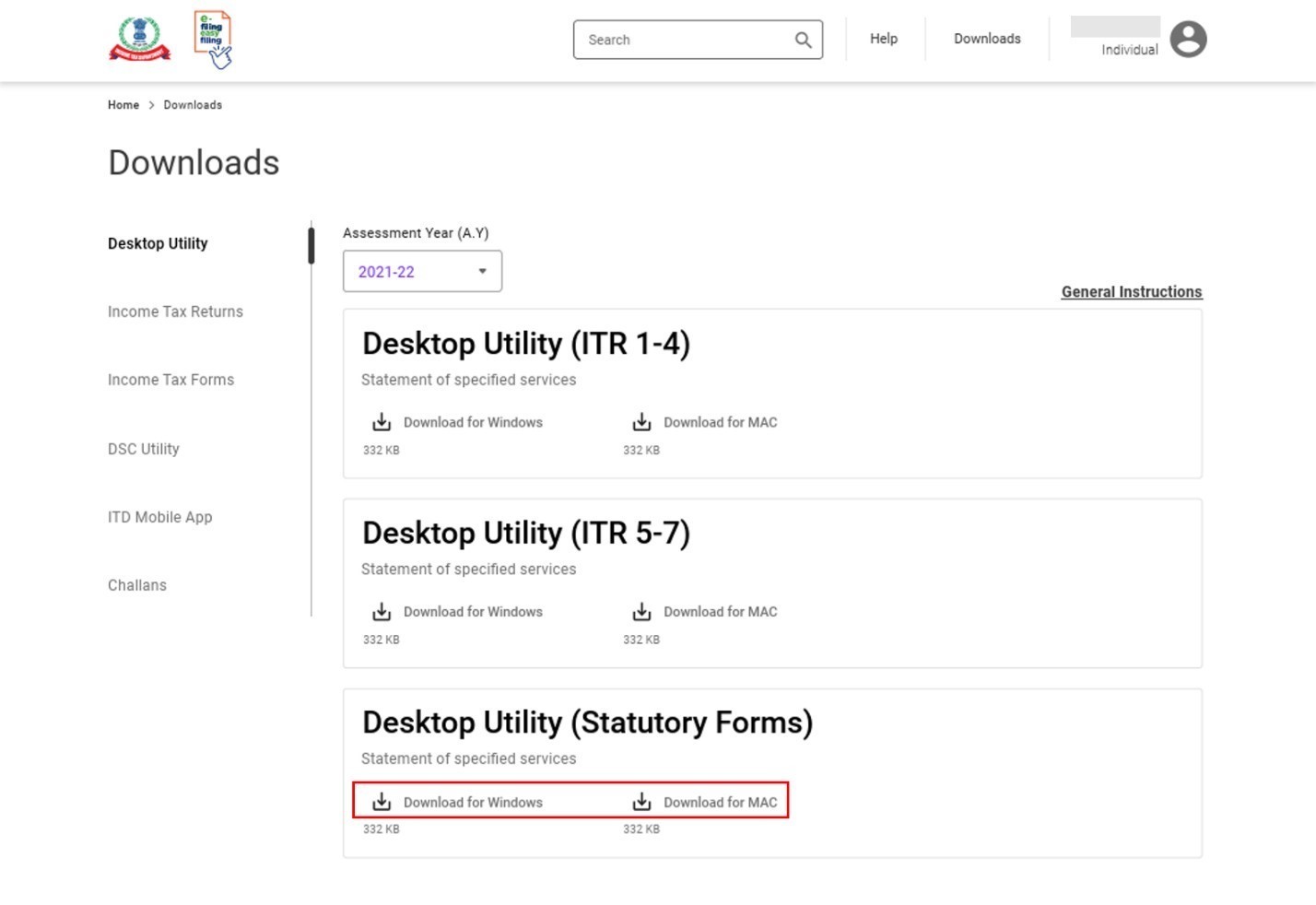
Step 1a: Alternately, you can download the offline utility after logging in to the e-Filing portal by clicking e-File > Income Tax Forms > File Income Tax Forms > Select the Form, Filing Type, FY / AY and Mode of Filing (Offline). Then, click Download under the Offline Utility option.
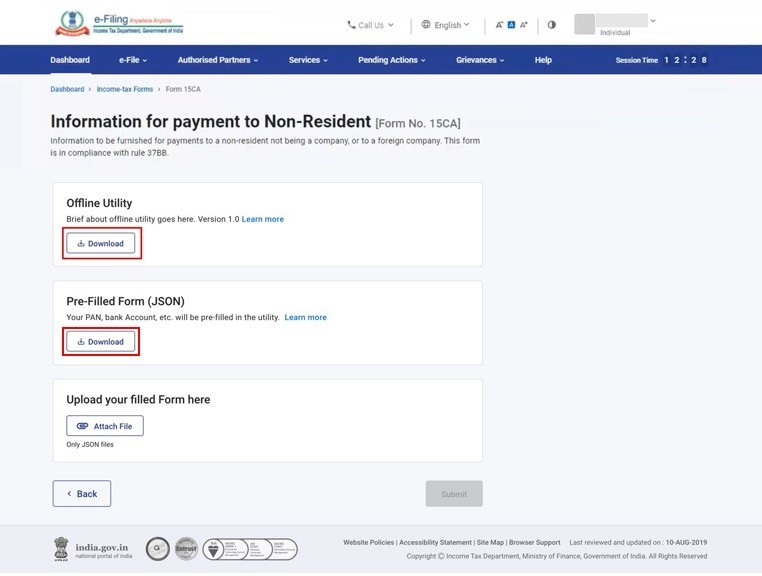
Note: By clicking Download under Pre-filled Form JSON, your pre-filled form file gets downloaded to your computer, which can be imported in the Offline Utility later.
Step 2: Install and open the offline utility. If previously installed, the utility version will get updated when you are connected to the internet (in case of version updates). Click Proceed.
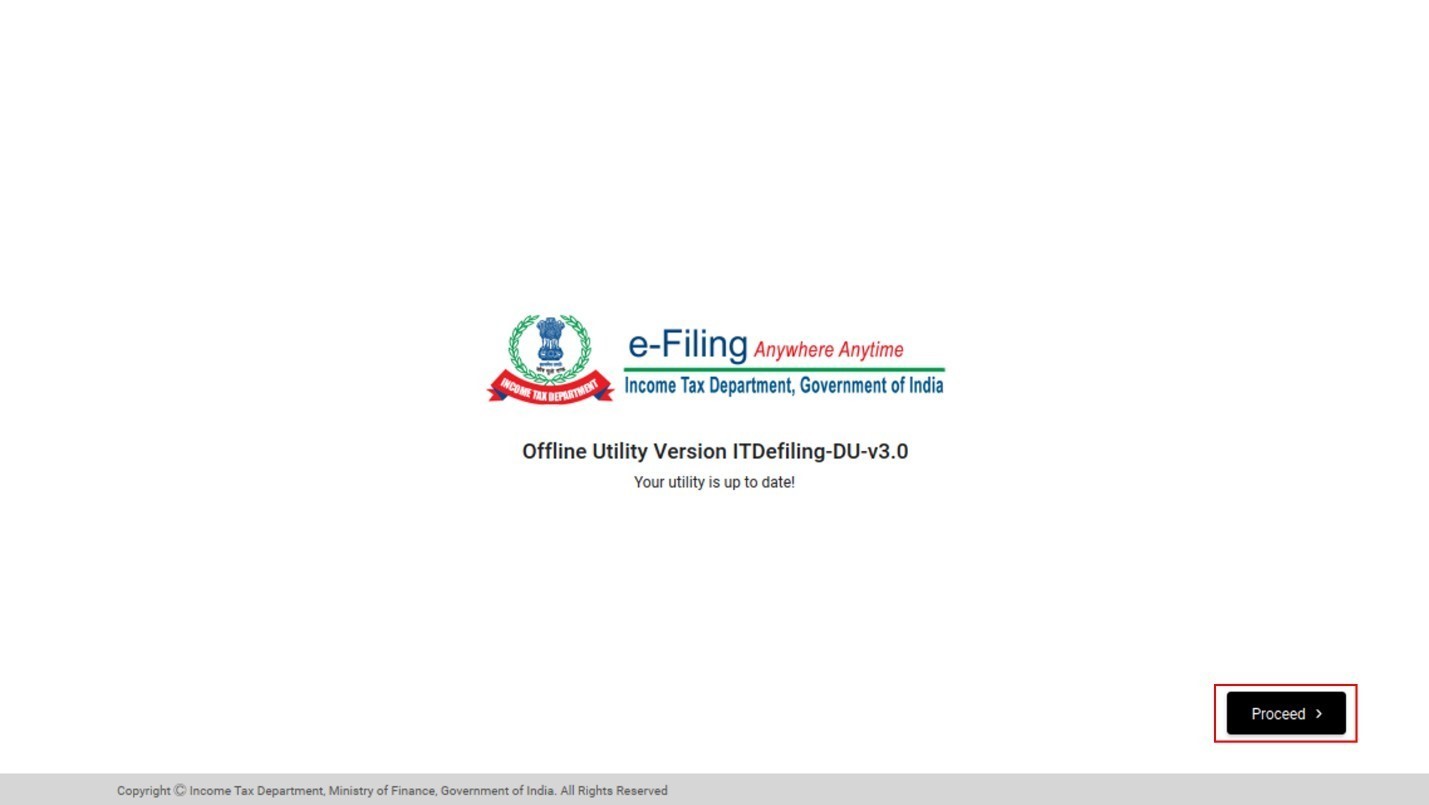
Step 3: You will be taken to the Forms page, where you will see the following tabs and their contents:
- Forms in Utility: Under this tab, you will see all the statutory forms available to you:
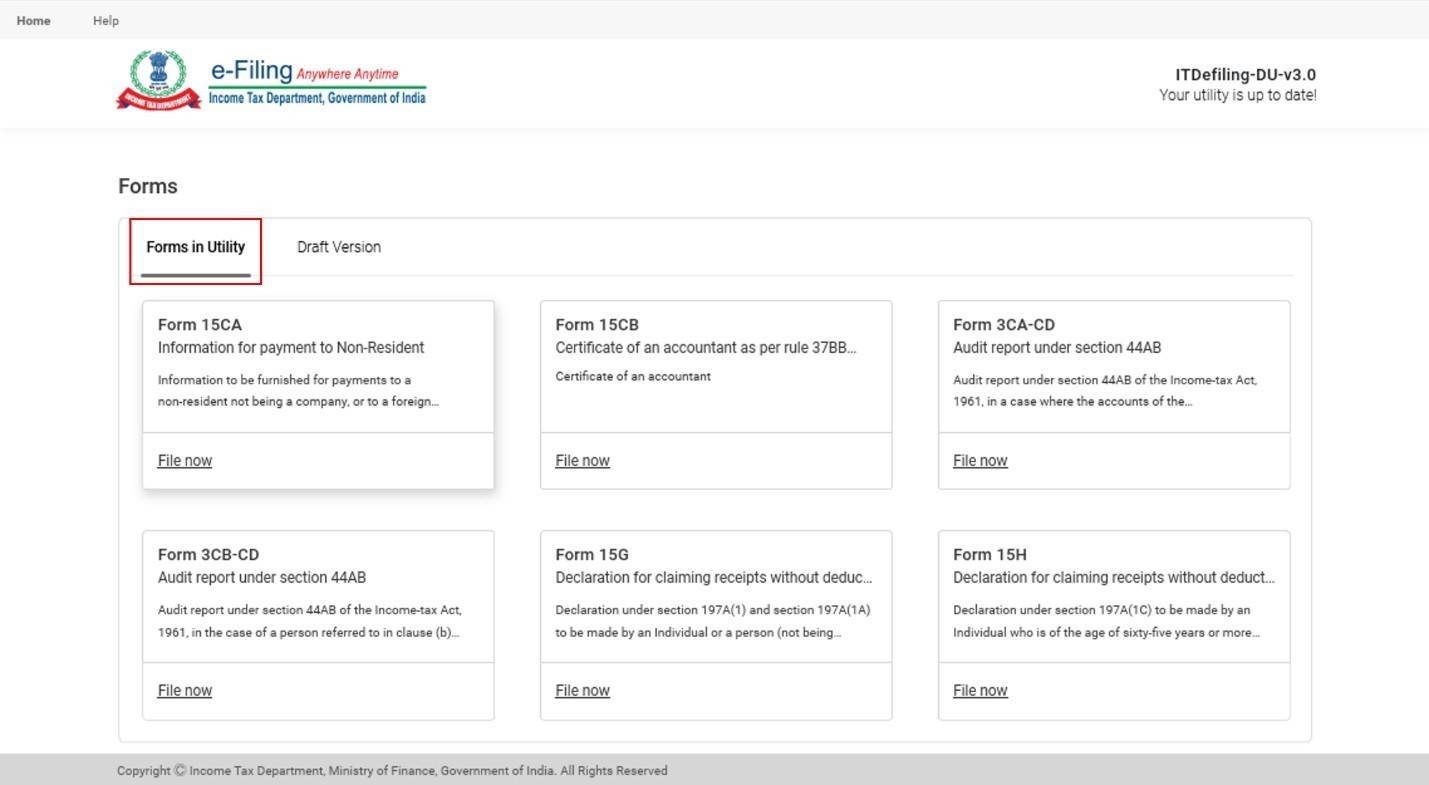
- Draft Version: Under this tab, you will see all the forms you saved as draft, and can pick up for editing:
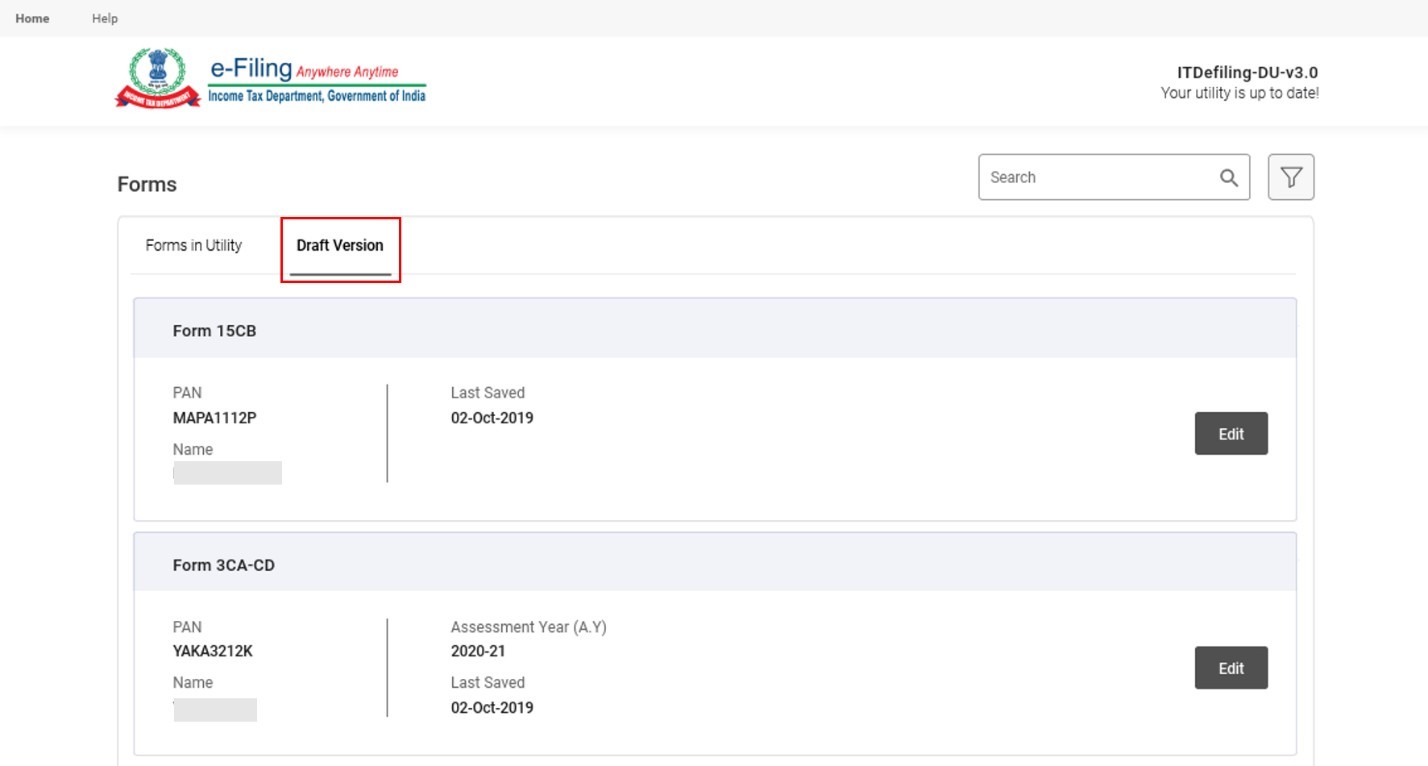
To learn the flow for filing Income Tax Forms using the Offline Utility, refer to the following sections in this user manual:
| Form 15CA (Part A, B, D) | Download Pre-Filled Form | Refer to Section 3.1 |
| Import Pre-Filled JSON | Refer to Section 3.2 | |
| Form 15CA (Part C) | Download Pre-Filled Form | Refer to Section 3.3 |
| Import Pre-Filled JSON | Refer to Section 3.4 | |
|
Download Pre-Filled Form | Refer to Section 3.5 |
| Import Pre-Filled JSON | Refer to Section 3.2 | |
| For all forms covered under Offline Utility | Preview and Submit Income Tax Forms (Common for all such forms) | Refer to Section 3.6 |
3.1 Form 15CA (Part A, B, D) - Download Pre-Filled Form
Step 1: Click the Form 15CA option.
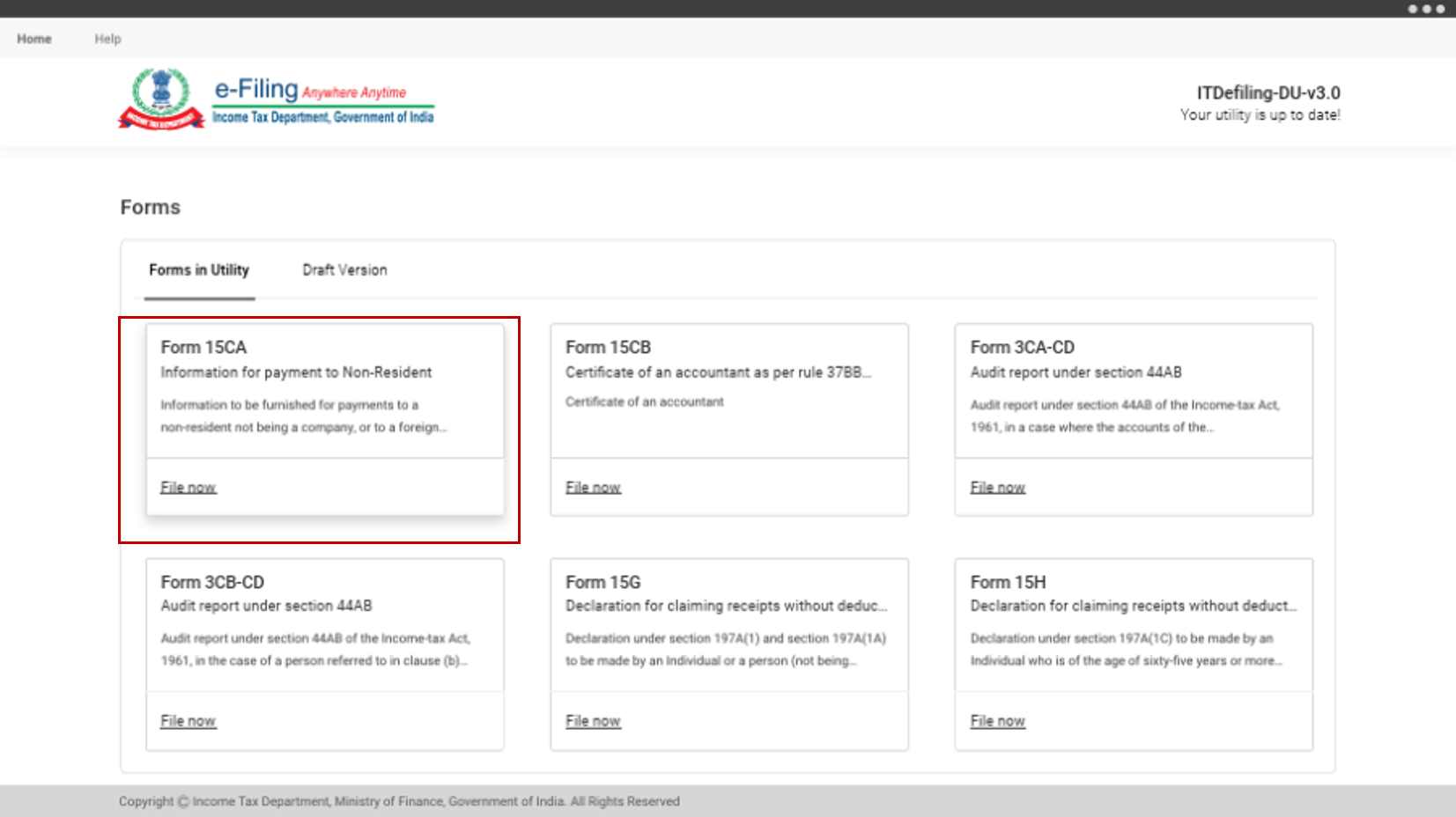
Step 2: The General Instructions is provided in the Utility.
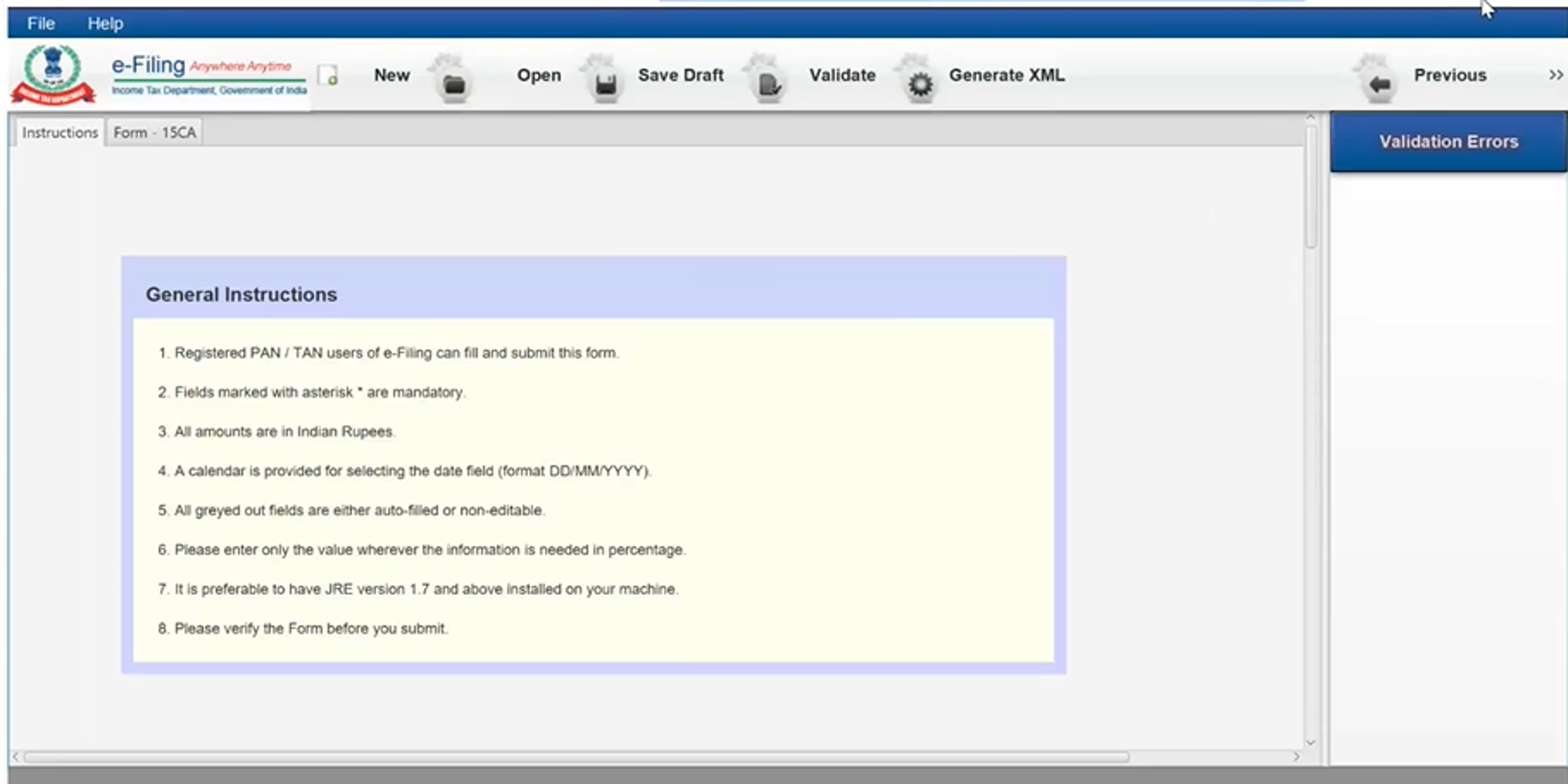
Step 3: Choose the Part you want to fill from the dropdown and click Continue.
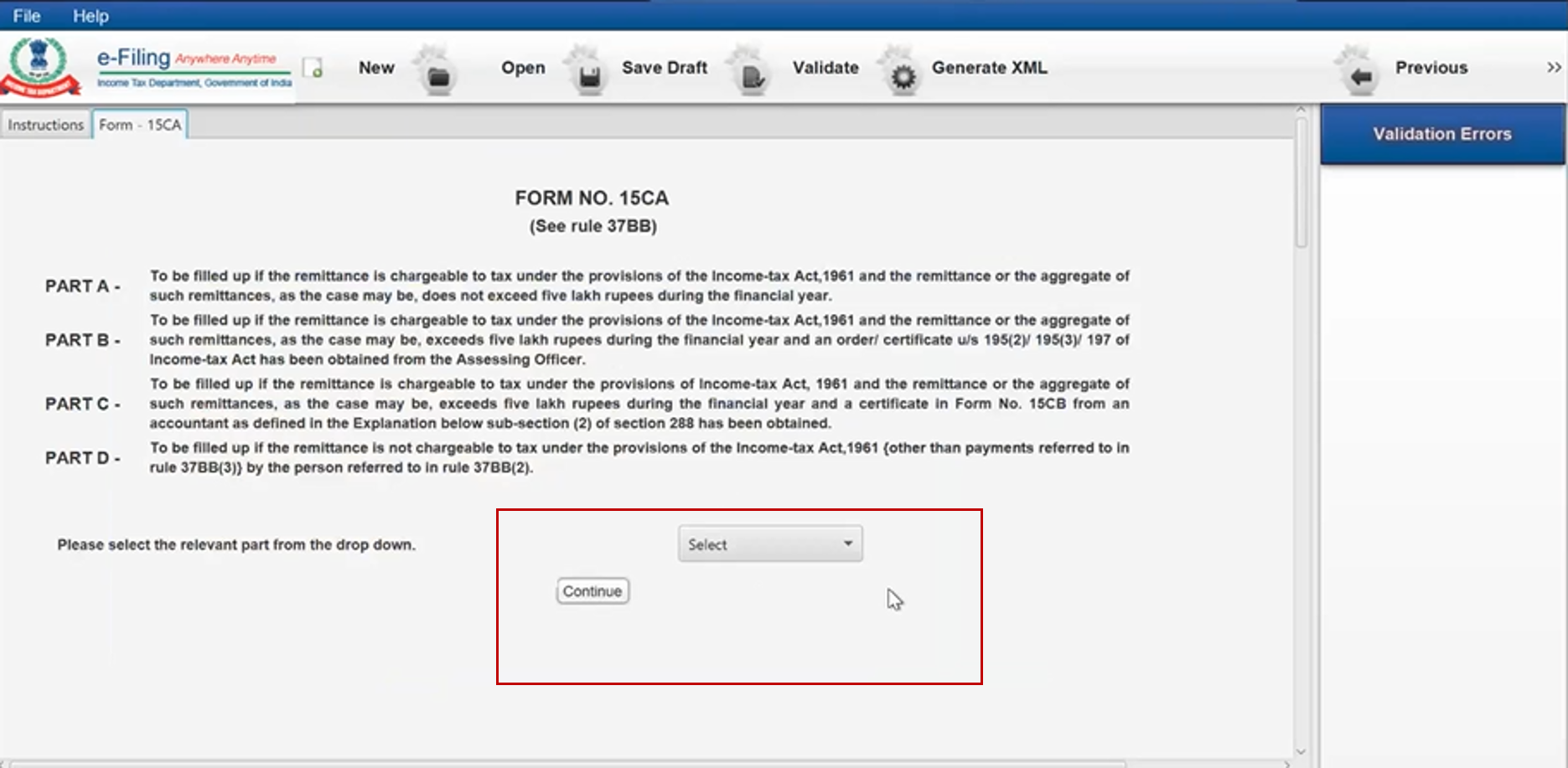
Step 4: Fill details on the remitter, remittee and remittance details.
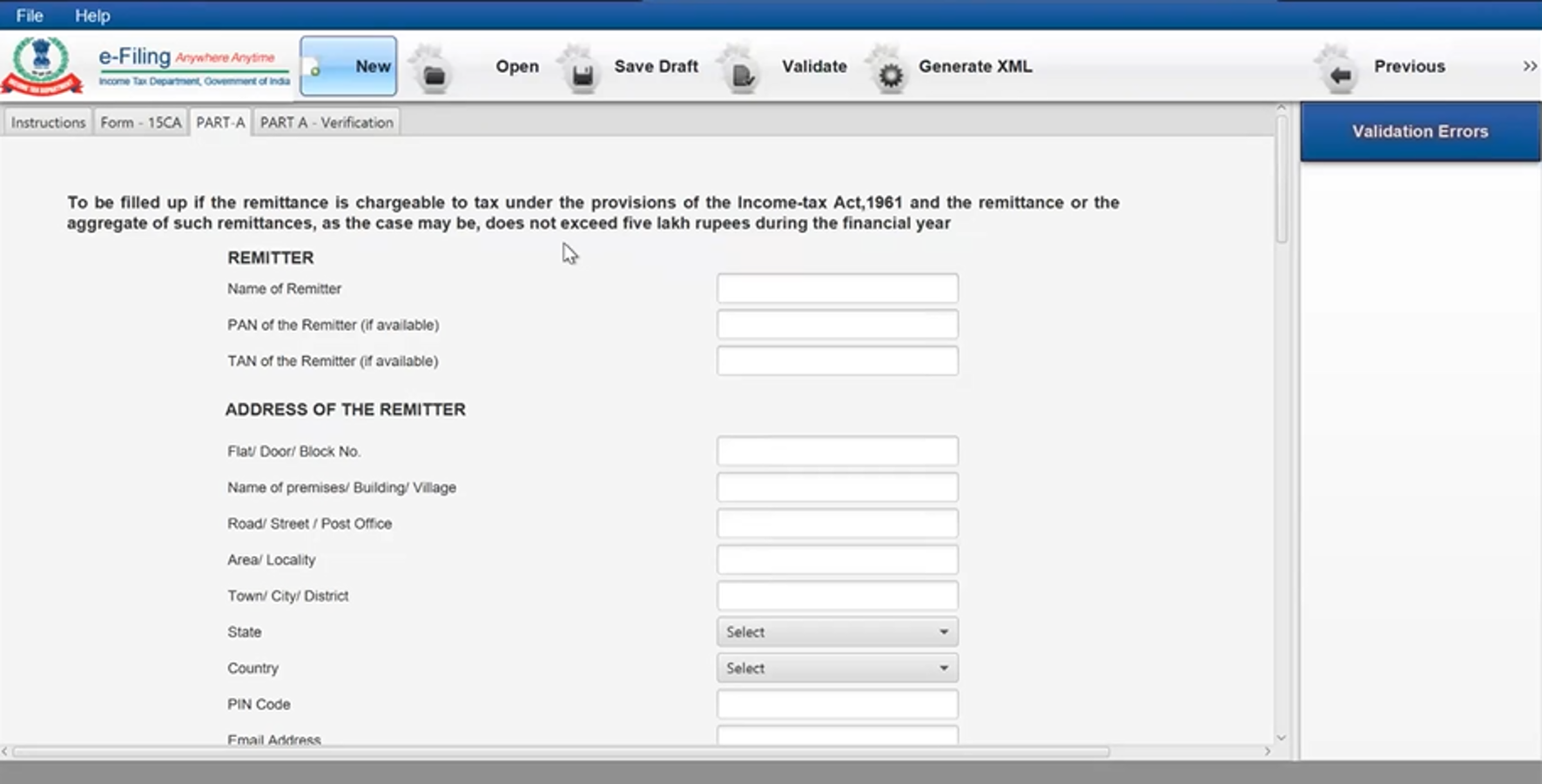
Step 5: After filling the details, click Generate XML.
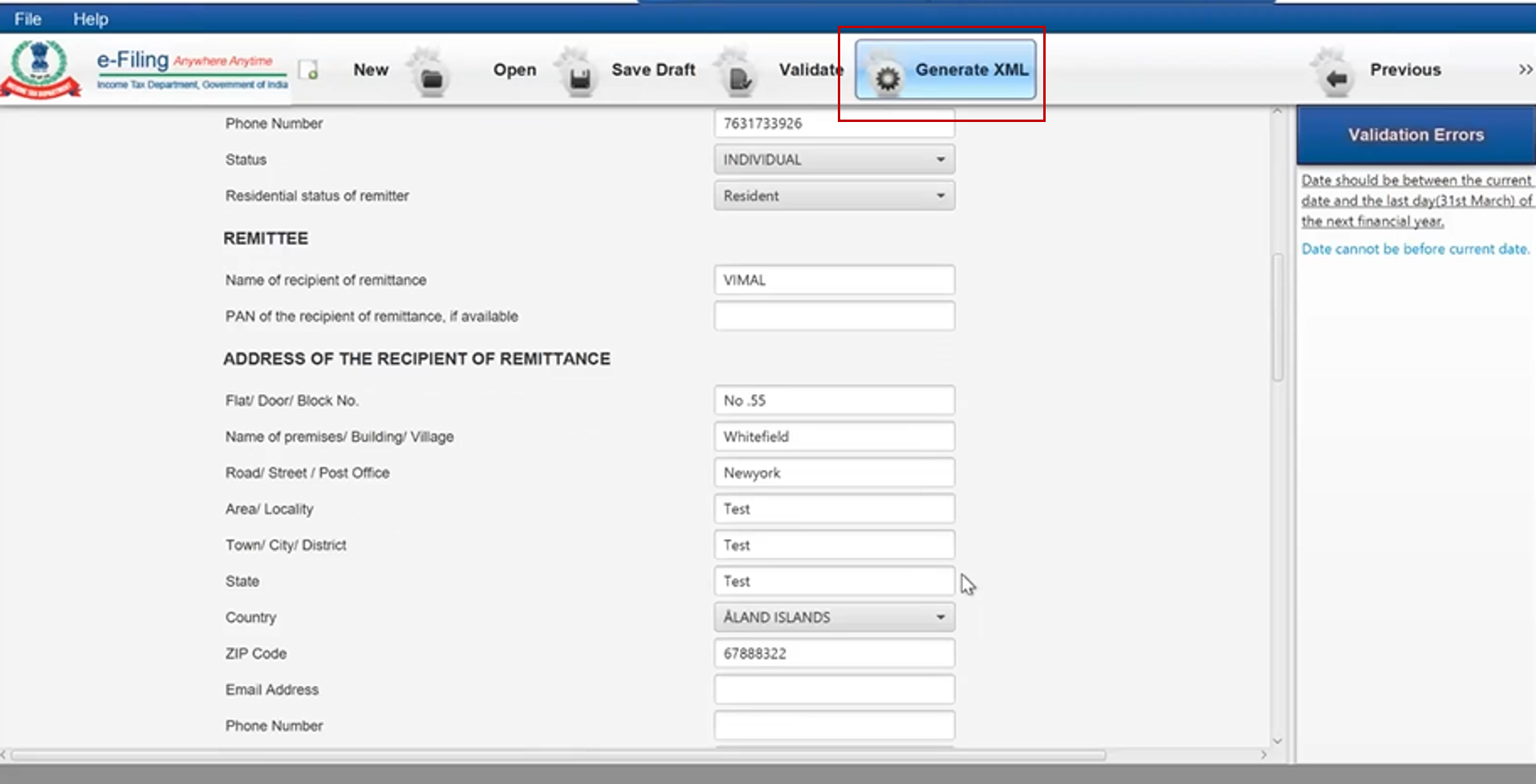
Step 6: The Verification Screen appears. Click Ok in the Success Message.
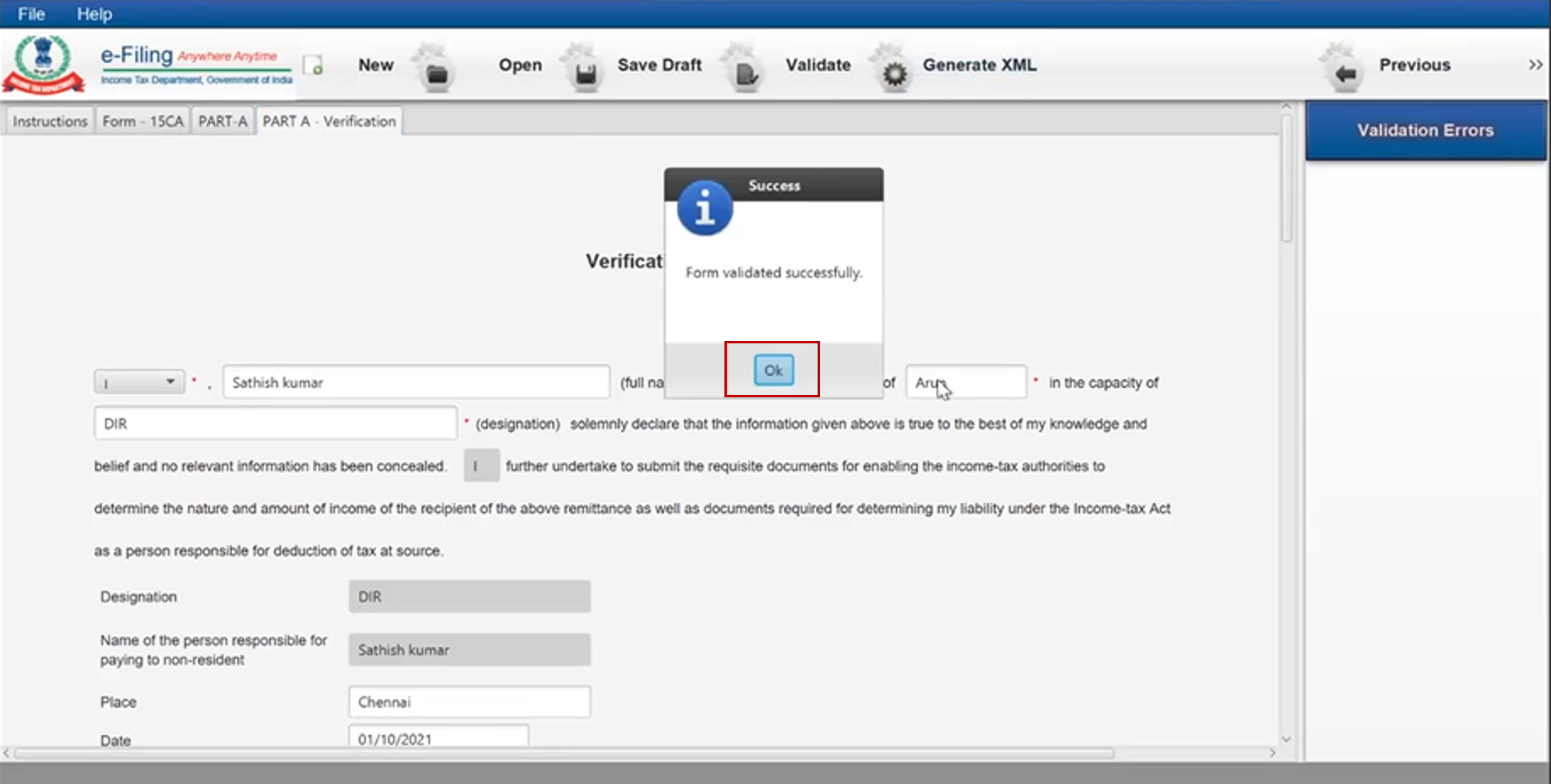
Step 7: Next, save the form in your system. With this step, the prefilled form is saved successfully in your system.
Refer to Section 3.6 Preview and Submit Income Tax Forms to learn the rest of the process.
3.2 Import Pre-Filled Data
Note: To import pre-filled data into the utility, you should have downloaded the pre-filled JSON after logging into your e-Filing account. You can do so by clicking e-File > Income Tax Forms > File Income Tax Forms > Select the Form, Filing Type, FY / AY and Mode of Filing (Offline). Then, click Download under Pre-Filled Form JSON.
This section elaborates how to import pre-filled data for the following forms:
- Form 15CA (Part A, B, D)
- Form 15CB
- Form 3CA-CD, Form 3B-CD, Form 3CEB
- Form 29B, Form 29C
- Form 15G, Form 15H
- Form 15CC
- Form V
Let us first understand the process for Form 15CA.
Step 1: Click Attach File and upload Form 15 CA that is saved in your system and click Submit. Please note that only zipped files can be uploaded here. The process for uploading a single form and bulk forms remain the same.
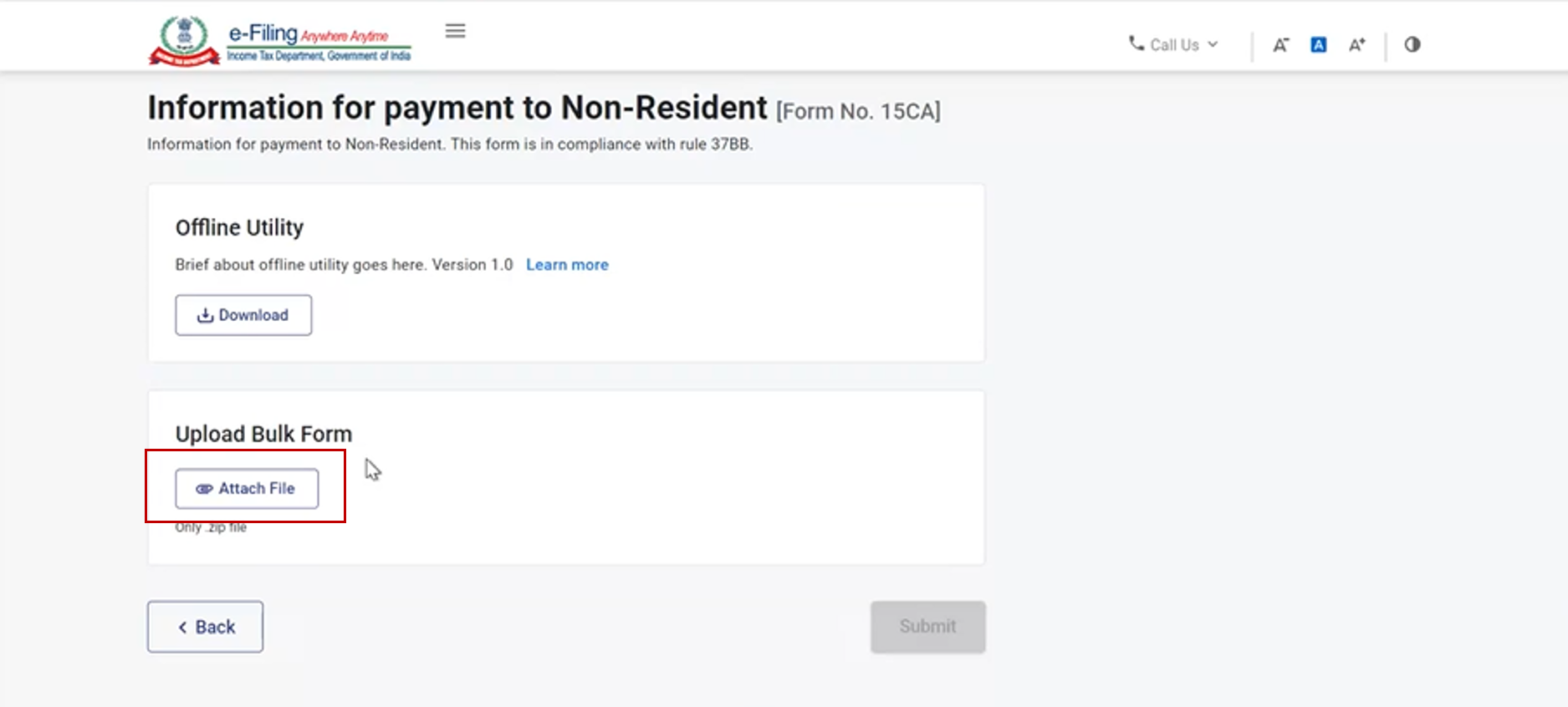
Step 2: Once the file is attached, click Proceed to Verify. Refer to the How to e-Verify user manual to learn more.
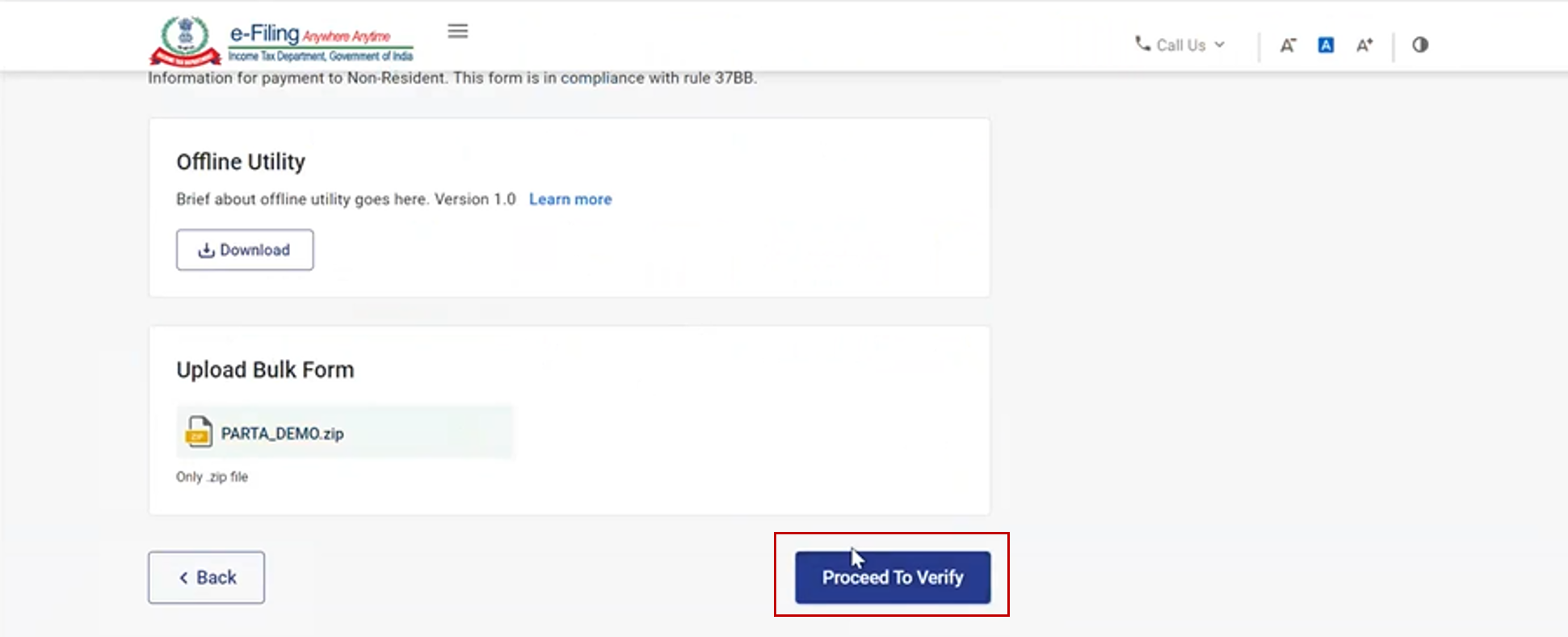
A success screen is displayed post successful verification of Form 15CA.
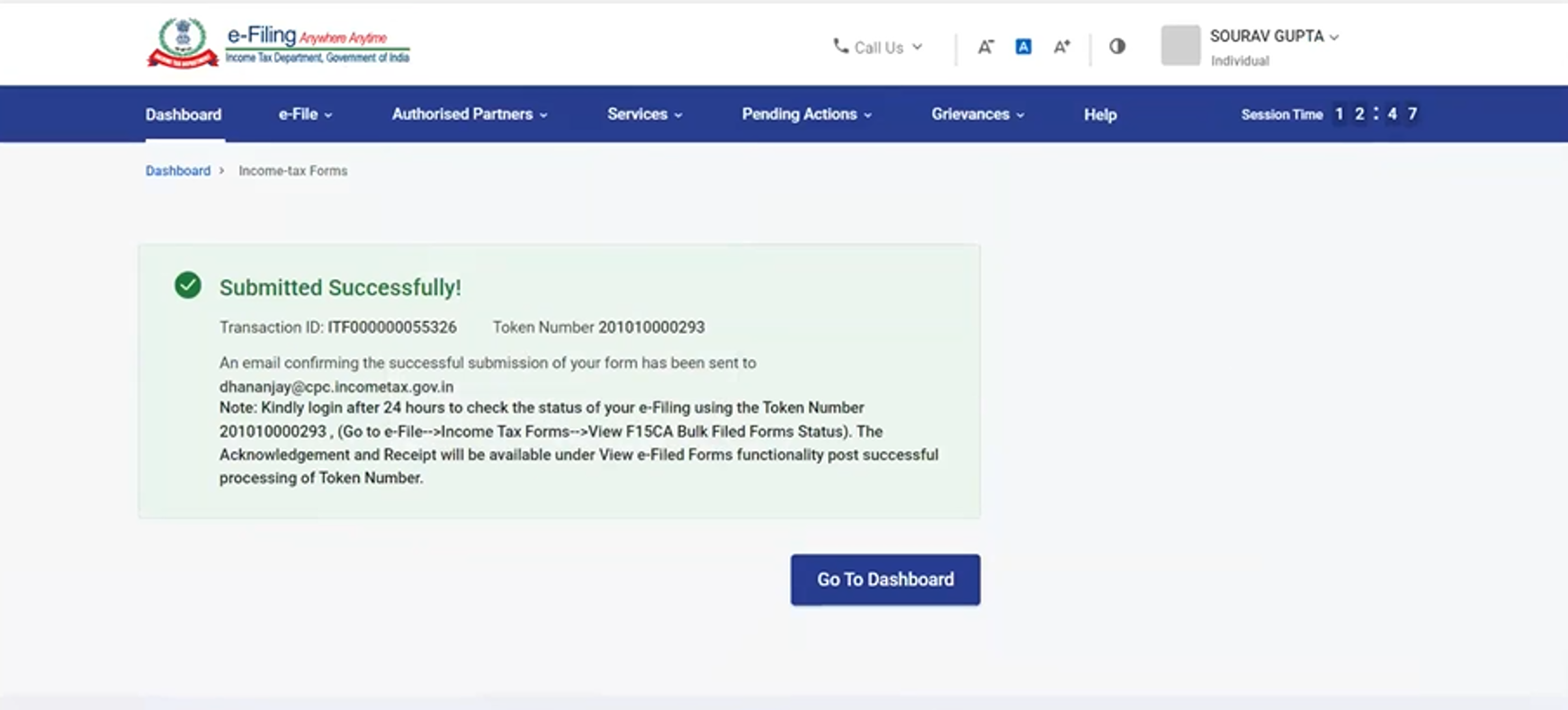
Let us now understand the process to be followed for the other stat forms.
Step 1: Under the Forms in Utility tab, select the form for which you wish to import the pre-filled JSON.
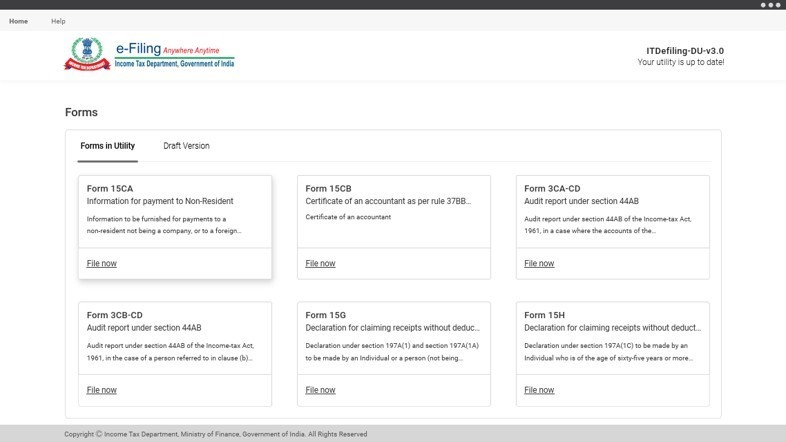
Step 2: Click Import Pre-filled JSON to import the file you downloaded from the e-Filing portal to your computer.
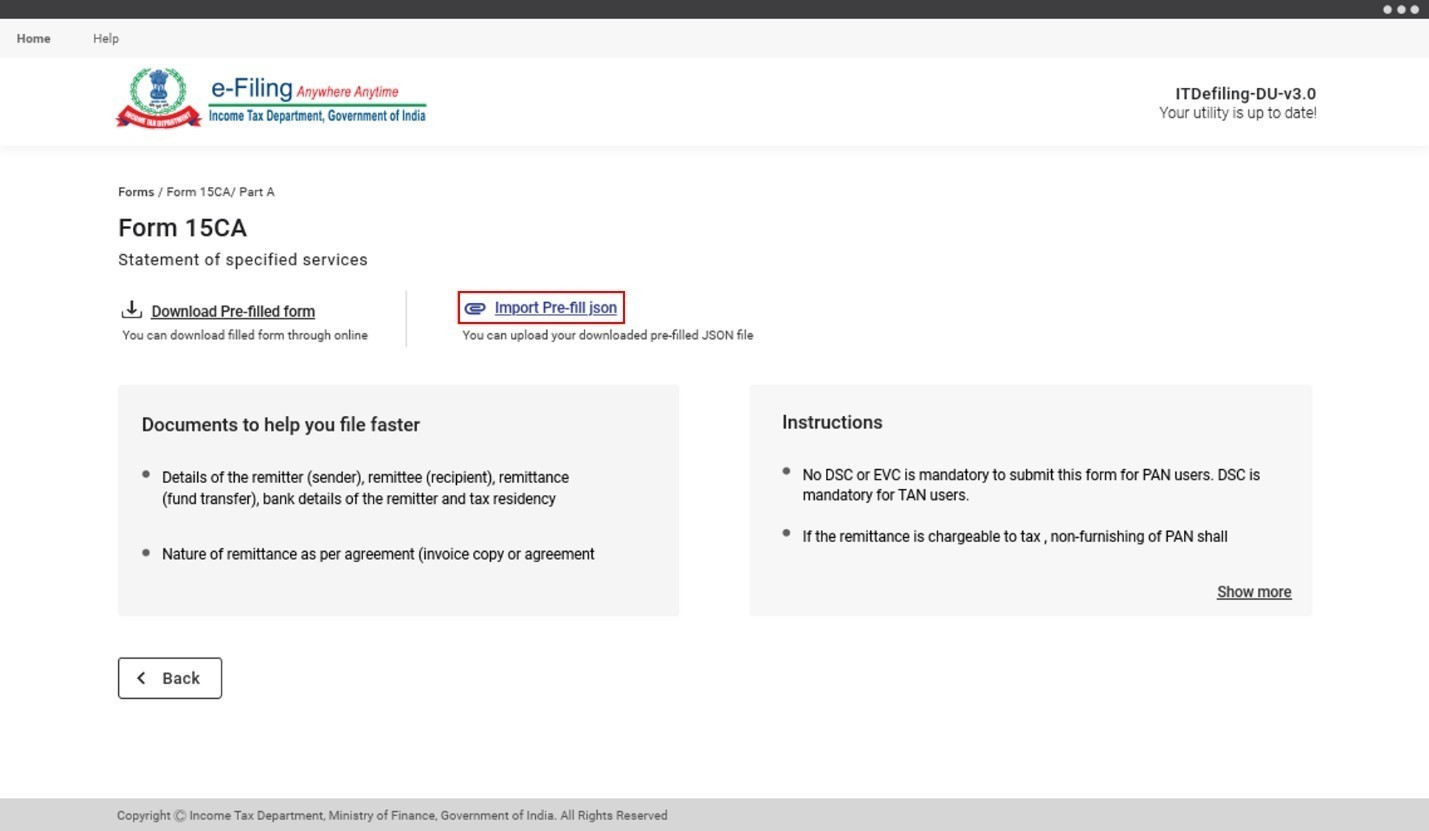
Step 3: Select the JSON file from your computer, and click Proceed.
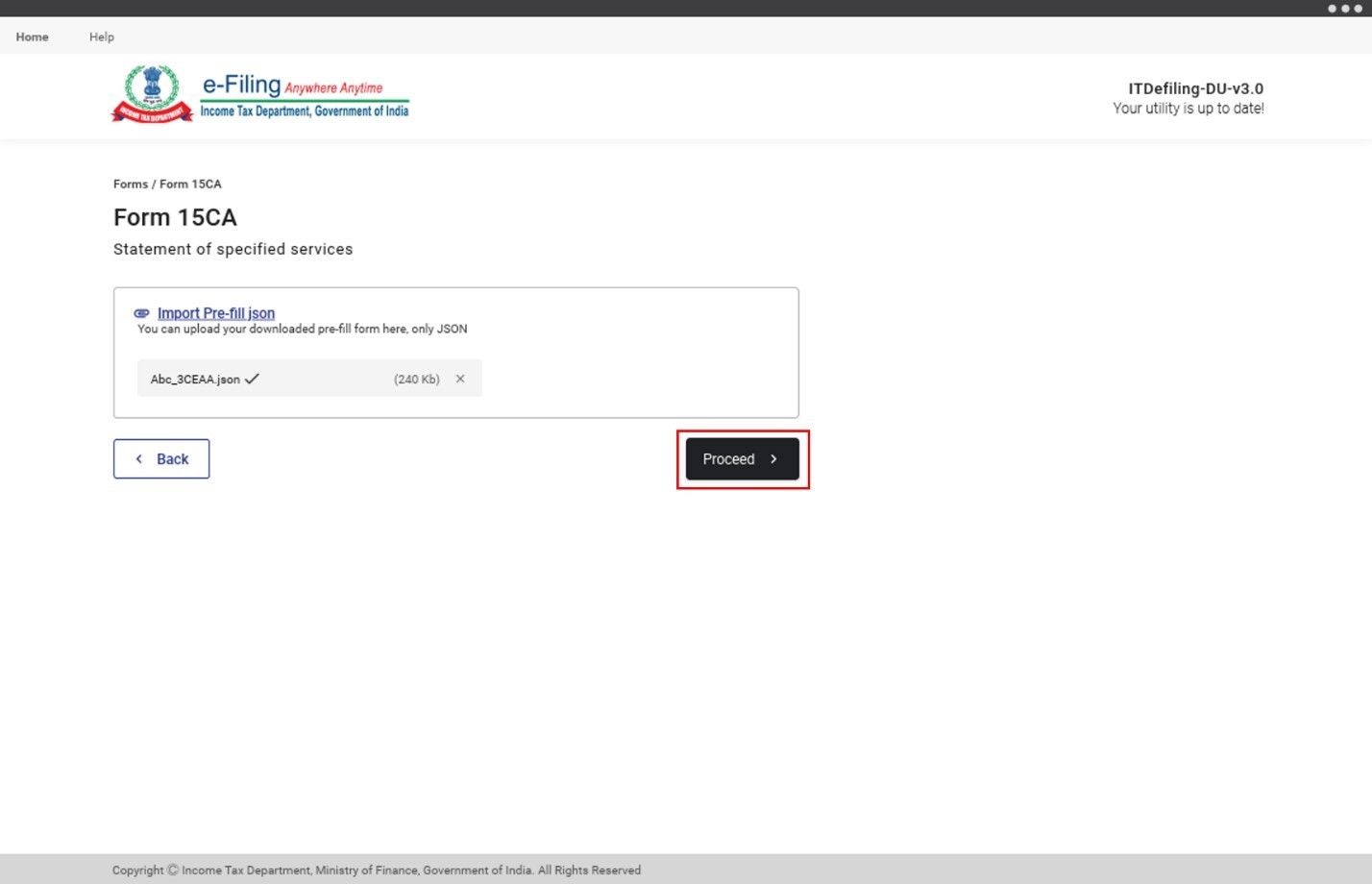
Step 4: Your pre-filled data is populated in your form. You can now fill the form. Refer to the relevant Statutory Form user manuals for details on how to fill the form. Once done, click Preview.
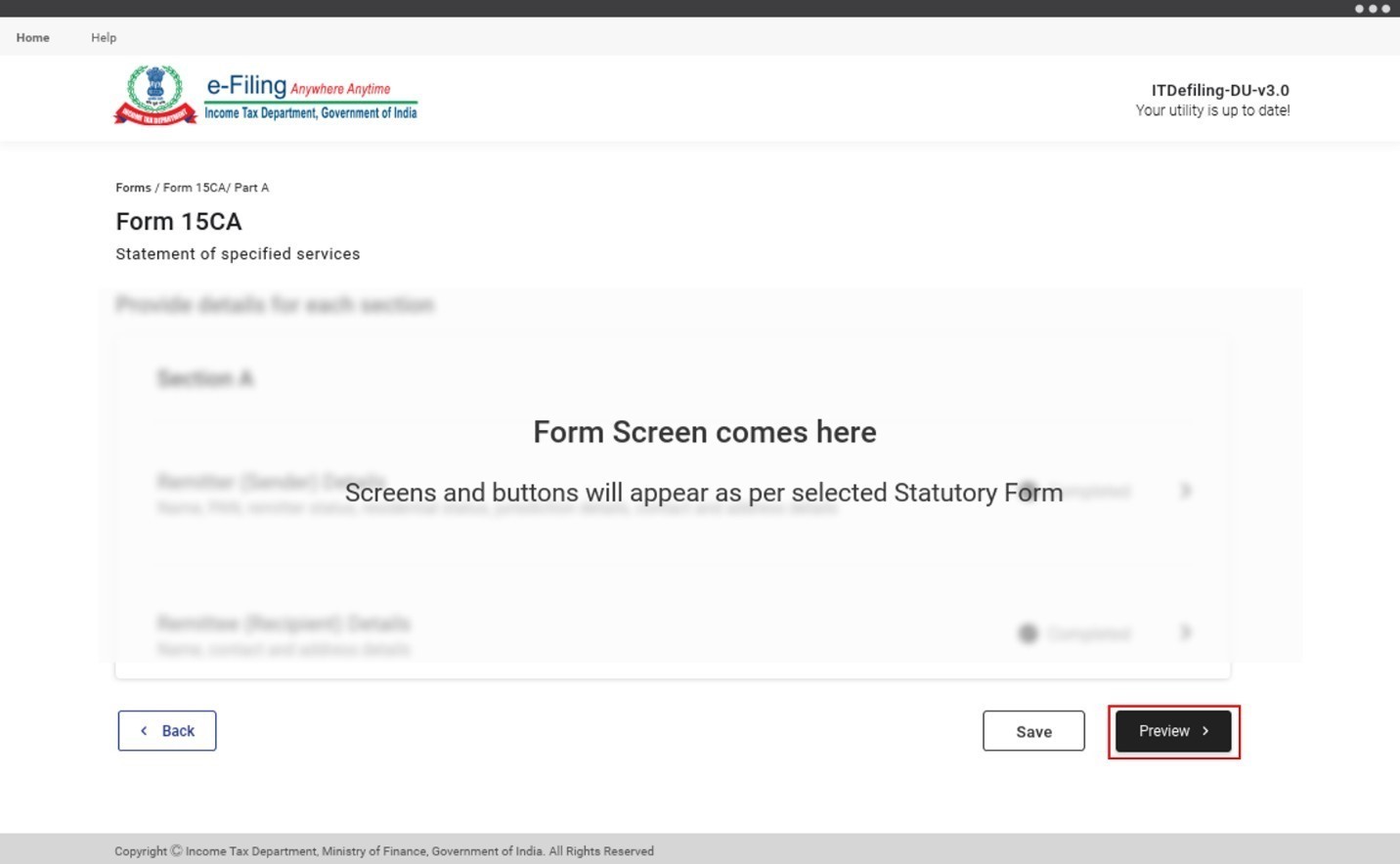
Refer to Section 3.6 Preview and Submit Income Tax Forms to learn the rest of the process.
3.3 Download Pre-Filled Form (Form 15CA - Part C)
Step 1: Under the Forms in Utility tab, click the Form 15CA option.
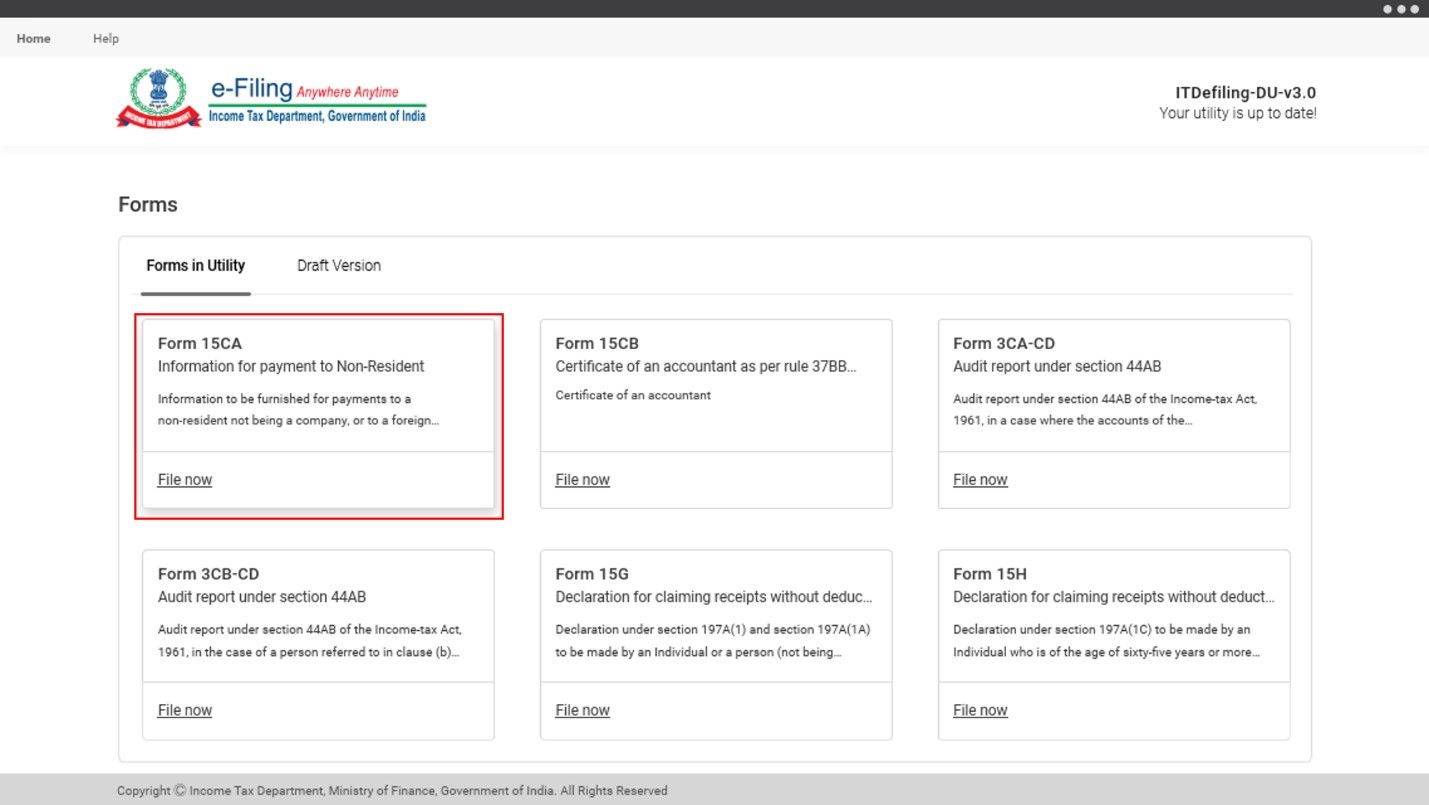
Step 2: The General Instructions is provided in the Utility.
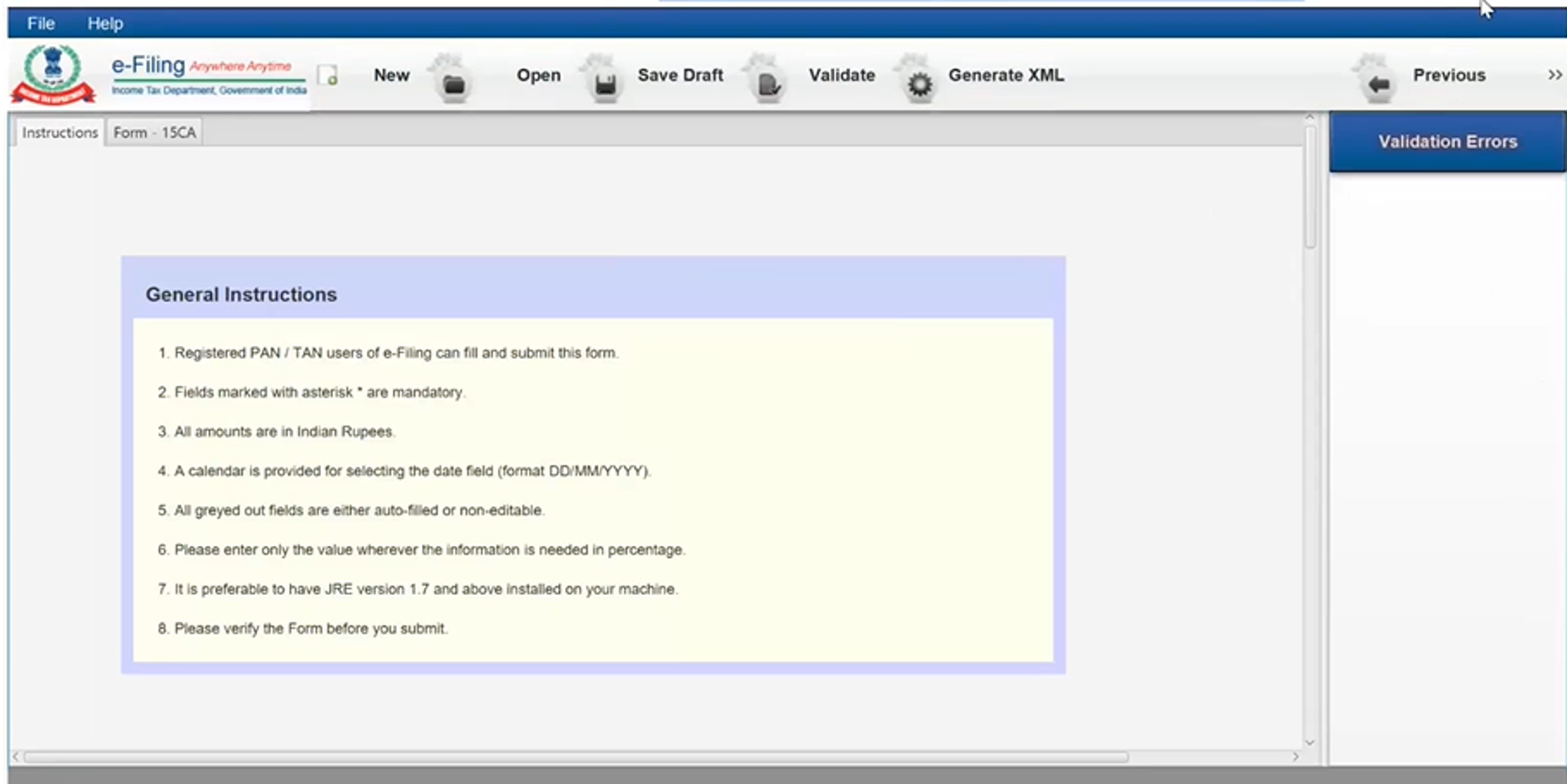
Step 3: Choose the Part you want to fill from the dropdown and click Continue.
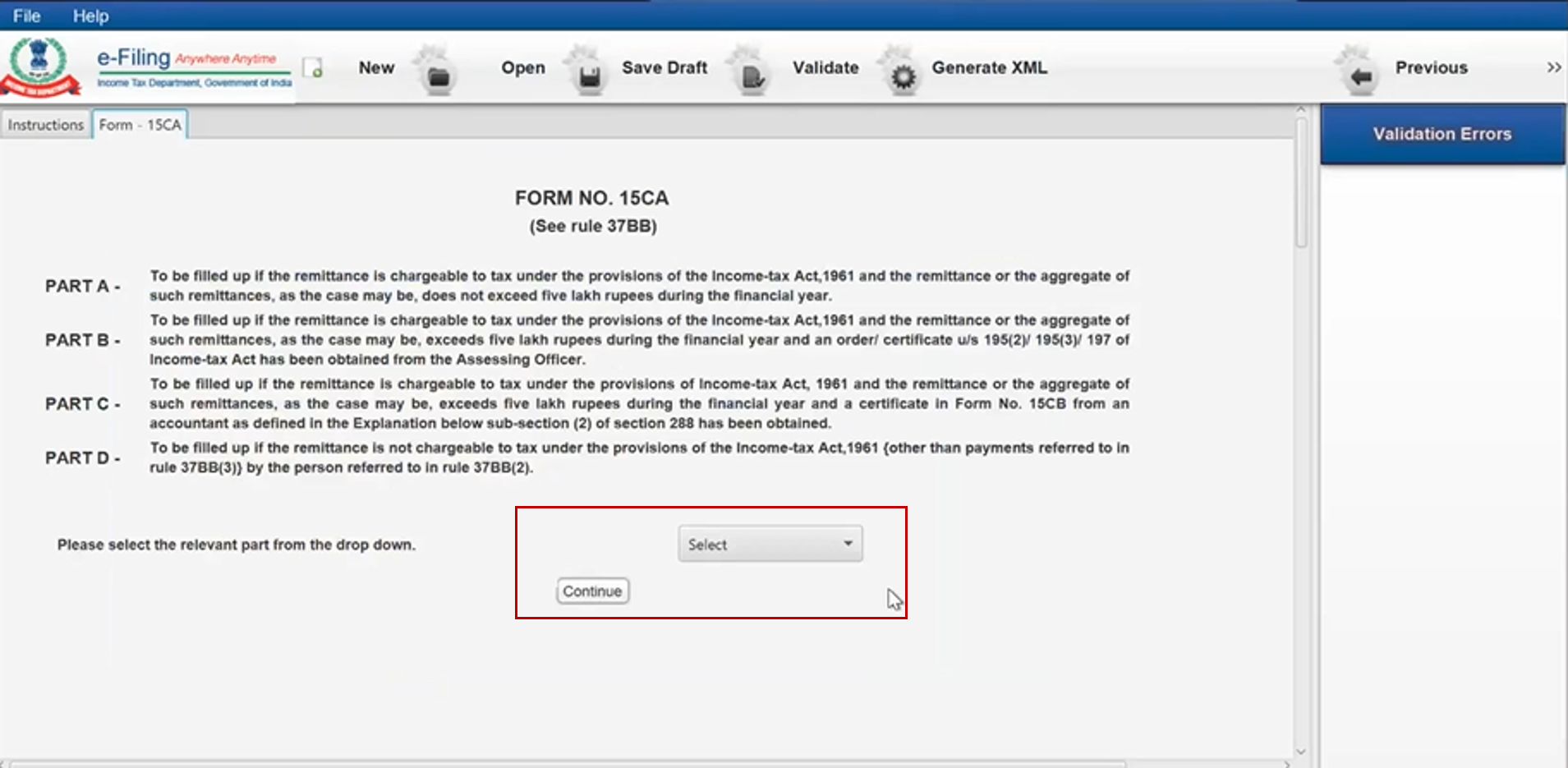
Step 4: Click Ok to import a valid Form 15CB XML generated from the utility. Upload the Form 15CB XML that is saved in your system.
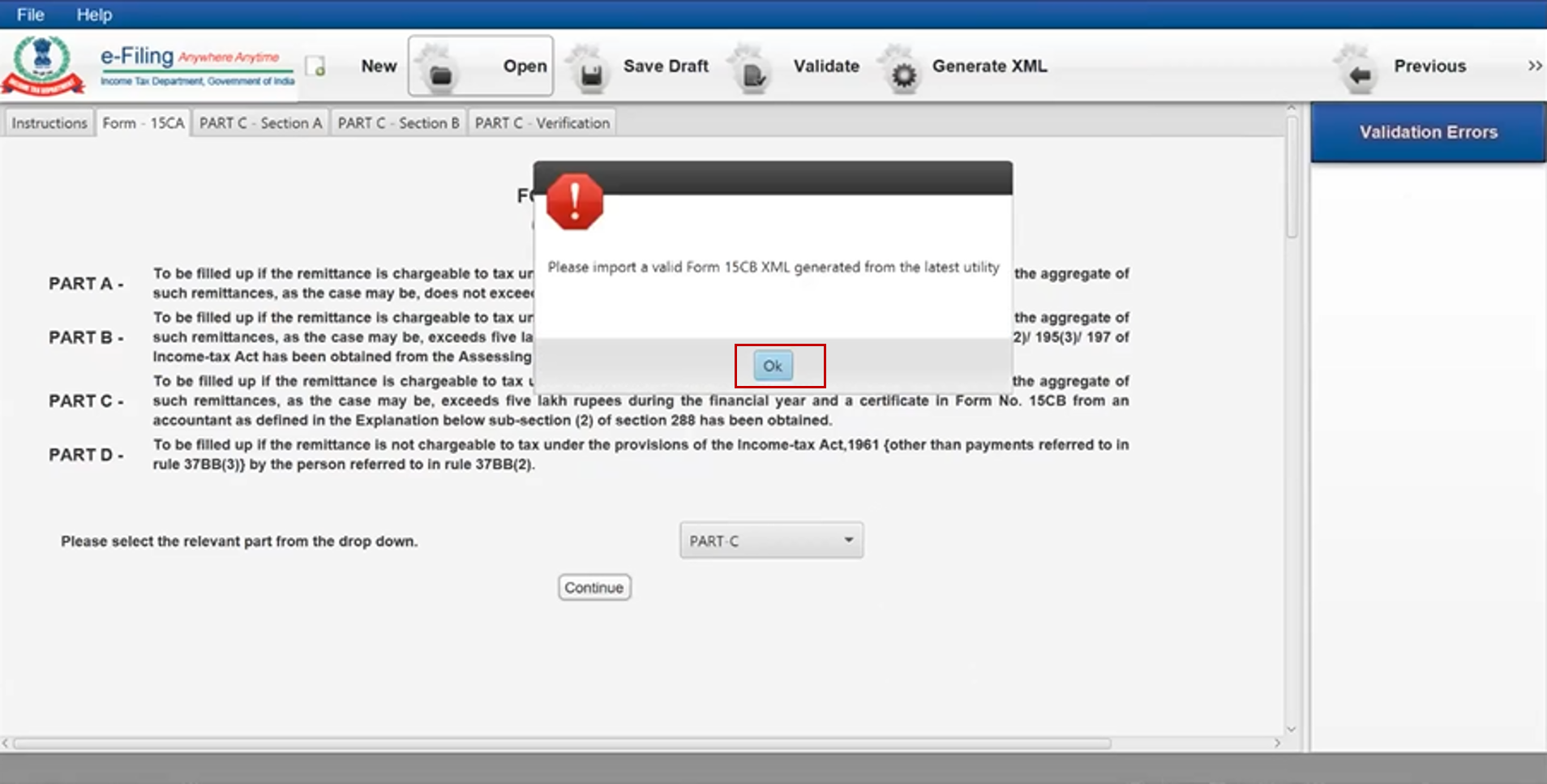
Step 5: Fill the General Information required and click Generate XML. Save the XML in your system.
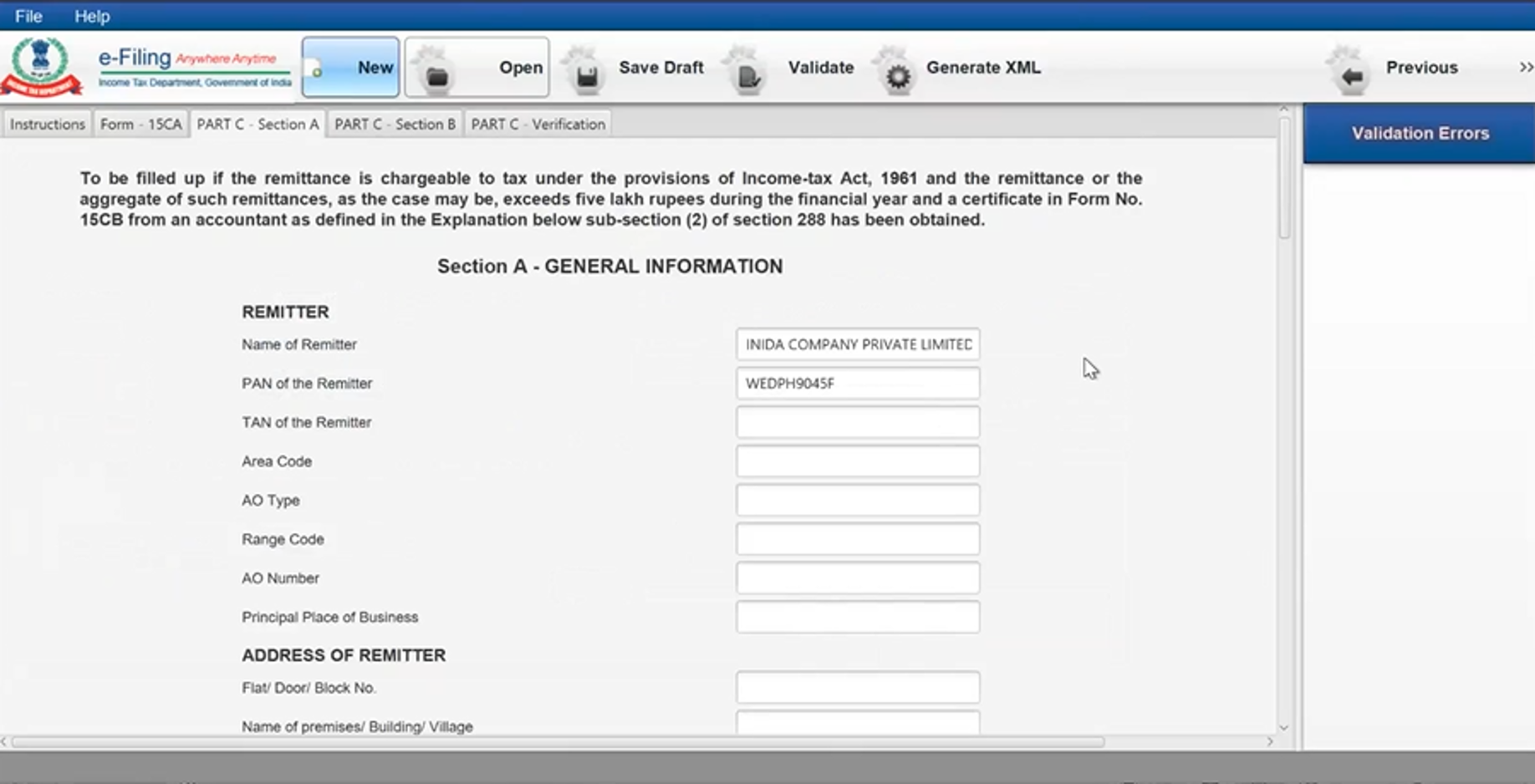
Refer to Section 3.6 Preview and Submit Income Tax Forms to learn the rest of the process.
3.4 Import Pre-Filled JSON (Form 15CA - Part C)
Note: To import pre-filled data into the utility, you should have downloaded the pre-filled JSON after logging into your e-Filing account. You can do so by clicking e-File > Income Tax Forms > File Income Tax Forms > Select the Form, Filing Type, FY / AY and Mode of Filing (Offline). Then, click Download under Pre-Filled Form JSON.
For importing Form 15CA, Part C, refer to Section 3.2. The steps for other forms is below.
Step 1: Under the Forms in Utility tab, click Form15CA.
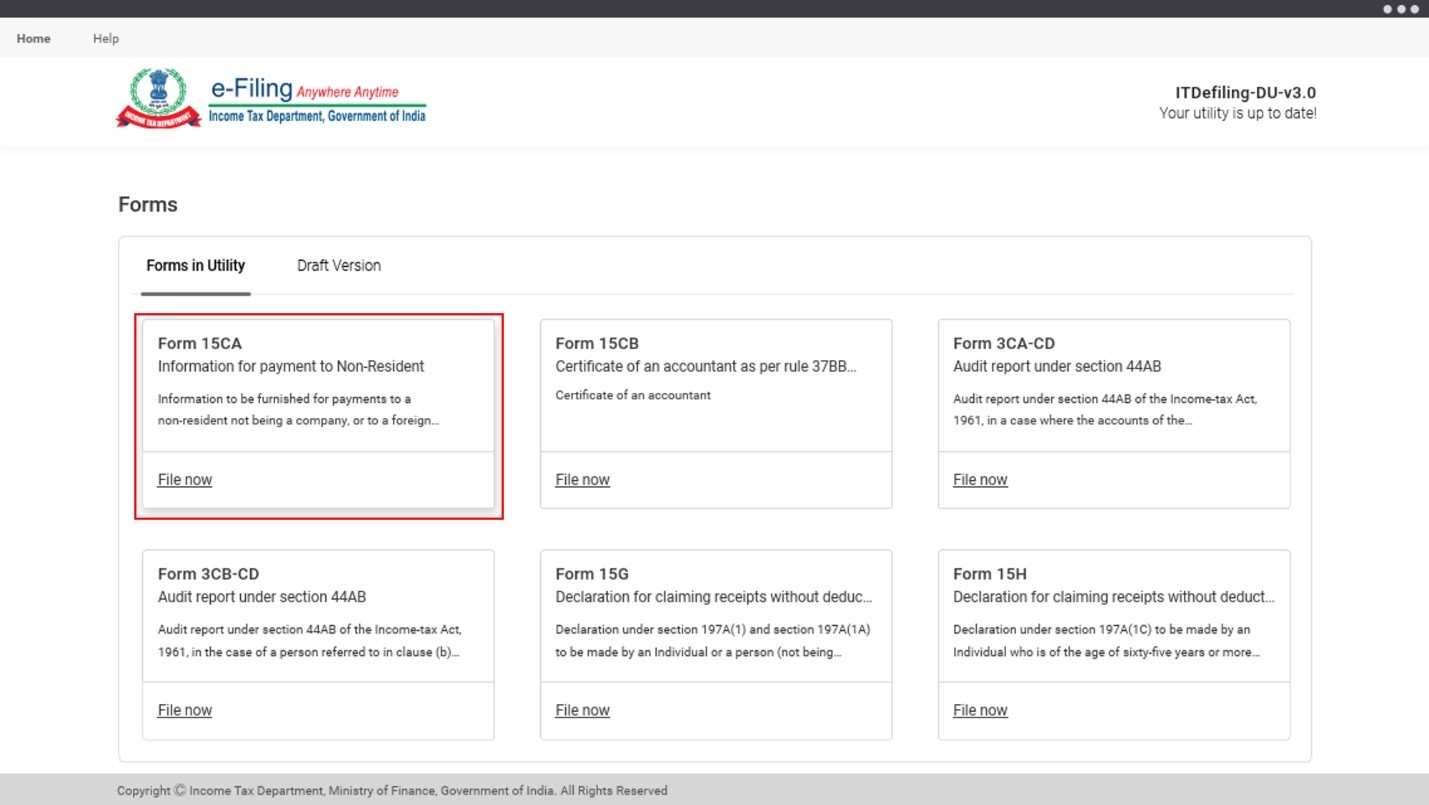
Step 2: Select Part C and click Proceed.
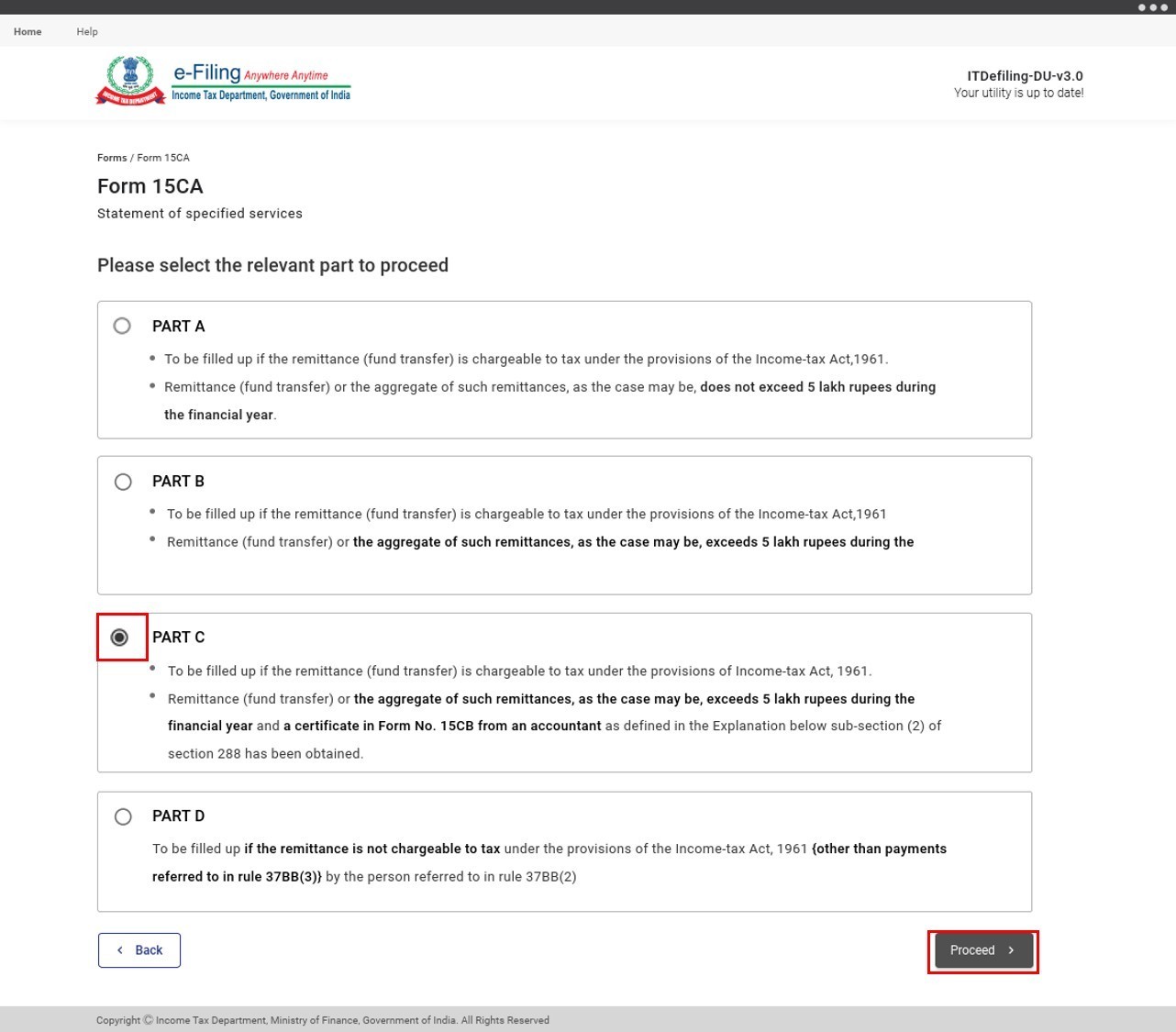
Step 3: A message Whether certificate of an accountant received in form 15CB? is displayed. Select Yes or No (as applicable).
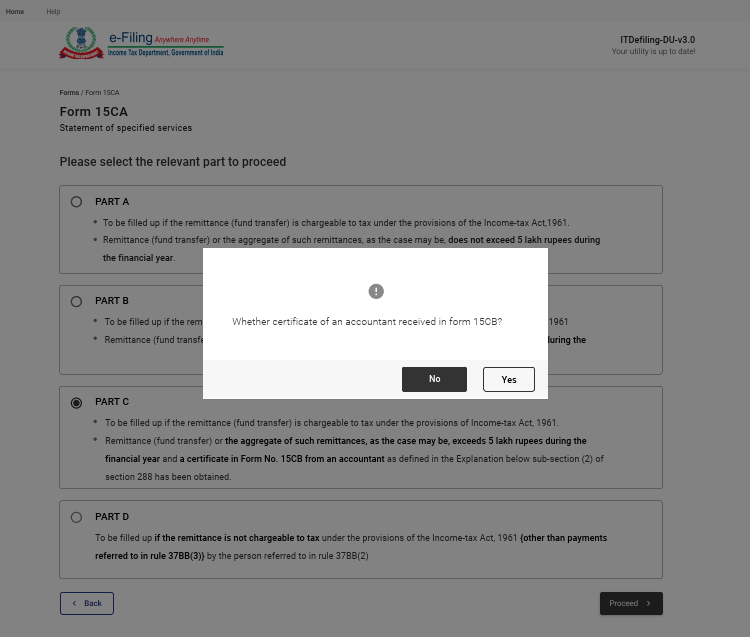
| If you selected No for certificate of an accountant received in form 15CB | You will be taken to the Form 15CA – Part C page as shown in Step 4 below. |
| If you selected Yes for certificate of an accountant received in form 15CB |
|
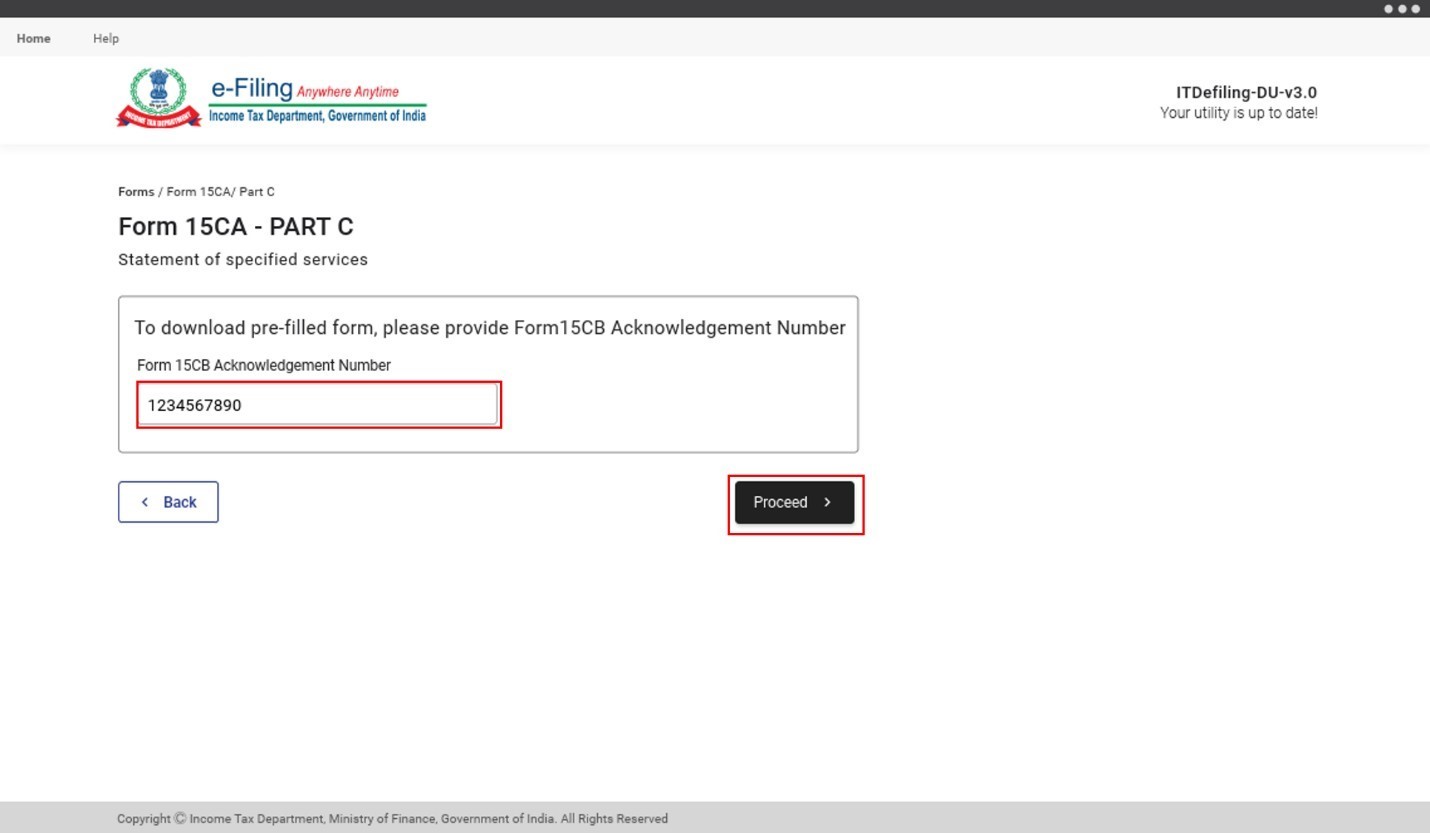
Step 4: On the Form 15CA – Part C page, click Import Pre-filled JSON to attach the pre-filled JSON from your computer.
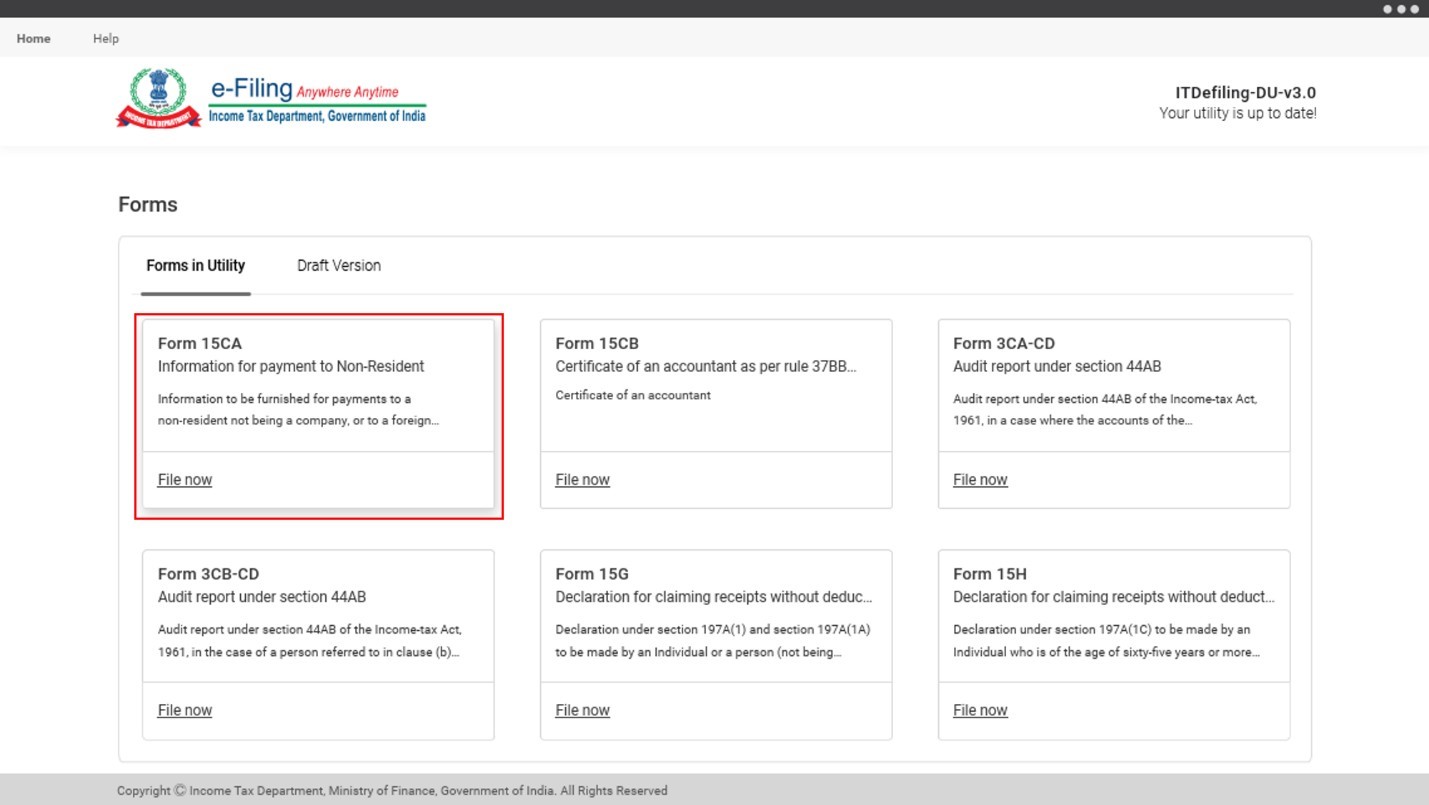
Step 5: Select the JSON file from your computer, and click Proceed.
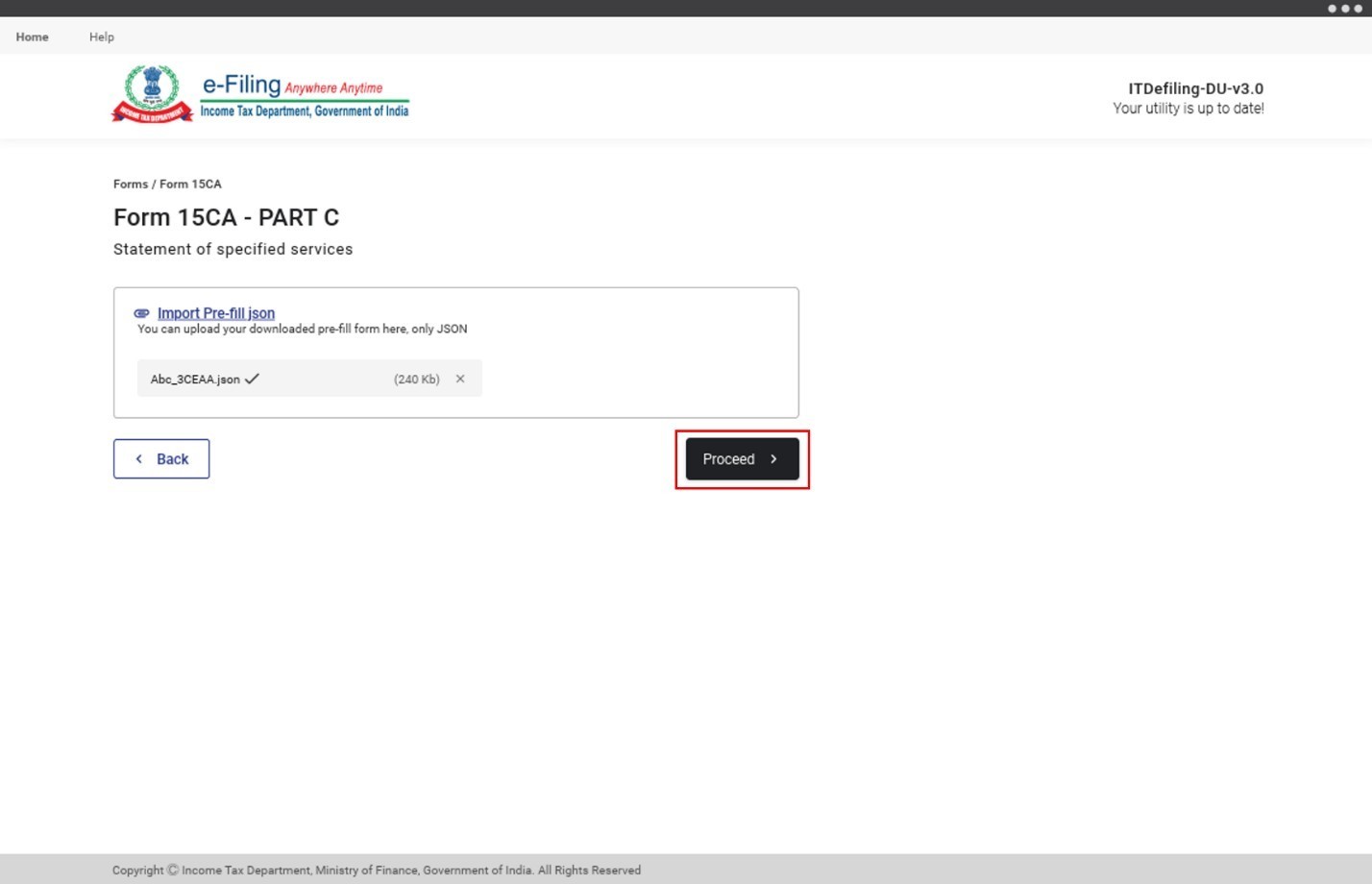
Step 6: Your pre-filled data is populated in your form. Refer to the Form 15CA user manual for details on how to fill the form. Once done, click Preview.
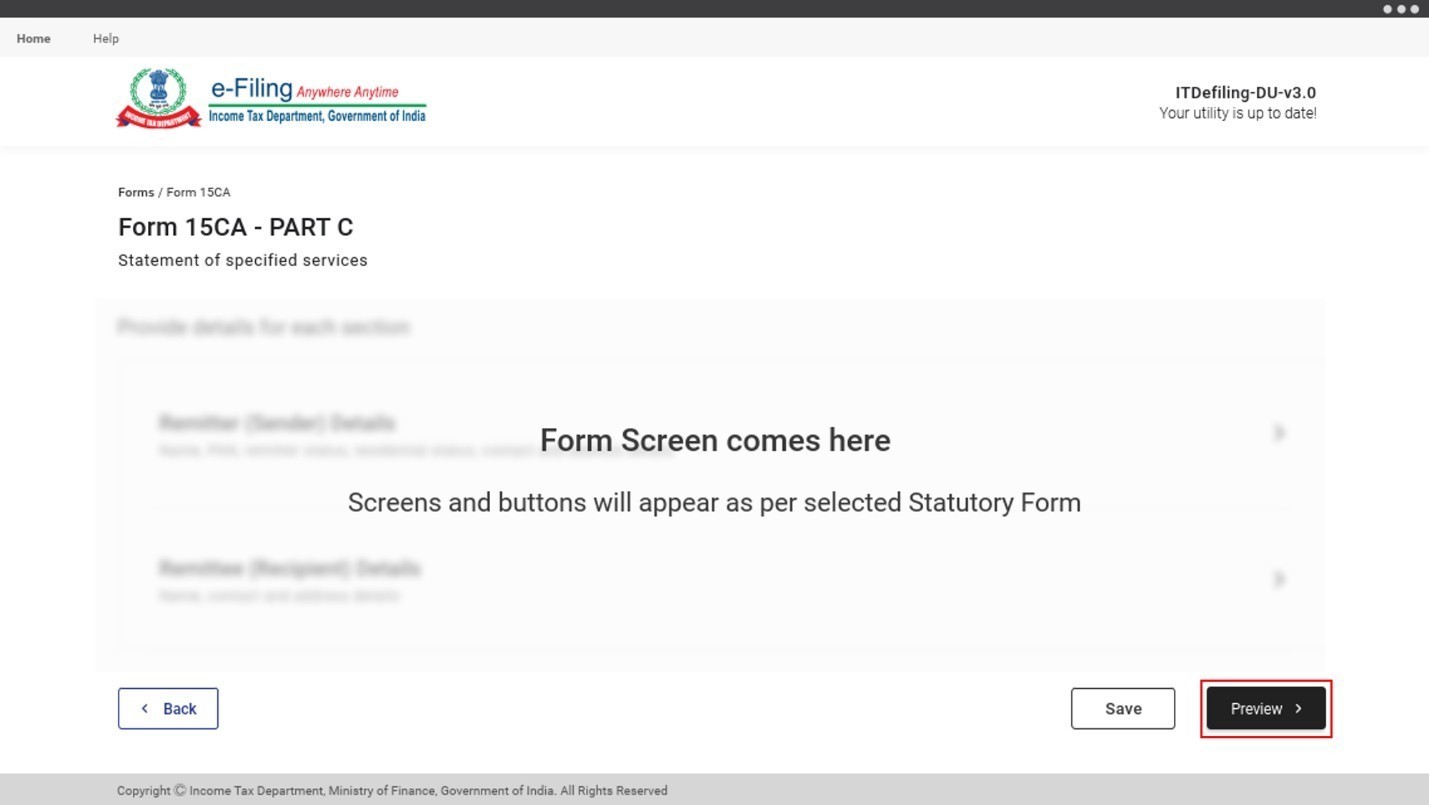
Refer to Section 3.6 Preview and Submit Income Tax Forms to learn the rest of the process.
3.5 Download Pre-Filled Form
This section elaborates how to download the following pre-filled forms:
- Form 15CB
- Form 3CA-CD, Form 3CB-CD, Form 3CEB
- Form 29B, Form 29C
- Form 15G, Form 15H
- Form 15CC
- Form V
Let us first understand how to download Form 15CB.
Step 1: Click the Form 15CB option.
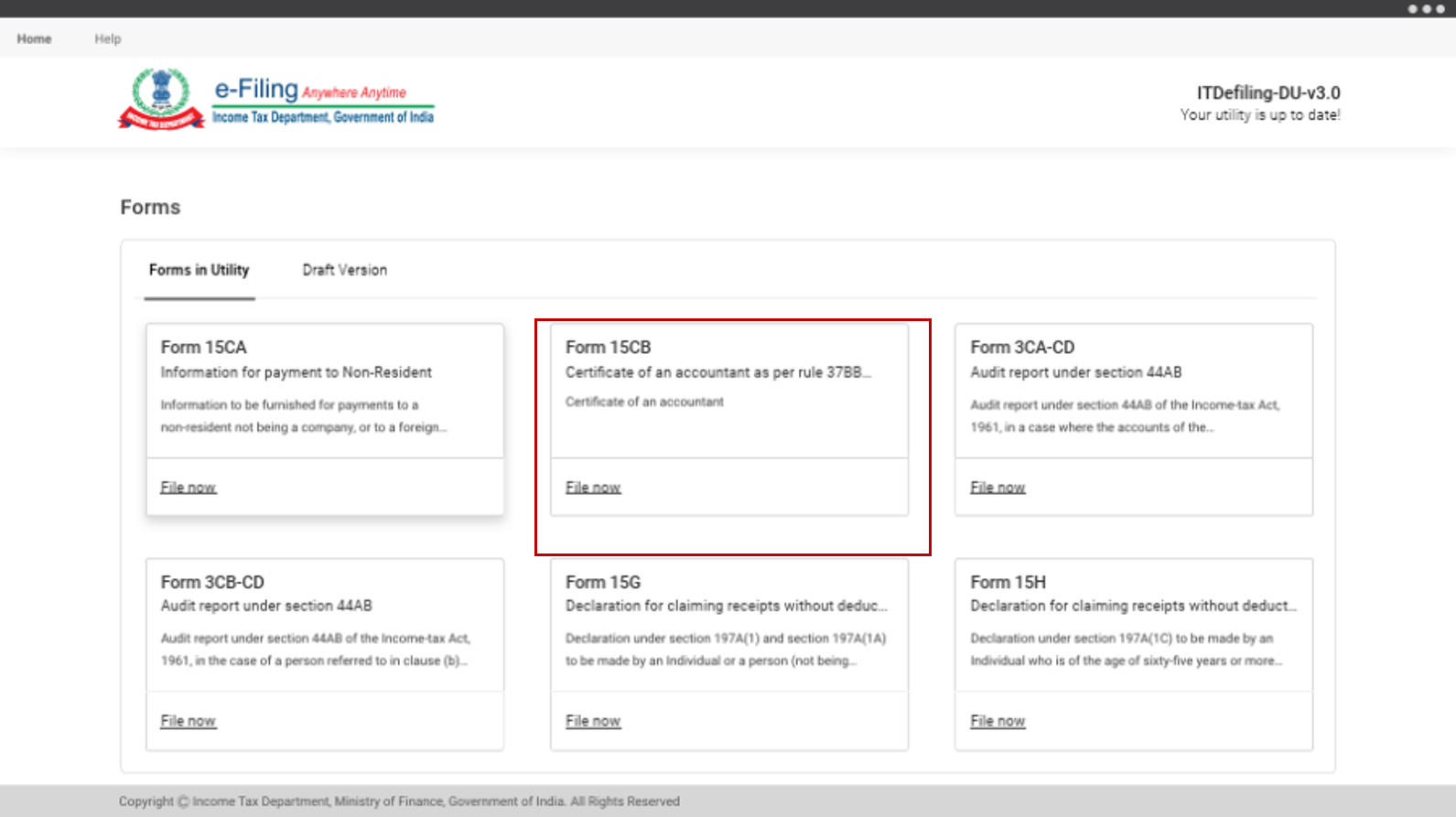
Step 2: Enter the details in the Certificate of an Accountant and click Generate XML.
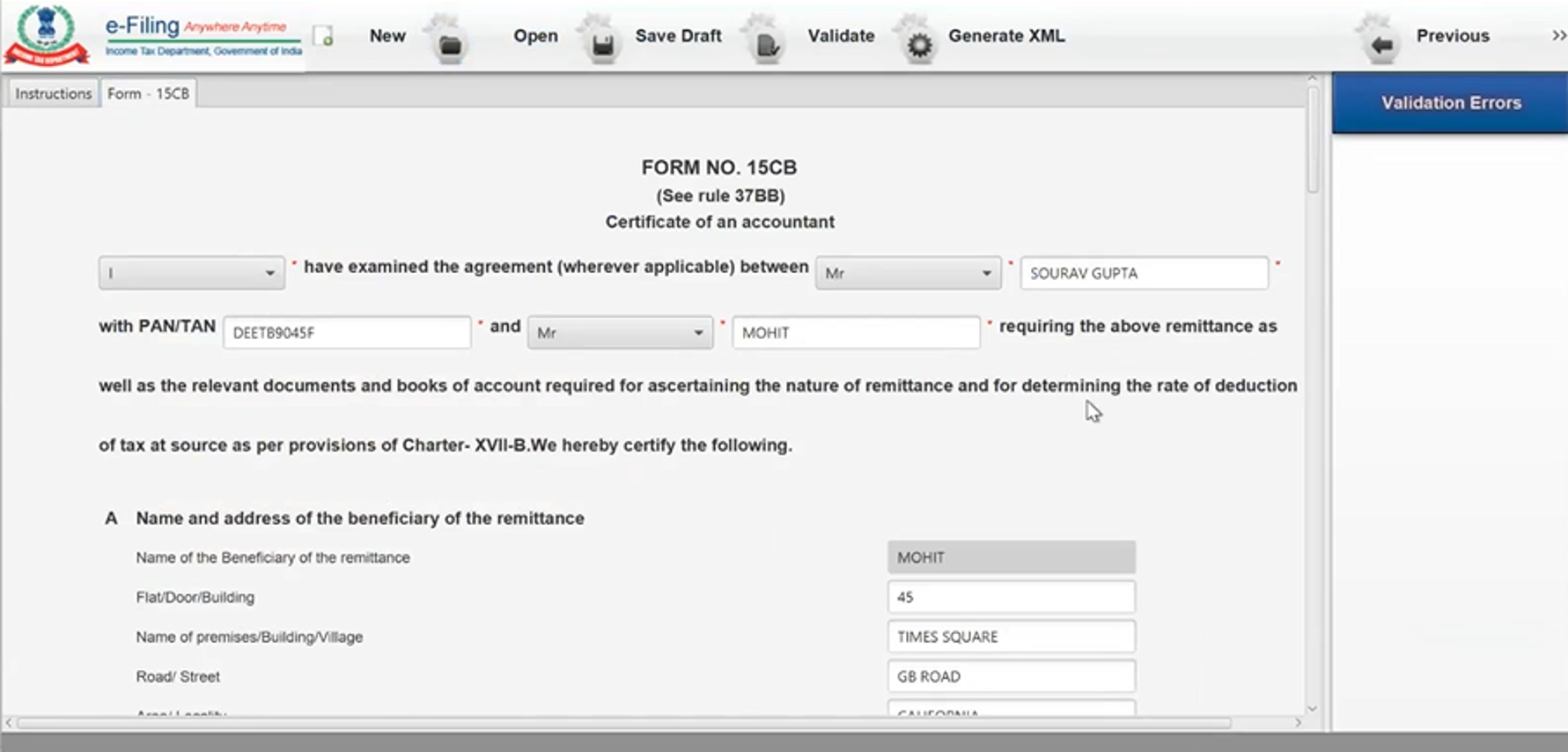
Step 3: Click Ok in the success message.
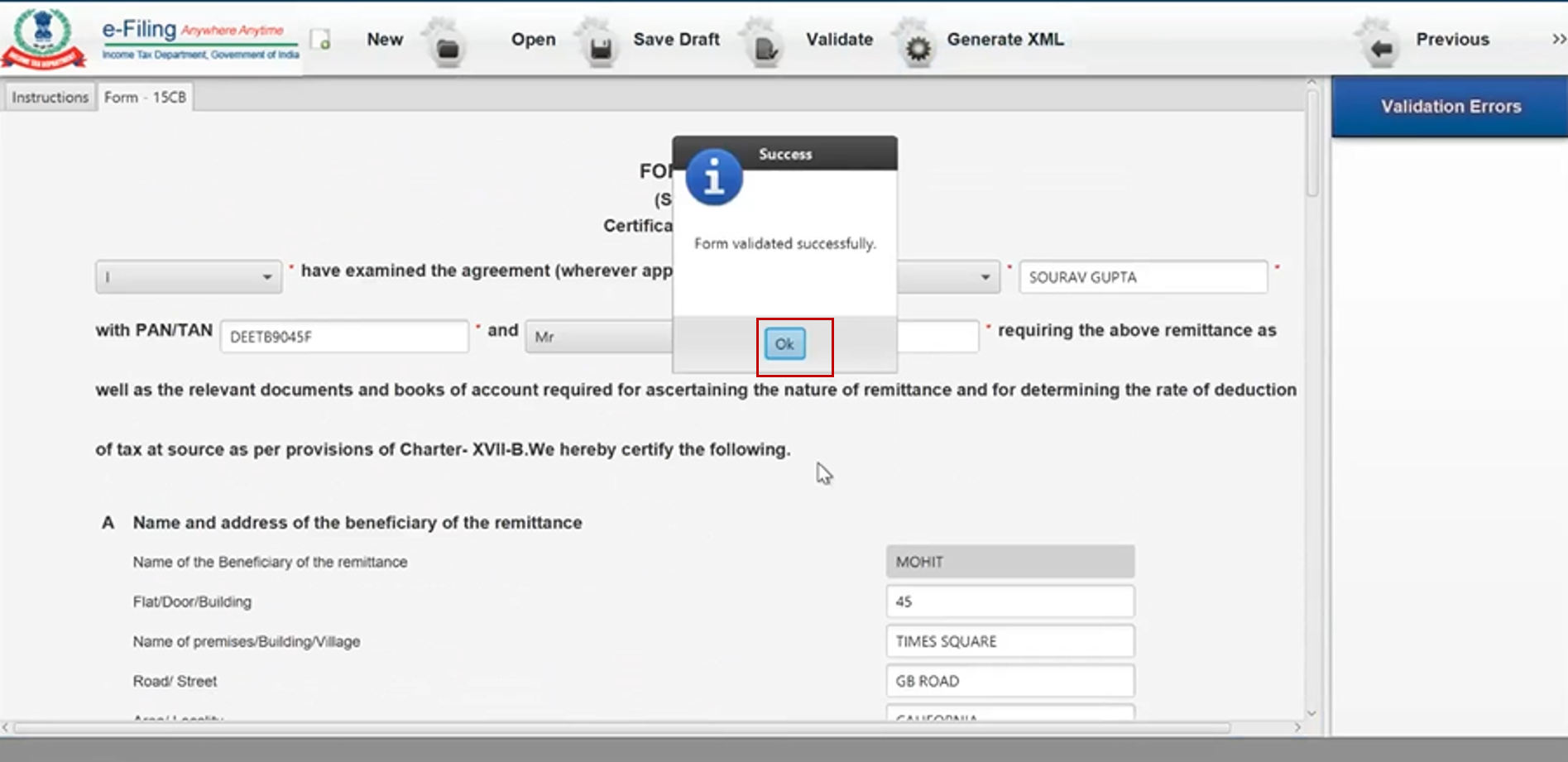
Step 4: Download the XML File in your system.
Let us now understand the steps to be followed for other stat forms.
Step 1: Under the Forms in Utility tab, select the form for which you wish to download the pre-filled JSON, then click Proceed.
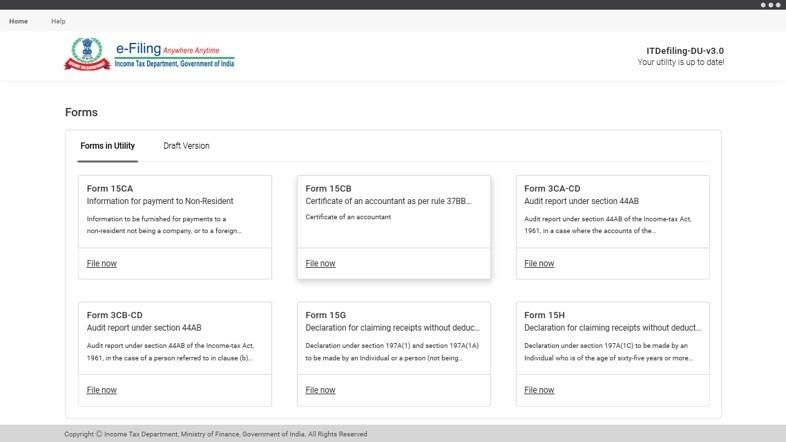
Step 2: Read the instructions carefully, then click Download Pre-filled Form.
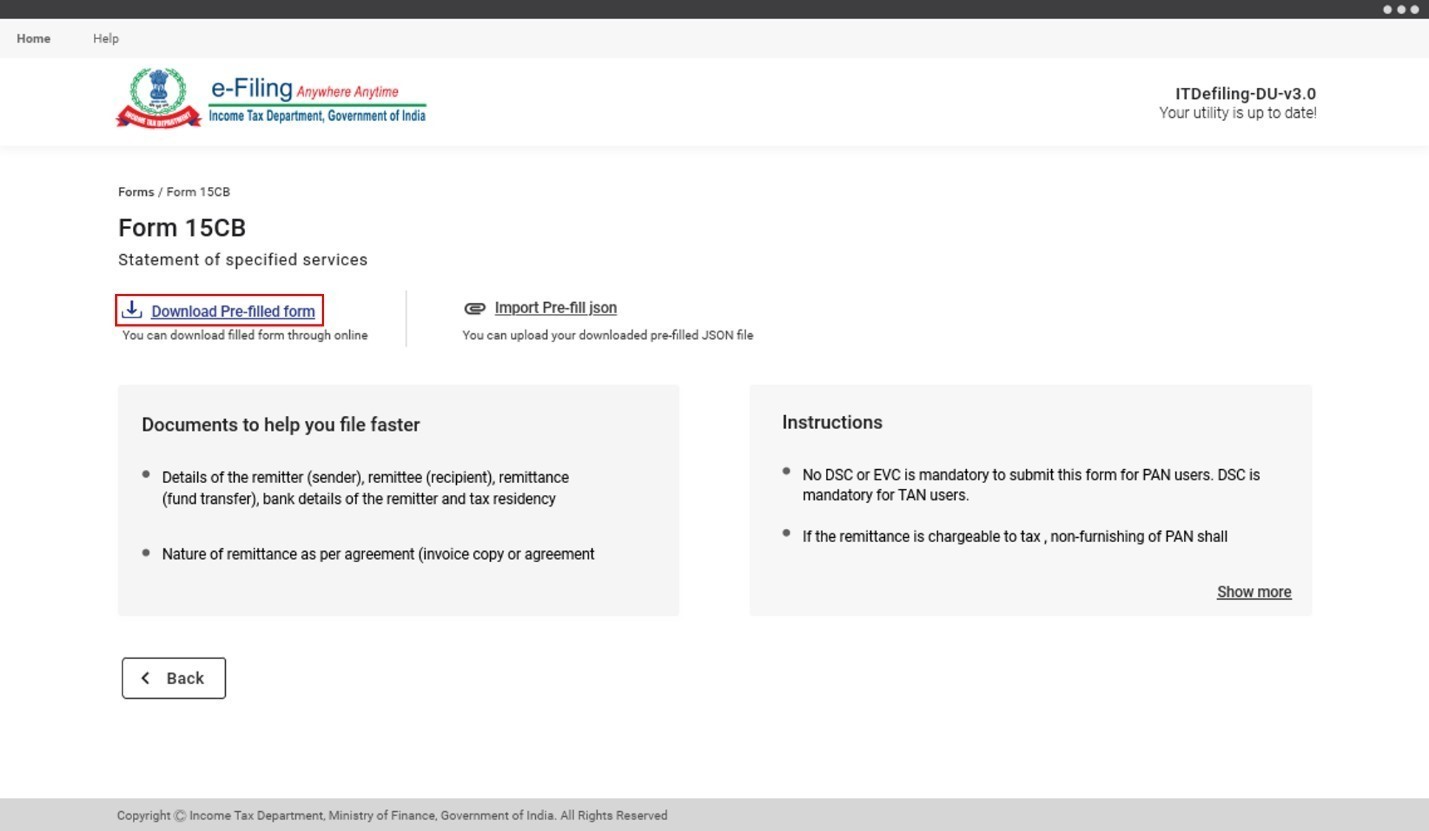
Step 3: On the next page:
|
For:
|
Enter Transaction ID and click Proceed. Note: You can find the Transaction ID for the relevant form after logging in to the e-Filing portal, under Pending Actions > Worklist > For your Action or For Your Information tab. |
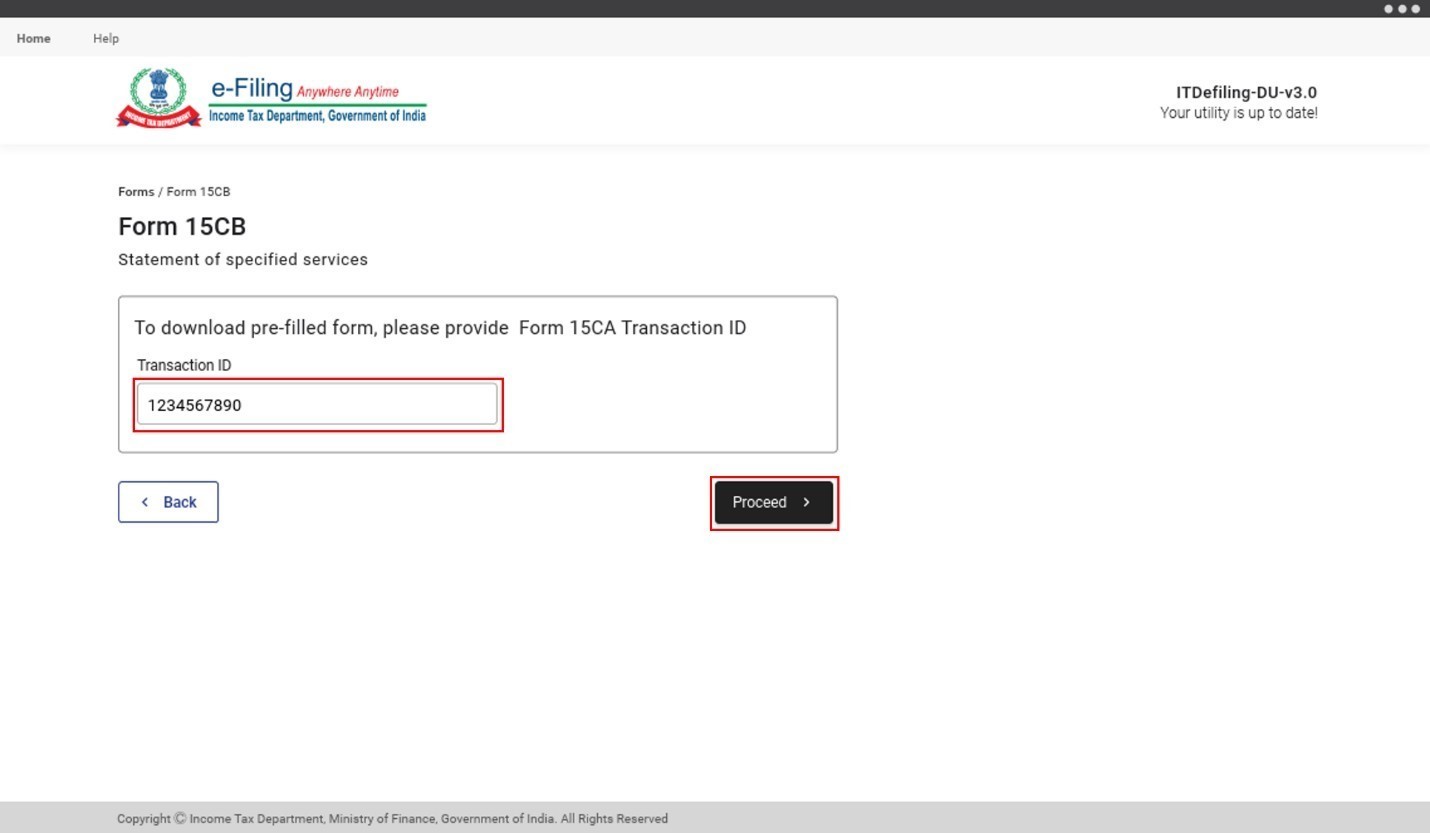
For:
|
Enter TAN, FY, Quarter, and Filing Type details. Click Proceed. |
| For Form 15CC | Enter Reporting Entity PAN, Reporting Entity Category, FY, Quarter, Filing Type, Latest Acknowledgement Number (In case of revised filing). Click Proceed. |
| For Form V | Enter ITDREIN. Click Proceed. |
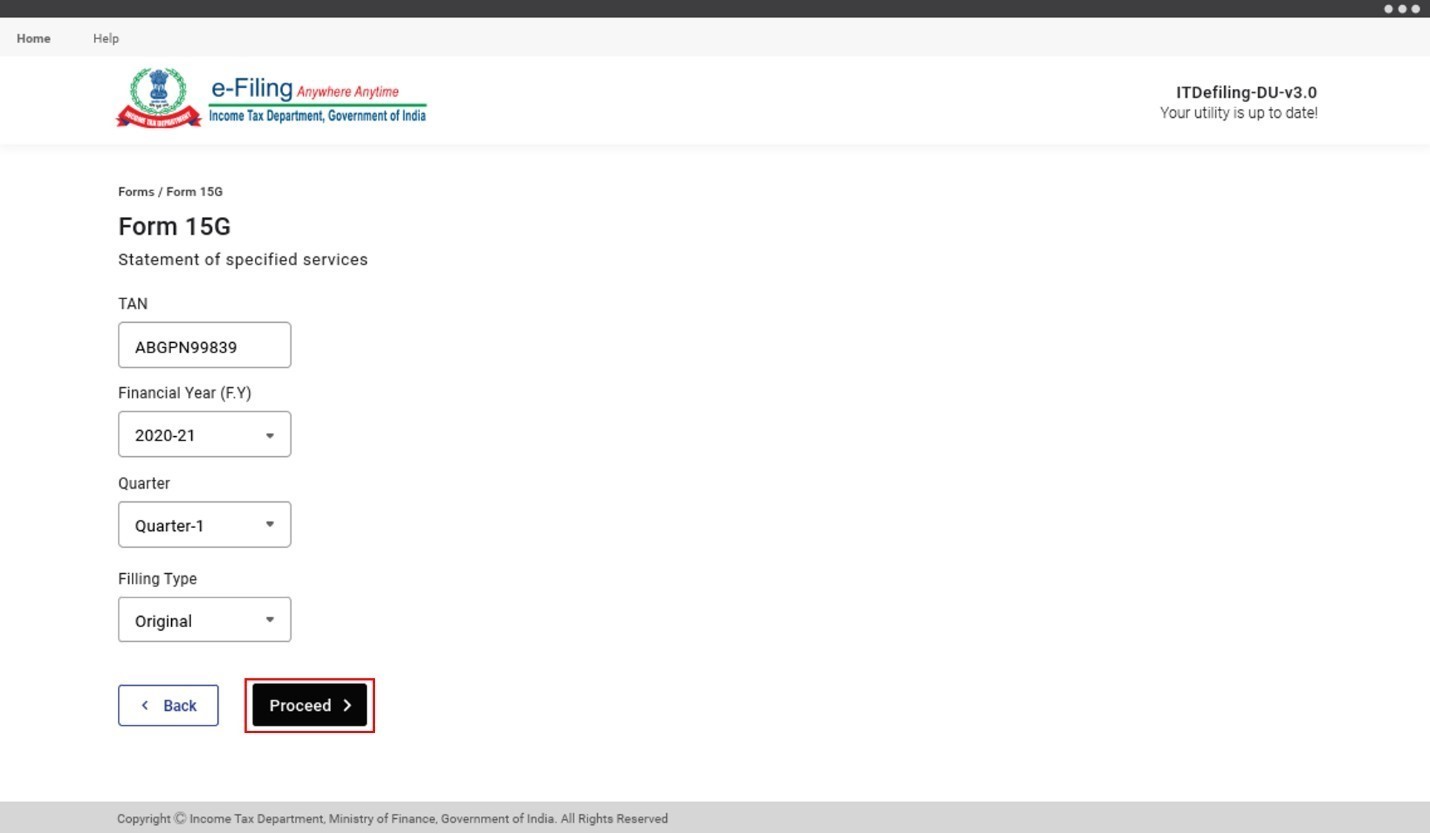
Step 4: You will be taken to the login page in the offline utility. Log in using your e-Filing user ID and password.
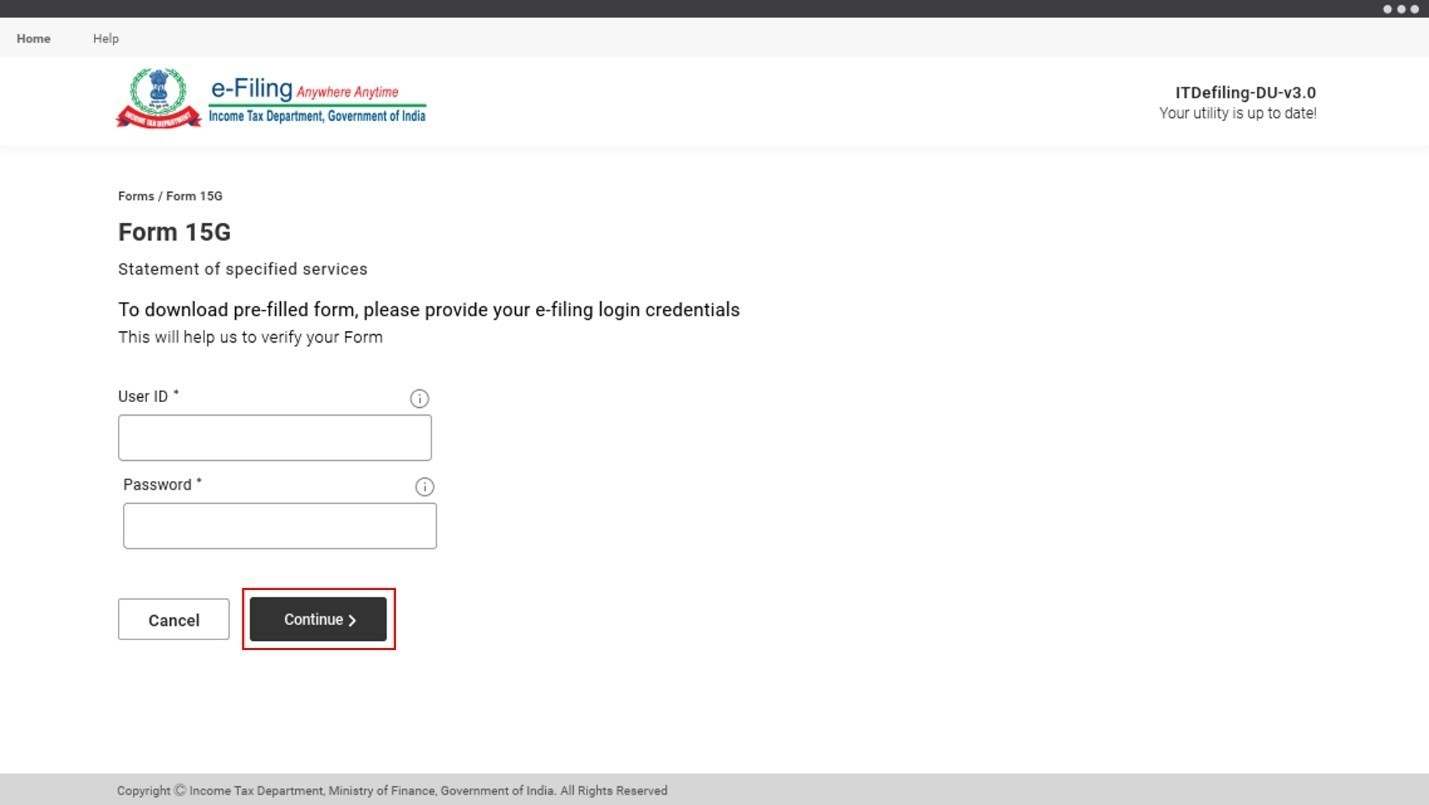
Note:
- Depending on the user type, the user ID will be as follows:
- Taxpayers: PAN
- CAs: ARCA+6 Digit membership number
- Tax Deductors and Collectors: TAN
- In case of Form 15CC and Form V, you have to enter the Authorized Person PAN in addition to user ID and password to log in.
Step 5: Post login, your pre-filled form will be displayed, and you can fill the form further. Refer to the relevant Statutory Form user manuals for details on how to fill the form. Once done, click Preview.
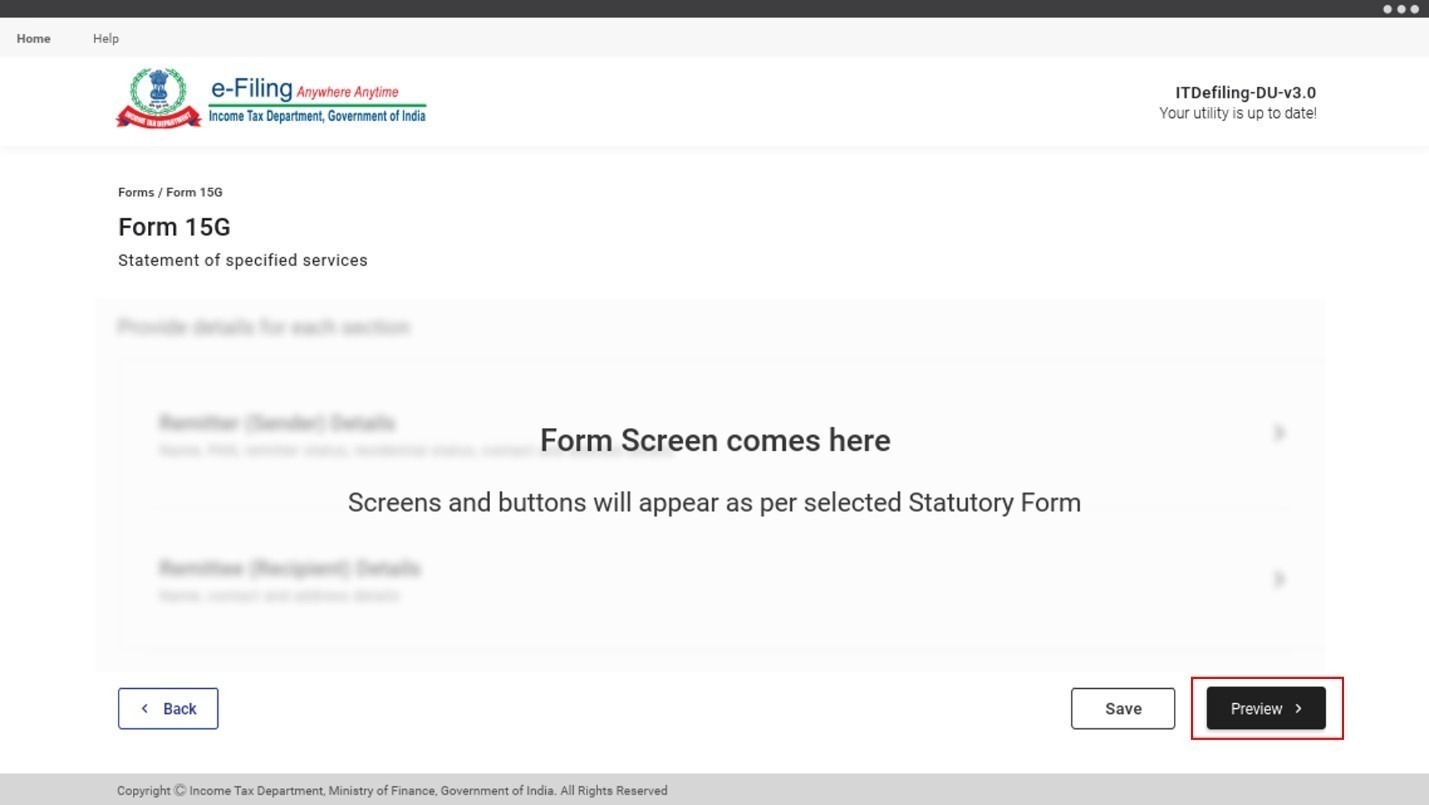
Refer to Section 3.6 Preview and Submit Income Tax Forms to learn the rest of the process.
3.6 Preview and Submit Income Tax Forms (Applicable for all forms covered under Offline Utility)
Step 1: On the Preview page, you will have the option to Export / Save or Submit the form. When you click either option, the system will validate the form filled. You will have to go back and correct errors in your form if the validation fails.
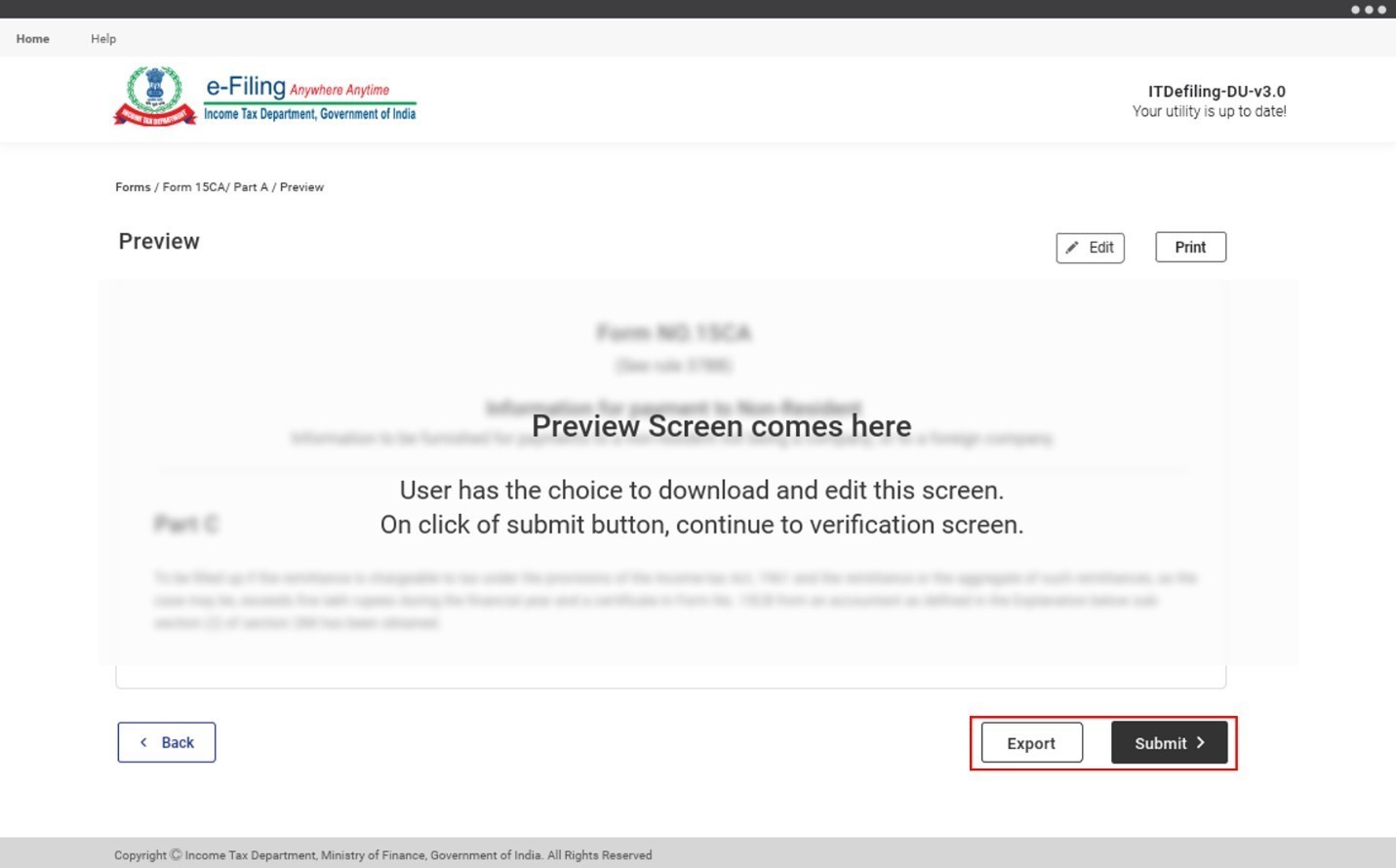
Step 2a: If you click Export, and the validation is successful, you can save the form on your computer (for upload later).
Step 2b: If you click Submit, and the validation is successful:
For:
|
You will be taken to the login page. |
| For Form 15CA Part C: Pre-15CB and Post-15CB |
|
For
|
|
| For Form 15G and 15H |
|
| Form 15CC |
|
| Form V |
|
Step 3: You will be taken to the login page in the offline utility. Log in using your e-Filing user ID and password.
Note:
- Depending on the user type, the user ID will be as follows:
- Taxpayers: PAN
- CAs: ARCA+6 Digit membership number.
- Tax Deductors and Collectors: TAN
- In case of Form V and Form 15CC, users have to enter Authorized Person PAN in addition to user ID and password.
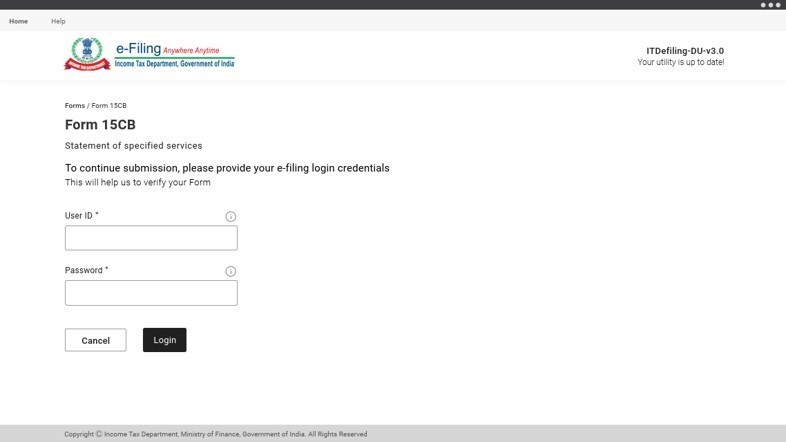
Step 4: Post login, you will be taken to the e-Verify page.
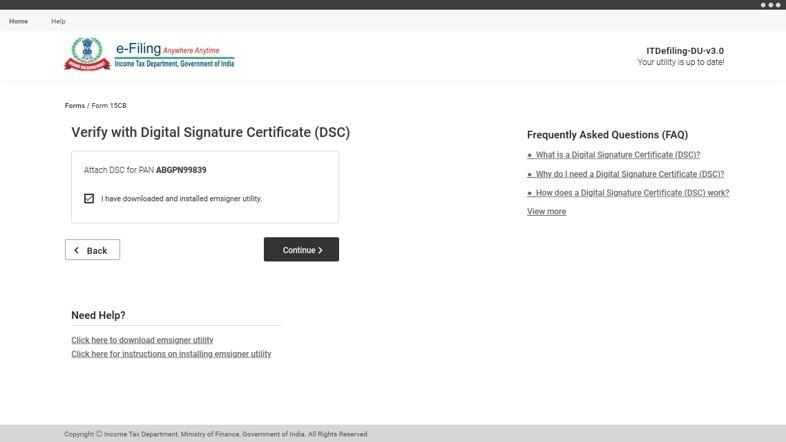
Note: Refer to the How to e-Verify user manual to learn more.
On successful e-Verification, a success message is displayed. You will also receive a confirmation message on the email ID and mobile number registered on the e-Filing portal.


